

By Nathan E. Malpass, Dernière mise à jour: August 24, 2021
« Quelle est la façon la plus efficace de transférer des données de PC à Android téléphone?"
Le transfert de fichiers a définitivement évolué et s'est amélioré au fil du temps. Et les étapes deviennent de plus en plus faciles ! Vous pouvez l'avoir câblé, sans fil, en ligne et en utilisant un logiciel tiers. Il existe de nombreuses façons de transférer des données du PC vers Android et dont la plupart ne sont qu'à quelques tapotements et clics.
Aujourd'hui, parlons du transfert de données entre votre ordinateur et un Smartphone Android et choisissons quelle option est la meilleure et laquelle est la plus rapide.
Partie 1. Transférer des données d'un ordinateur vers un smartphone Android - Option filairePartie 2. Utiliser le transfert FoneDog-Phone - Méthode recommandéePartie 3. Utiliser la sauvegarde et la synchronisation pour transférer des données d'un PC vers AndroidPartie 4. Transférer des données du PC vers Android via BluetoothPartie 5. Déplacer des fichiers volumineux d'un PC vers Android à l'aide de WeTransferPartie 6. Résumé
La plupart des gens considèrent probablement le transfert de fichiers comme un transfert filaire. Eh bien, oui, ce processus est à peu près l'une des méthodes classiques et n'a toujours pas manqué de battre. Habituellement, un transfert de fichiers par câble USB est souvent utilisé lorsque l'on a des besoins de transfert en bloc ou multiples.
Il n'y a pas grand-chose à considérer lors de l'utilisation d'une clé USB pour transférer des données d'un PC à Android, il vous suffit de vous assurer que le câble que vous utilisez est compatible à la fois avec l'ordinateur et le smartphone. Voici un aperçu détaillé sur la façon de faire un transfert de fichier avec un câble USB :
Les photos, vidéos et autres fichiers de grande taille sont parfaits pour les transferts de fichiers USB. Cela évite les problèmes qui peuvent survenir pendant le processus de transfert.
Si vous ne voulez pas bien passer par beaucoup de clics sur le PC, Transfert FoneDog-Téléphone est ce dont vous avez besoin. Il s'agit d'une solution logicielle qui fournit une large gamme de fichiers pris en charge pour le transfert et est compatible avec presque tous les types d'appareils et de systèmes d'exploitation.
Mobile Transfert
Transférez des fichiers entre iOS, Android et Windows PC.
Transférez et sauvegardez facilement des messages texte, des contacts, des photos, des vidéos et de la musique sur ordinateur.
Entièrement compatible avec les derniers iOS et Android.
Essai Gratuit

Il vous permet de transférer des données entre Smartphones, iOS vers iOS, Android à Android, iOS à Android (vice versa), PC vers Android et PC vers iOS, et vice versa. Imaginez pouvoir transférer librement différents types de types de fichiers en même temps.
Tout ce que vous avez à faire est de télécharger et d'installer cette solution logicielle sur votre ordinateur et de brancher simplement le téléphone Android. Vous pouvez facilement parcourir le menu du logiciel car il possède l'interface la plus conviviale.
Cette option suivante ne nécessite aucun accessoire matériel. Vous avez juste besoin d'un compte Google pour transférer des données du PC vers Android. Internet a rendu les choses plus faciles et pratiques, tout comme le transfert de données. Google Drive est une plate-forme en ligne qui peut contenir et stocker différents types de fichiers tels que des documents, des photos, des vidéos et bien d'autres. Il offre principalement une 15GB compte gratuit qui est d'ailleurs évolutif mais payant.
Récemment, Google Drive et Google Photos Uploader ont fusionné et ont été renommés en tant que Sauvegarde et synchronisation. Vous pouvez le trouver déjà installé sur votre ordinateur portable, mais de toute façon, vous pouvez le télécharger à tout moment.
L'option de synchronisation de l'outil Sauvegarde et synchronisation est divisée en deux, Google Drive et Poste de travail. Google Drive agit de la même manière que l'application d'origine et ne synchronise que les fichiers enregistrés dans l'application sur votre ordinateur. Mon ordinateur est une nouvelle fonctionnalité qui synchronise tous les fichiers et dossiers enregistrés dans cette section sans les déplacer vers le Dossier Google Drive.
Voici les étapes à suivre pour télécharger et installer Sauvegarde et synchronisation :
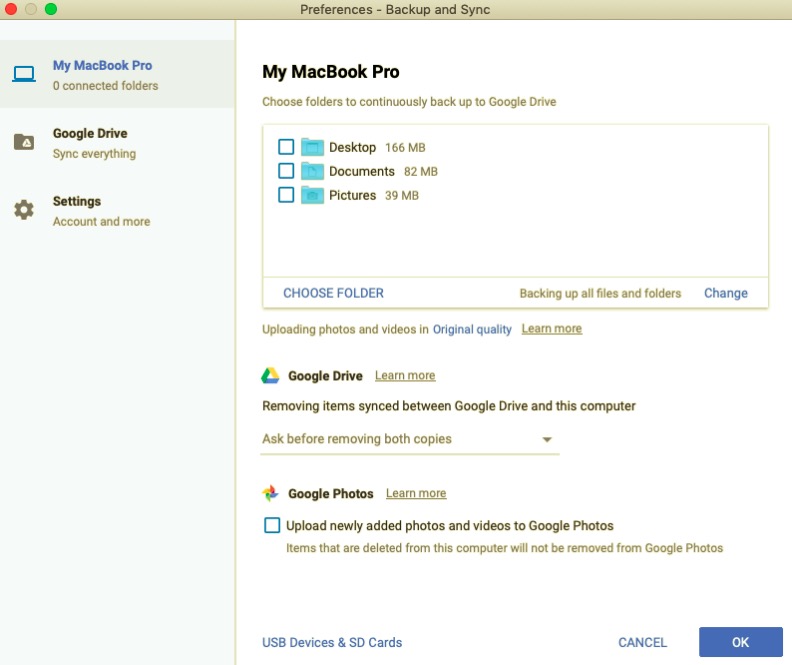
Une autre option sans fil sur la façon de transférer des données de pc à android est en utilisant Bluetooth. En fait, c'est l'une des méthodes de la vieille école qui sont encore très utiles aujourd'hui.
Bluetooth est disponible sur la plupart des PC et appareils Android, donc toute personne qui intègre cette fonctionnalité peut y accéder à tout moment. Si vous souhaitez essayer cette option de transfert, vous pouvez consulter ces étapes :
La seule chose que Bluetooth ne peut pas faire est d'envoyer des fichiers plus volumineux.
Pourquoi WeTransfer ? Parce qu'il est facile à utiliser et offre plus d'espace qu'un e-mail ordinaire. Habituellement, votre courrier électronique typique ne prend pas en charge plus de 25 Mo, donc si vous avez des fichiers plus volumineux, il est assez frustrant de les envoyer.
Si vous souhaitez transférer des données du PC vers Android, utilisez simplement WeTransfer. Les étapes sont assez simples aussi, jetez un œil:
Maintenant, si vous allez accéder aux fichiers sur votre Smartphone, vous pouvez utiliser la même adresse e-mail. Ouvrez simplement l'e-mail et téléchargez les fichiers sur votre appareil Android.
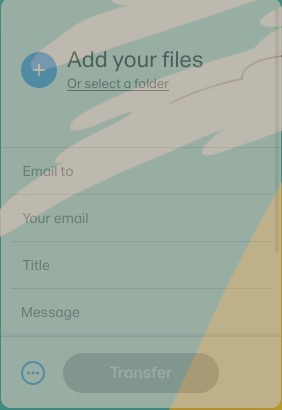
Les gens LIRE AUSSIMéthodes sur la façon de transférer des données d'iPhone à iPhoneGuide sur la façon de transférer des données d'iPhone vers Android
Ce ne sont que 5 façons efficaces de transférer des données de pc à android mais il y en a encore plus. Chaque méthode a ses propres forces et faiblesses, tout dépend de la quantité de données que vous souhaitez transférer.
Parmi ces méthodes, Transfert FoneDog-Téléphone est peut-être le plus flexible car il prend en charge de nombreux types de fichiers et est compatible avec la plupart des appareils. Essayez l'une de ces méthodes et voyez par vous-même !
Laisser un commentaire
Commentaire
Transfert de périphéries
Transfer data from iPhone, Android, iOS, and Computer to Anywhere without any loss with FoneDog Phone Transfer. Such as photo, messages, contacts, music, etc.
Essai GratuitArticles Populaires
/
INTÉRESSANTTERNE
/
SIMPLEDIFFICILE
Je vous remercie! Voici vos choix:
Excellent
Évaluation: 4.6 / 5 (basé sur 89 notes)