

By Nathan E. Malpass, Dernière mise à jour: October 8, 2023
Les smartphones et les tablettes sont devenus nos juke-box personnels, détenant un trésor de mélodies qui nous accompagnent à chaque instant de notre vie. Que vous vous détendiez avec votre iPad ou en déplacement avec votre iPhone, avoir accès à vos morceaux préférés est essentiel.
Cependant, maintenir la cohérence de votre collection musicale sur différents appareils peut être un défi. Si vous avez soigneusement organisé une liste de lecture sur votre iPad et que vous souhaitez suivre les mêmes rythmes sur votre iPhone, vous êtes au bon endroit.
Cet article se penche sur l'art pour transférer de la musique iPad vers iPhone. Nous vous guiderons à travers une variété de méthodes et de techniques, notamment dans le cadre de l'utilisation d'un meilleur logiciel de transfert de musique hors ligne pour iPhone pour garantir que votre voyage musical reste ininterrompu, quel que soit l'appareil que vous utilisez. Que vous soyez un passionné de technologie ou quelqu'un qui préfère une approche plus simple, nous avons ce qu'il vous faut.
Alors préparez-vous à harmoniser vos appareils et laissez la musique circuler sans effort entre votre iPad et votre iPhone.
Partie n°1 : Comment transférer de la musique iPad vers iPhone : méthodes finalistesPartie n°2 : Transférer de la musique iPad vers iPhone à l'aide de FoneDog Phone TransferConclusion
Lorsqu'il s'agit de transférer de la musique entre votre iPad et votre iPhone, iCloud s'avère être un outil pratique pour maintenir votre bibliothèque musicale harmonisée sur tous les appareils. Cette méthode est particulièrement utile si vous êtes abonné à Apple Music ou si votre bibliothèque musicale est stockée sur iCloud. Suivez ces étapes pour transférer sans effort de la musique de l'iPad vers l'iPhone à l'aide d'iCloud :
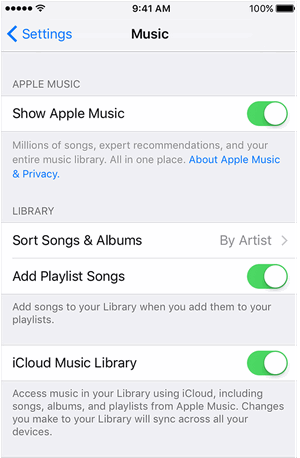
Si vous êtes abonné à Apple Music, cette méthode fonctionne de manière transparente avec votre abonnement. Vous pouvez diffuser et télécharger de la musique depuis votre bibliothèque sans vous soucier de l'espace de stockage.
Bien que l'utilisation d'iCloud Sync soit pratique, gardez à l'esprit qu'elle nécessite une connexion Internet active pour la diffusion en continu et peut utiliser des données cellulaires si vous n'êtes pas en Wi-Fi. De plus, si vous possédez une collection musicale importante, vous pouvez tenir compte des limitations de stockage de votre compte iCloud.
AirDrop offre une méthode rapide et sans fil pour transférer votre musique de votre iPad vers votre iPhone, sans avoir besoin de câbles ni de connexion Internet. Cette méthode est idéale lorsque vous souhaitez transférer quelques chansons ou albums spécifiques. Voici comment procéder :
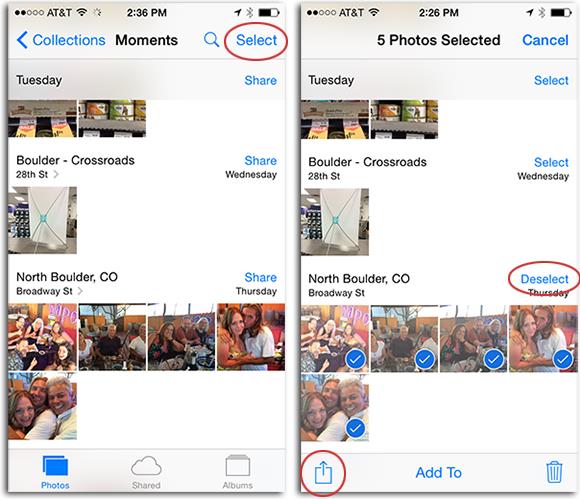
AirDrop est non seulement efficace mais également sécurisé, car il crée une connexion peer-to-peer directe entre vos appareils. Cependant, gardez à l’esprit qu’AirDrop nécessite que Bluetooth et Wi-Fi soient activés sur les deux appareils. Il est recommandé de vous assurer que vos appareils sont à proximité pour un transfert plus fluide.
iTunes, même s'il n'est plus aussi important qu'avant, offre toujours un moyen fiable de transférer de la musique de votre iPad vers votre iPhone. Cette méthode est particulièrement utile si vous préférez une approche plus directe et souhaitez que votre musique soit stockée hors ligne sur votre iPhone. Suivez ces étapes pour transférer de la musique iPad vers iPhone à l'aide d'iTunes :
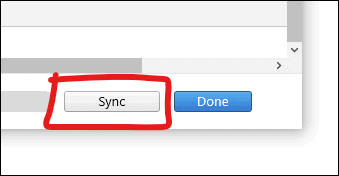
L'utilisation d'iTunes vous offre plus de contrôle sur votre processus de transfert de musique et vous permet de garder votre musique disponible hors ligne sur votre iPhone. Cependant, depuis qu'Apple s'est détourné d'iTunes ces dernières années, le logiciel pourrait ne pas recevoir de mises à jour et d'améliorations régulières.
Les services de stockage cloud comme Dropbox et Google Drive offrent un moyen pratique de transférer de la musique entre votre iPad et votre iPhone. Cette méthode est particulièrement utile lorsque vous disposez d’une collection musicale importante que vous souhaitez transférer sans utiliser le stockage de votre appareil. Voici comment transférer de la musique de l'iPad vers l'iPhone à l'aide de Dropbox ou de Google Drive :
Utiliser Dropbox :
Utilisation de Google Drive :
L'utilisation de Dropbox ou de Google Drive pour le transfert de musique permet d'économiser le stockage de l'appareil et constitue un moyen accessible de gérer votre collection musicale sur plusieurs appareils. Cependant, gardez à l'esprit que vous aurez peut-être besoin d'une connexion Internet pour télécharger les fichiers musicaux sur votre iPhone et que l'expérience de lecture peut varier en fonction de l'application de lecteur de musique que vous utilisez.
Bien que les méthodes intégrées et les services cloud offrent des moyens efficaces de transférer de la musique, les logiciels de transfert spécialisés tels que Transfert de téléphone FoneDog (un outil pris en charge par l’iPhone 15) va encore plus loin dans le processus. Ce logiciel offre une solution complète et conviviale pour transférer de la musique et d'autres données entre vos appareils.
Mobile Transfert
Transférez des fichiers entre iOS, Android et Windows PC.
Transférez et sauvegardez facilement des messages texte, des contacts, des photos, des vidéos et de la musique sur ordinateur.
Entièrement compatible avec les derniers iOS et Android.
Téléchargement gratuit

Voici comment utiliser FoneDog Phone Transfer pour transférer de la musique iPad vers iPhone:
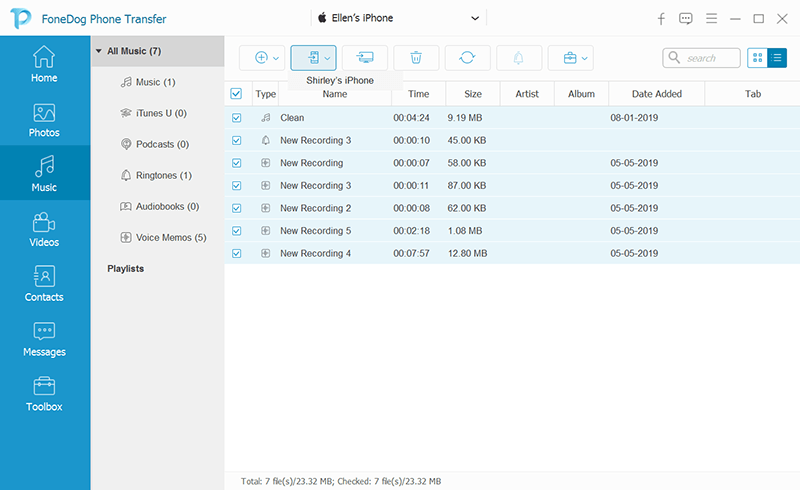
FoneDog Phone Transfer rationalise le processus de transfert de musique et garantit que votre la musique est transférée avec précision et efficacité de votre iPad vers votre ordinateur ou téléphone. Le logiciel prend également en charge le transfert d'autres types de données, ce qui en fait un outil polyvalent pour gérer le contenu de votre appareil.
Les gens LIRE AUSSI5 façons les plus efficaces de transférer des photos iPad sur iPad7 façons les plus simples de transférer gratuitement des vidéos iPad sur PC
À mesure que la technologie continue d'évoluer, l'utilisation d'un logiciel de transfert spécialisé tel que FoneDog Phone Transfer offre un moyen fiable et efficace de synchroniser votre musique et d'autres données sur tous les appareils.
En conclusion, que vous choisissiez d'utiliser des méthodes intégrées, des services cloud ou des logiciels spécialisés, le processus pour transférer de la musique iPad vers iPhone est devenu plus accessible que jamais. Sélectionnez la méthode qui correspond à vos préférences et besoins et profitez d'une expérience musicale harmonieuse sur tous vos appareils.
Laisser un commentaire
Commentaire
Transfert de périphéries
Transfer data from iPhone, Android, iOS, and Computer to Anywhere without any loss with FoneDog Phone Transfer. Such as photo, messages, contacts, music, etc.
Essai GratuitArticles Populaires
/
INTÉRESSANTTERNE
/
SIMPLEDIFFICILE
Je vous remercie! Voici vos choix:
Excellent
Évaluation: 4.7 / 5 (basé sur 65 notes)