

By Adela D. Louie, Dernière mise à jour: March 20, 2024
Avez-vous souvent eu une superbe conversation Discord sur votre téléphone dont vous vouliez vous souvenir ou la partager ? Tout le monde y est allé. Ne vous inquiétez pas, nous allons vous révéler la solution pour préserver ces moments inoubliables en sachant comment enregistrer un appel Discord sur un téléphone! Tout au long de ce guide détaillé, nous vous guiderons pas à pas tout au long du processus de conversion de l'appareil téléphonique que vous utilisez en bastion d'enregistrement.
Ce guide fournit la clé pour accéder aux possibilités de vos discussions Discord, qu'il s'agisse de collecter des stratégies de jeu critiques, de préserver des échanges passionnés ou d'archiver des débats significatifs. Préparez-vous à entrer dans le domaine de l'enregistrement impeccable et à transformer chaque appel en un souvenir précieux, quels que soient les appels que vous souhaitez enregistrer, même enregistrer un appel Facetime.
Partie 1. Comment enregistrer un appel Discord sur un téléphonePartie 2. Comment enregistrer un appel Discord sur un ordinateur de bureau/PCPartie 3. Meilleure alternative pour enregistrer un appel Discord - Enregistreur d'écran FoneDogPartie 4. Conseils pour un meilleur enregistrement des appels DiscordPartie 5. FAQConclusion
Discorde offre diverses options de communication, telles que les appels texte et vocaux. Néanmoins, il n'existe aucune méthode approuvée pour capturer les appels Discord. Mais ne vous laissez pas décourager : nous sommes ici pour dévoiler de nombreuses approches sur la façon d'enregistrer un appel Discord sur des appareils téléphoniques.
À l’ère contemporaine, la majorité des smartphones Android sont équipés d’une fonction d’enregistrement d’écran intégrée. Nous avons déjà guidé la capture d'écrans pour les appareils iPhone et Samsung Galaxy. Pour les gadgets Android alternatifs, respectez les procédures suivantes :
Remarque : Les étapes peuvent varier en fonction du smartphone Android spécifique et de la version d'Android qu'il utilise. Néanmoins, ces instructions fourniront une compréhension générale.
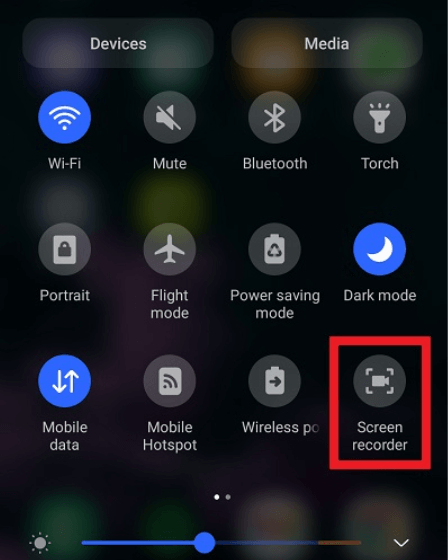
Si un ordinateur de bureau n'est pas à portée de main, ne vous inquiétez pas ! Le robot Craig se synchronise de manière transparente avec une variété d'appareils mobiles, vous permettant de capturer du contenu audio Discord sur les iPhones et les Android. Pour enregistrer de l'audio Discord à l'aide d'un appareil iOS, comme un iPhone Apple, respectez ces directives simples :
/join' dans la boîte de discussion, en envoyant la commande et en choisissant votre canal préféré pour l'enregistrement.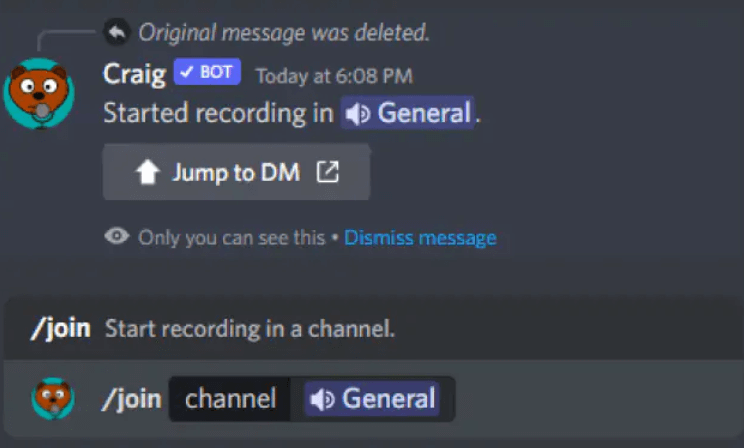
Transformez votre mobile en un outil pratique outil d'enregistrement audio en tirant parti des mémos vocaux pour capturer les conversations Discord sans effort. Équipée de fonctionnalités telles que le découpage et le remplacement, cette application garantit une édition transparente. Si vous désirez des ajustements ou des améliorations, l'option de mise au point est à votre disposition.
Ce qui distingue les mémos vocaux, c'est son intégration transparente avec iCloud, vous permettant de stocker et de partager sans effort des enregistrements audio Discord sur vos appareils. En marquant les enregistrements comme « Favoris », l'accessibilité devient un jeu d'enfant lorsque vous en avez besoin plus tard. Voici une présentation des étapes pour maximiser cette application :
Parmi les diverses options de communication de Discord englobant les SMS et les appels, il n'existe actuellement aucune méthode sanctionnée pour enregistrer les appels Discord. Néanmoins, cette limitation ne devrait pas vous dissuader. Nous sommes ici dans cette partie pour passer en revue différentes approches pour capturer et enregistrer les appels Discord sur votre ordinateur de bureau ou votre PC.
Audacity est un autre excellent choix pour l'enregistrement, vous offrant la possibilité de capturer un son de premier ordre à partir de votre serveur Discord. Audacity est compatible avec de nombreux systèmes d'exploitation. Pour démarrer le processus, suivez les étapes ci-dessous :
Discord possède son propre robot d'enregistrement nommé Craig. Ce bot permet aux utilisateurs d'enregistrer des appels dans l'application Discord, éliminant ainsi le besoin d'outils logiciels externes. Craig est polyvalent et fonctionne de manière transparente sur les PC et les appareils mobiles.
Équipé de capacités d'enregistrement multicanal, Craig garantit que l'audio est capturé à partir de tous les canaux vocaux Discord, fournissant ainsi des fichiers audio distincts pour chaque participant. Il est essentiel de noter que Craig ne peut être employé que si vous êtes propriétaire du serveur. Pour lancer l’enregistrement audio Discord sur un PC ou un ordinateur de bureau :
/join'./stop' dans la boîte de discussion correspondante, puis en appuyant sur envoyer.La barre de jeu Windows Xbox sert de superposition de jeu personnalisable, offrant un accès rapide à de nombreuses fonctionnalités sans quitter votre programme en cours. Découvrez le processus d'utilisation pour enregistrer des appels en suivant les étapes suivantes :
Windows + G clés.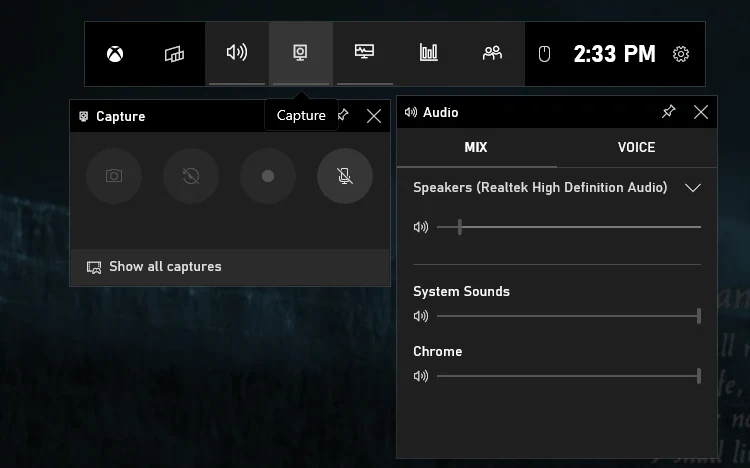
Enregistreur d'écran FoneDog s'impose comme l'alternative ultime pour enregistrer les appels Discord, offrant une expérience transparente et conviviale. Cet outil puissant va au-delà de la simple fonctionnalité, fournissant un environnement riche en fonctionnalités pour capturer l'audio de haute qualité de vos conversations Discord. Compatible avec Windows et macOS, FoneDog Screen Recorder garantit une configuration et un fonctionnement sans tracas.
Téléchargement gratuit
Pour Windows
Téléchargement gratuit
Pour les Mac normaux
Téléchargement gratuit
Pour M1, M2, M3
Pour enregistrer des appels Discord à l'aide de FoneDog Screen Recorder :

Il existe des mesures simples que vous pouvez prendre pour améliorer la qualité de vos enregistrements de conversations Discord.
Vous êtes néanmoins curieux de savoir comment enregistrer un appel Discord sur le téléphone ? Découvrez nos réponses à certaines des questions fréquemment posées sur ce sujet.
En règle générale, l'enregistrement Discord tourne autour du contenu audio, mais il est également possible d'enregistrer un appel vidéo Discord. Pour ce faire, utilisez la fonction d'enregistrement d'écran inhérente à votre appareil ou en utilisant une application externe.
À l'heure actuelle, Discord s'abstient d'envoyer des notifications aux autres utilisateurs lorsqu'un participant opte pour l'enregistrement d'écran lors d'un appel. En effet, l'enregistrement d'écran s'effectue au-delà de la plateforme Discord et de ses outils natifs.
Le bot Discord Craig fonctionne comme un outil d'enregistrement multicanal polyvalent. Cela implique que vous pouvez utiliser les outils fondamentaux du bot Craig pour enregistrer l'audio de divers canaux, englobant votre audio et celui d'autres personnes sur votre serveur.
Les gens LIRE AUSSIComment enregistrer un appel vidéo WhatsApp avec audio sur n'importe quel appareilComment enregistrer de l'audio sous Windows 10 en 2024 [5 méthodes simples]
En conclusion, maîtriser comment enregistrer un appel Discord sur un téléphone améliore la façon dont vous préservez et partagez des conversations mémorables. Armé des bons outils et techniques, transformer votre appareil mobile en une centrale d'enregistrement devient une expérience transparente et enrichissante. Améliorez votre expérience Discord et rendez chaque appel mémorable.
Laisser un commentaire
Commentaire
Enregistreur d'écran
Logiciel d'enregistrement d'écran puissant pour capturer votre écran avec webcam et audio.
Articles Populaires
/
INTÉRESSANTTERNE
/
SIMPLEDIFFICILE
Je vous remercie! Voici vos choix:
Excellent
Évaluation: 4.7 / 5 (basé sur 94 notes)