

By Adela D. Louie, Dernière mise à jour: May 28, 2024
Vous souhaitez capturer vos discussions Discord avec un son de haute qualité ? Si vous cherchez à améliorer votre podcasting ou à préserver des conversations mémorables, sachant comment enregistrer l'audio Discord avec OBS peut changer la donne.
Ce guide démontrera les étapes pour combiner sans effort Discord et OBS, garantissant un audio de haute qualité pour tous vos projets. Nous fournirons des instructions détaillées pour chaque étape de la procédure, depuis la configuration initiale jusqu'aux ajustements finaux. Cela vous permettra de vous concentrer sur enregistrement du contenu sans rencontrer de difficultés techniques.
Êtes-vous prêt à élever vos compétences audio à un niveau supérieur ? Explorons et améliorons vos conversations Discord en utilisant OBS pour créer de tels enregistrements !
Partie 1. Pourquoi enregistrer Discord Audio avec OBS ?Partie 2. Comment enregistrer de l'audio Discord avec OBSPartie 3. Meilleur outil alternatif pour l'enregistrement audio Discord - FoneDog Screen RecorderPartie 4. Conseils pour améliorer l'enregistrement audio Discord avec OBSConclusion
OBS Studio est un outil complet conçu pour la création vidéo et la diffusion en direct, avec des fonctionnalités clés qui incluent à la fois la capture et le streaming audio et vidéo. Ce logiciel s'adresse largement aux joueurs, aux podcasteurs ainsi qu'aux streamers en direct, offrant une multitude de fonctionnalités pour adapter les enregistrements vidéo aux préférences individuelles. Il propose également un enregistrement audio avancé ainsi que des options de personnalisation.
La capture audio à partir de Discord n'était pas traditionnellement répandue dans la communauté des joueurs, mais elle gagne désormais en reconnaissance et en utilisation parmi les joueurs du monde entier. Cette pratique offre l’avantage supplémentaire de produire des fichiers audio pouvant être utilisés dans divers projets médiatiques et publications en ligne. Donc, enregistrer votre audio Discord offre plusieurs applications précieuses qui peuvent être intégrées de manière transparente.
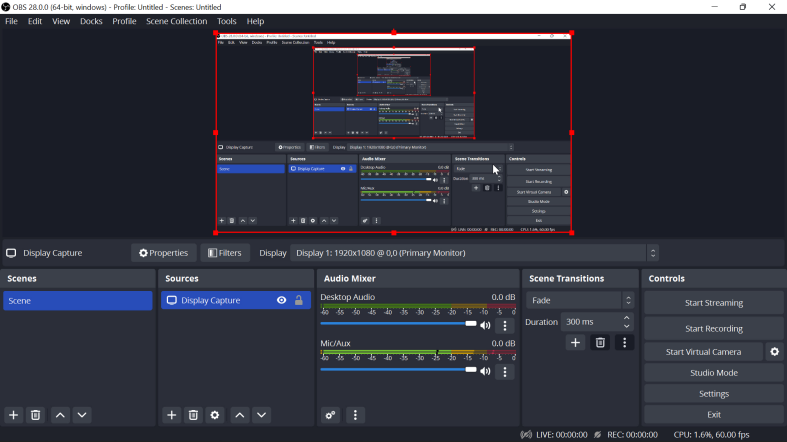
Étant donné qu'OBS Studio peut gérer l'entrée audio de différents canaux, y compris l'audio du bureau et les microphones, vous pouvez l'utiliser pour capturer l'audio Discord avec l'entrée de votre microphone. Cela vous permet d'enregistrer des conversations entières et de les sauvegarder sous forme de fichiers sur votre ordinateur. Voici les étapes qui vous guideront pour savoir comment enregistrer de l'audio Discord avec OBS :
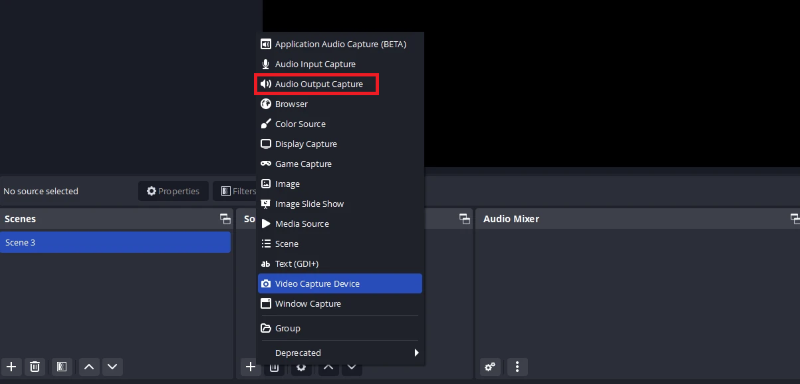
Par défaut, OBS Studio enregistre l'audio sous forme de MKV fichier avec une vidéo vierge, en utilisant un nom de fichier qui inclut la date ainsi que l'heure de l'enregistrement.
Enregistreur d'écran FoneDog est un outil hautement recommandé pour enregistrer de l'audio Discord en raison de son interface intuitive et de son large éventail d'options d'enregistrement. Les utilisateurs peuvent capturer à la fois le son du système et l’entrée du microphone, garantissant ainsi un son de haute qualité pour le streaming et d’autres projets multimédias. De plus, il offre des commandes conviviales pour lancer, mettre en pause et même terminer les enregistrements, s'adressant aux utilisateurs de tous niveaux.
Téléchargement gratuit
Pour Windows
Téléchargement gratuit
Pour les Mac normaux
Téléchargement gratuit
Pour M1, M2, M3
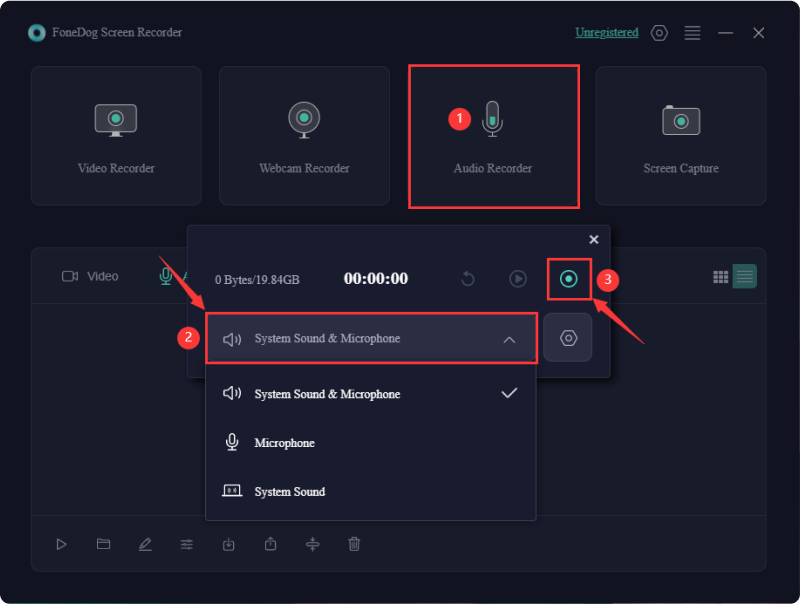
L'enregistrement audio depuis Discord à l'aide d'OBS peut être amélioré grâce à plusieurs trucs et astuces clés. Voici quelques conseils pour vous aider à obtenir les meilleurs enregistrements audio possibles :
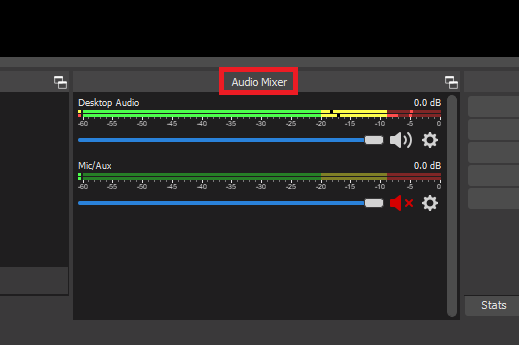
En suivant ces conseils, vous pouvez améliorer la qualité de vos enregistrements audio Discord avec OBS, les rendant ainsi adaptés à diverses productions et publications médiatiques.
Les gens LIRE AUSSI16 meilleurs logiciels d'enregistrement audio pour Mac (2024)Comment enregistrer un écran sous Windows sans barre de jeu [6 façons]
Pour résumer, sachant comment enregistrer l'audio Discord avec OBS implique des niveaux d’enregistrement optimaux. Utiliser la méthode de manière transparente ou peut-être utiliser Enregistreur d'écran FoneDog capture à la fois votre voix et l'audio Discord, facilitant la création facile de contenu à diverses fins comme les jeux ou le podcasting. Dans l'ensemble, l'intégration de l'audio Discord dans OBS rationalise le processus d'enregistrement, offrant une solution pratique aux créateurs recherchant des enregistrements de haute qualité avec un minimum de tracas.
Téléchargement gratuit
Pour Windows
Téléchargement gratuit
Pour les Mac normaux
Téléchargement gratuit
Pour M1, M2, M3
Laisser un commentaire
Commentaire
Enregistreur d'écran
Logiciel d'enregistrement d'écran puissant pour capturer votre écran avec webcam et audio.
Articles Populaires
/
INTÉRESSANTTERNE
/
SIMPLEDIFFICILE
Je vous remercie! Voici vos choix:
Excellent
Évaluation: 4.6 / 5 (basé sur 65 notes)