

By Adela D. Louie, Dernière mise à jour: January 4, 2024
Enregistrer un écran sur Netflix c'est une chose super cool. Mais vous avez toujours souhaité pouvoir consacrer le temps à une autre plateforme, quand vous le souhaitez ou si cela vous vient à l'esprit si peux-tu enregistrer sur YouTube TV? Grâce à la fonction d'enregistrement de YouTube TV, ce rêve devient réalité. Cet article est votre passeport pour maîtriser l'art de l'enregistrement sur YouTube TV, vous permettant de ne jamais manquer un instant de vos émissions préférées.
Découvrez les tenants et les aboutissants de l'enregistrement, de la gestion de votre bibliothèque et de l'optimisation de votre expérience visuelle. Plongez pour libérer tout le potentiel de cette fonctionnalité révolutionnaire, en vous assurant de toujours contrôler votre programme de divertissement !
Partie n°1 : Méthodes d'enregistrement sur YouTube TVPartie n°2 : Meilleure façon d'enregistrer YouTube TV – FoneDog Screen Recorder Partie n°3 : Dépannage et FAQConclusion
« Pouvez-vous enregistrer sur YouTube TV ? » Grâce à YouTube TV, d'innombrables programmes, comprenant des événements en direct, des événements sportifs et du contenu supplémentaire, peuvent être enregistrés. De plus, il n’existe aucune limite quant au nombre d’enregistrements pouvant être conservés, et ces enregistrements stockés n’occupent aucune capacité de stockage sur votre appareil mobile, votre tablette, votre ordinateur personnel ou votre téléviseur intelligent. Vous trouverez ci-dessous les méthodes décrites pour enregistrer sur YouTube TV :
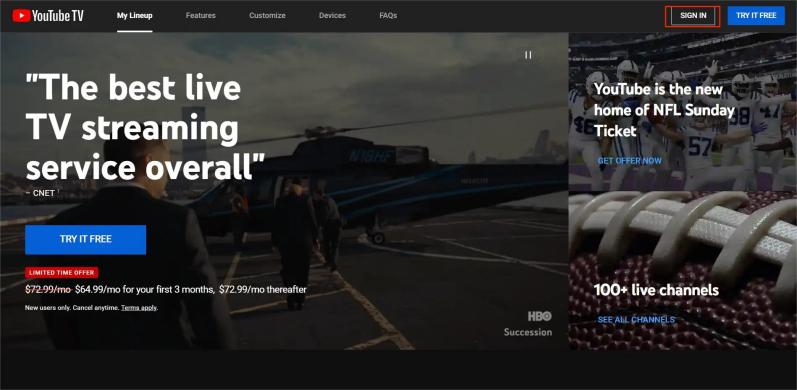
Le cloud d'exception DVR Le service fourni par YouTube TV se distingue comme une offre remarquable, permettant aux individus de conserver des programmes télévisés pendant une durée généreuse pouvant aller jusqu'à neuf mois. Cette capacité remarquable permet aux utilisateurs d'accumuler une vaste gamme d'enregistrements comprenant des séries télévisées, des films et des événements sportifs, le tout sans se soucier des limitations de capacité de stockage.
Il convient de noter que les frais d'abonnement à YouTube TV s'élèvent à 65 $ par mois, sans frais supplémentaires pour l'utilisation du service DVR. Cependant, pour un tarif mensuel de 72.99 $, un abonnement individuel permet d'accéder à jusqu'à six comptes familiaux, accompagné de l'avantage inestimable d'un espace de stockage DVR cloud illimité. Mais voici les étapes à suivre :
N'oubliez pas que ces étapes peuvent légèrement différer selon l'appareil que vous utilisez (smartphone, tablette, ordinateur, Smart TV, etc.). Mais en général, le processus reste cohérent sur tous les appareils sur YouTube TV.
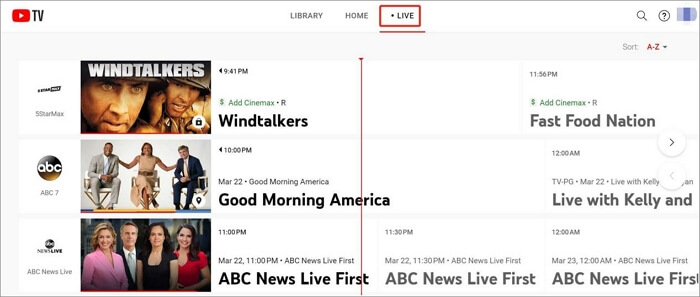
Pouvez-vous enregistrer sur YouTube TV d'une meilleure façon ? Oui! Enregistreur d'écran FoneDog se présente comme un outil exceptionnel, offrant une méthode transparente et efficace pour capturer et enregistrer du contenu de YouTube TV sans effort. Ce logiciel intuitif offre aux utilisateurs la possibilité de conserver leurs émissions, films ou événements en direct préférés sur YouTube TV avec la plus grande facilité et clarté.
Téléchargement gratuit
Pour Windows
Téléchargement gratuit
Pour les Mac normaux
Téléchargement gratuit
Pour M1, M2, M3
Pour utiliser efficacement FoneDog Screen Recorder pour enregistrer YouTube TV, suivez ces étapes complètes :
1. Téléchargez et installez : Commencez par télécharger et installer FoneDog Screen Recorder sur votre appareil. Il est disponible pour diverses plates-formes, garantissant la compatibilité sur plusieurs appareils.
2. Lancez le programme : ouvrez l'application FoneDog Screen Recorder après l'installation. Familiarisez-vous avec son interface conviviale, conçue pour la simplicité et la commodité.
3. Ajustez les paramètres d'enregistrement : personnalisez vos préférences d'enregistrement dans l'outil. Cela inclut la sélection de la zone spécifique de votre écran à capturer et la garantie que la fenêtre YouTube TV se trouve dans cette zone définie.

4. Configuration audio : configurez la source audio pour l'enregistrement. Assurez-vous que l'option audio du système est activée pour capturer le son du programme YouTube TV.

5. Lancer l'enregistrement : une fois configuré, démarrez le processus d'enregistrement. Lancez YouTube TV et diffusez l'émission, le film ou l'événement en direct que vous souhaitez enregistrer.

6. Arrêter l'enregistrement : lorsque le contenu est capturé à votre satisfaction, terminez l'enregistrement en appuyant sur le bouton d'arrêt.

7. Accès et sauvegarde de l'enregistrement : à la fin de l'enregistrement, le contenu capturé sera disponible pour examen dans FoneDog Screen Recorder. Enregistrez l'enregistrement sur votre emplacement de stockage préféré sur votre appareil.

FoneDog Screen Recorder fournit une solution transparente pour capturer le contenu de YouTube TV, garantissant des enregistrements de haute qualité sans complexité. Son interface conviviale et ses paramètres personnalisables en font un choix idéal pour conserver sans effort vos émissions et événements préférés sur YouTube TV.
Le dépannage et les FAQ concernant la possibilité d'enregistrer sur YouTube TV tournent souvent autour de divers aspects du processus d'enregistrement et des problèmes potentiels que les utilisateurs peuvent rencontrer. Voici un aperçu des requêtes de dépannage courantes et des FAQ :
La résolution de ces problèmes de dépannage et de cette FAQ aide les utilisateurs à résoudre les problèmes potentiels et clarifie les requêtes courantes liées à la fonctionnalité d'enregistrement sur YouTube TV. Pour des problèmes plus spécifiques, diriger les utilisateurs vers les chaînes d'assistance officielles de YouTube TV ou vers la documentation d'aide peut fournir une assistance détaillée.
Les gens LIRE AUSSIGuide complet sur la façon d'enregistrer une diffusion en direct sur PCComment enregistrer de l’audio depuis YouTube en 2024 ? [7 méthodes]
Profitez du pouvoir d'organiser votre programme de divertissement en exploitant la fonction d'enregistrement de YouTube TV. Capturez des moments précieux, ne manquez jamais un battement et profitez d'un visionnage fluide selon vos conditions. Commencez à enregistrer vos émissions préférées dès aujourd'hui et débloquez un monde de divertissement illimité à portée de main. Je continue de me questionner peux-tu enregistrer sur YouTube TV?
Laisser un commentaire
Commentaire
Enregistreur d'écran
Logiciel d'enregistrement d'écran puissant pour capturer votre écran avec webcam et audio.
Articles Populaires
/
INTÉRESSANTTERNE
/
SIMPLEDIFFICILE
Je vous remercie! Voici vos choix:
Excellent
Évaluation: 4.6 / 5 (basé sur 88 notes)