By Adela D. Louie, Dernière mise à jour: November 27, 2023
À l’ère du numérique, le monde des réunions virtuelles est devenu la pierre angulaire de la communication. Mais et si vous pouviez capturer l’essence de ces discussions cruciales et de ces moments de collaboration d’un simple clic ? C'est là que Enregistrement Google Meet passe sous le feu des projecteurs !
Dans cet article, nous dévoilerons les secrets de son fonctionnement, vous permettant de préserver et de revisiter les conversations, ateliers et webinaires importants. Que vous soyez un professionnel en quête de productivité ou un éducateur favorisant l'engagement, notre guide complet vous assurera de maîtriser l'enregistrement adapté à vos besoins spécifiques.
Partie n°1 : Google Meet : enregistrement et ses fonctionnalitésPartie n°2 : Importance de l'enregistrement Google MeetPartie n°3 : Comment accéder et localiser l'enregistrement Google MeetPartie n°4 : Meilleure alternative gratuite pour enregistrer des réunions – FoneDog Screen RecorderConclusion
Partie n°1 : Google Meet : enregistrement et ses fonctionnalités
Google Meet est une plateforme de visioconférence et de réunion en ligne développée par Google. Il fait partie de Google Workspace (anciennement G Suite), qui comprend une variété d'outils de productivité et de collaboration. Google Meet est conçu pour faciliter les réunions virtuelles, les webinaires et les vidéoconférences, ce qui en fait un outil précieux pour un usage professionnel et personnel.
Google Meet permet aux utilisateurs d'enregistrer leurs réunions pour référence ou partage ultérieur. Voici quelques-unes des principales fonctionnalités de l'enregistrement Google Meet :
-
Initiation à l'enregistrement facile: Les hôtes ou les organisateurs de réunions peuvent facilement commencer à enregistrer une réunion d'un simple clic sur un bouton. Cette fonctionnalité est généralement disponible pour la personne qui a initié la réunion.
-
Stockage basé sur le cloud: Les réunions enregistrées sont stockées en toute sécurité dans le Google Drive de l'hôte. Ce stockage basé sur le cloud garantit que les enregistrements sont accessibles de n'importe où et peuvent être facilement partagés avec les participants à la réunion ou d'autres personnes.
-
Contrôle de l'accessibilité: Les organisateurs de la réunion contrôlent qui peut accéder à l'enregistrement. Ils peuvent spécifier qui peut visualiser ou modifier l'enregistrement, offrant ainsi confidentialité et sécurité.
-
Transcription automatique: Google Meet propose des services de transcription automatisés pour les réunions enregistrées. Cette fonctionnalité fournit une transcription écrite de la réunion, facilitant ainsi la recherche de contenu spécifique dans l'enregistrement.
-
Aucun logiciel supplémentaire: Il n'est pas nécessaire d'installer un logiciel supplémentaire pour visualiser les réunions enregistrées. Les réunions enregistrées peuvent être lues directement depuis Google Drive à l'aide d'un navigateur Web.
-
Sécurité et confidentialité: La fonction d'enregistrement de Google Meet est soumise aux mêmes paramètres de sécurité et de confidentialité que la réunion elle-même. Les organisateurs de réunions peuvent définir des autorisations d'accès pour garantir que l'enregistrement n'est accessible qu'aux personnes autorisées.
-
Limites de durée: En fonction de votre abonnement Google Workspace, la durée maximale d'enregistrement des réunions peut être limitée. Les utilisateurs gratuits peuvent avoir des délais d'enregistrement plus courts que les abonnés payants.
Partie n°2 : Importance de l'enregistrement Google Meet
L'importance de l'enregistrement Google Meet réside dans sa capacité à améliorer la communication, la collaboration et la productivité dans divers contextes professionnels et éducatifs. Voici plusieurs raisons clés pour lesquelles il est précieux :
-
Documentation et référence: Les enregistrements de Google Meet constituent une documentation précieuse sur les réunions, les discussions et les présentations. Ils peuvent être revisités à titre de référence, aidant ainsi les participants à se souvenir des points, décisions et actions importants.
-
Planification flexible: Tout le monde ne peut pas assister à une réunion en direct en raison d'horaires contradictoires. L'enregistrement permet à ceux qui n'ont pas pu se rendre à la réunion initiale de rattraper leur retard plus tard, garantissant ainsi que personne ne manque des informations essentielles.
-
Formation et éducation: Dans les contextes éducatifs, l'enregistrement de Google Meet est vital pour les cours en ligne, car il permet aux étudiants de revoir les leçons, les conférences et les discussions. Les enseignants peuvent utiliser les enregistrements pour évaluer les élèves et améliorer les résultats d’apprentissage.
-
Projets collaboratifs: Pour les projets collaboratifs, les enregistrements permettent de garantir que tout le monde est sur la même longueur d'onde. Les membres de l'équipe peuvent consulter les discussions enregistrées et mieux comprendre les objectifs et les progrès du projet.
-
Partage de contenu: Les réunions enregistrées peuvent être partagées avec des parties prenantes, des clients ou des partenaires externes, aidant ainsi à communiquer les mises à jour du projet, à partager des informations et à maintenir la transparence.
-
Formation et intégration: Les entreprises peuvent utiliser des sessions de formation enregistrées pour intégrer les nouveaux employés. Ceci est particulièrement utile pour les équipes distribuées ou lorsque le matériel de formation doit être fourni à des individus à des moments différents.
-
Examen et responsabilité: Dans la gestion de projet et la prise de décision, les réunions enregistrées fournissent un enregistrement clair de qui a dit quoi et quand. Cela peut être utile pour résoudre les différends, garantir la responsabilité et suivre les progrès.
-
Réduire la fatigue des réunions: En permettant aux participants de regarder des enregistrements, les organisations peuvent réduire le nombre de réunions en direct, ce qui peut contribuer à lutter contre la fatigue des réunions et à améliorer la gestion du temps.
Partie n°3 : Comment accéder et localiser l'enregistrement Google Meet
Accéder aux enregistrements Google Meet et les localiser/stocker est un processus simple. Voici comment procéder :
Accéder aux enregistrements Google Meet :
-
Lancer l'enregistrement : en tant qu'hôte de la réunion, démarrez l'enregistrement pendant votre session Google Meet. Vous pouvez le faire en cliquant sur le "Plus d'options" (trois points) pendant la réunion et en sélectionnant "Enregistrer la réunion".
-
Arrêter l'enregistrement: Pour terminer l'enregistrement, cliquez à nouveau sur le menu "Plus d'options" et choisissez "Arrête d'enregistrer". La session enregistrée sera sauvegardée sur votre Google Drive.
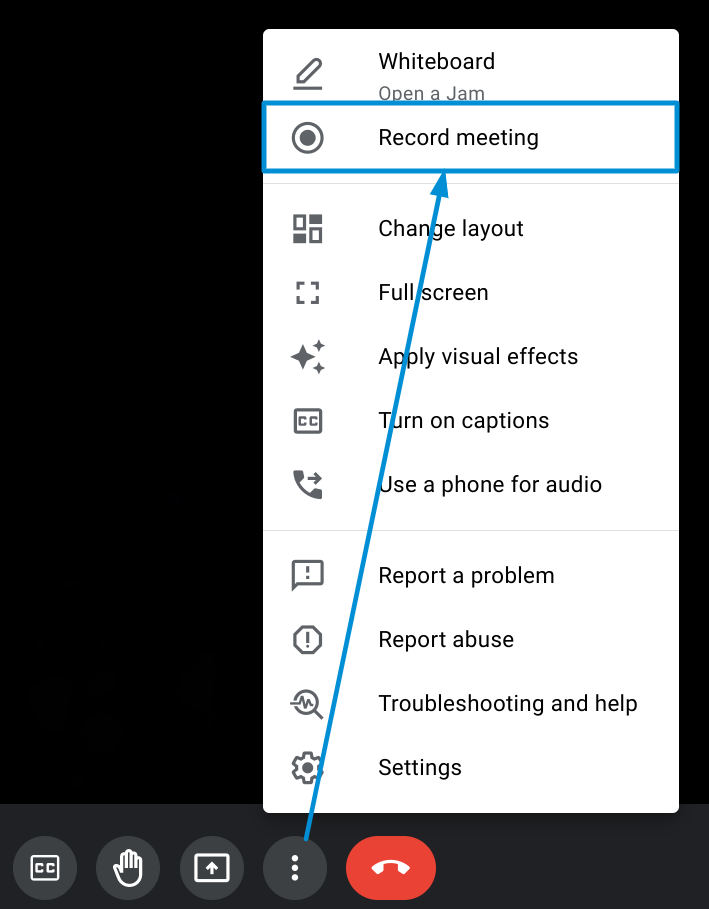
Localisation et stockage des sessions enregistrées :
-
Accédez à Google Drive:
- Ouvrez un navigateur Web et accédez à Google Drive (drive.google.com).
- Connectez-vous à votre compte Google si vous n'êtes pas déjà connecté.
Localisez le dossier « Meet Recordings »:
- Dans la barre latérale gauche, vous trouverez un dossier nommé « Meet Recordings ». Cliquez sur ce dossier pour accéder à vos sessions enregistrées.
Organiser et stocker:
- Pour organiser vos enregistrements, vous pouvez créer des sous-dossiers dans "Rencontrez les enregistrements" en cliquant avec le bouton droit et en sélectionnant "Nouveau dossier". Nommez le dossier comme vous le souhaitez et déplacez-y les enregistrements.
Accéder aux sessions enregistrées:
- Dans le dossier « Meet Recordings » ou ses sous-dossiers, vous verrez les sessions enregistrées répertoriées. Cliquez sur un enregistrement pour l'ouvrir et le visualiser.
Partager des sessions enregistrées:
- Vous pouvez partager l'enregistrement avec d'autres personnes en cliquant avec le bouton droit sur l'enregistrement, en sélectionnant "Partager", et en saisissant les adresses e-mail des personnes avec lesquelles vous souhaitez le partager.
Actions supplémentaires:
- Vous pouvez effectuer diverses actions avec vos enregistrements, telles que les télécharger sur votre appareil local, les supprimer ou les déplacer vers différents dossiers de votre Google Drive.
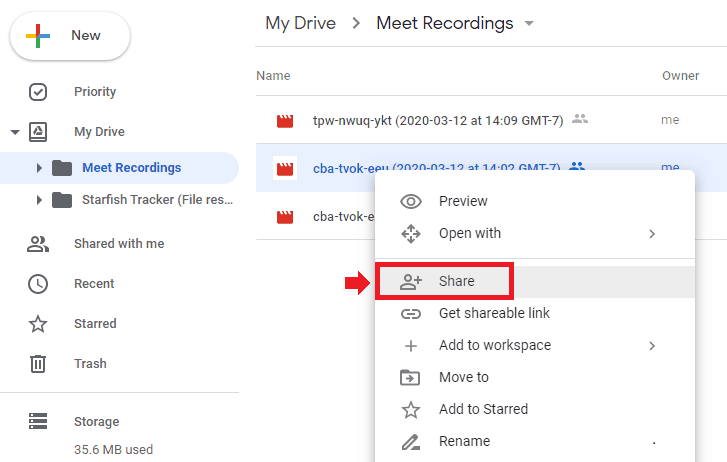
Gardez à l'esprit que les enregistrements de Google Meet sont automatiquement enregistrés sur votre Google Drive, qui fournit un stockage basé sur le cloud. Les enregistrements seront accessibles depuis n'importe quel appareil disposant d'un accès à Internet et vous pourrez facilement les partager avec d'autres en accordant les autorisations appropriées. N'oubliez pas que l'enregistrement de Google Meet est un outil polyvalent qui peut être utilisé dans divers contextes professionnels et éducatifs.
Partie n°4 : Meilleure alternative gratuite pour enregistrer des réunions – FoneDog Screen Recorder
Enregistreur d'écran FoneDog est un outil logiciel polyvalent et convivial conçu pour capturer l'activité de votre écran d'ordinateur. Que vous cherchiez à créer des vidéos pédagogiques, à enregistrer des réunions en ligne ou à capturer des moments de vos jeux préférés, cette application offre une solution transparente pour l'enregistrement d'écran.
 Téléchargement gratuit
Pour Windows
Téléchargement gratuit
Pour Windows
 Téléchargement gratuit
Pour les Mac normaux
Téléchargement gratuit
Pour les Mac normaux
 Téléchargement gratuit
Pour M1, M2, M3
Téléchargement gratuit
Pour M1, M2, M3
Étapes d'utilisation de FoneDog Screen Recorder pour Enregistrement Google Meet:
-
Lancez le logiciel et sélectionnez l'enregistreur vidéo: Ouvrez FoneDog Screen Recorder sur votre ordinateur. Depuis l'interface principale, cliquez sur "Magnétoscope".
-
Ajuster la zone d'enregistrement: Choisissez d'enregistrer l'intégralité de l'écran en sélectionnant « Écran uniquement » ou d'enregistrer simultanément votre écran et votre webcam en cliquant sur « Écran et caméra ». Remarque : Si vous optez pour « Écran et caméra », le logiciel détectera automatiquement votre webcam. S'il n'est pas détecté, cliquez simplement sur "Revérifier" pour réessayer.
-
Sélectionnez la zone d'enregistrement: Déterminez la zone d'enregistrement que vous préférez – Plein écran, fenêtre spécifique ou taille personnalisée.
-
Configurer les paramètres audio: Choisissez de capturer ou non le son. Vous pouvez enregistrer à la fois le son du système et celui du microphone en cliquant sur « Son du système et microphone ». Vous pouvez également sélectionner « Microphone » ou « Son du système » pour enregistrer une seule source audio. Si vous souhaitez enregistrer sans son, sélectionnez "Aucun".
-
Commencer l'enregistrement d'écran: Cliquez "Commencer l'enregistrement" pour lancer le processus de capture d’écran. Remarque : Si vous avez choisi « Fenêtre » comme zone d'enregistrement, une fenêtre apparaîtra affichant diverses fenêtres de programme. Sélectionnez la fenêtre souhaitée et le logiciel l'identifiera automatiquement pour l'enregistrement.
-
Accédez aux outils d'annotation et plus encore: Pendant l'enregistrement, vous aurez accès à une barre d'outils flottante qui comprend des outils d'annotation et d'autres fonctions. Cliquez sur "Modifier" pour choisir les couleurs des outils d'annotation et utiliser des fonctionnalités telles que des lignes, des cercles, des rectangles, des triangles, des flèches, du texte, des pinceaux et des gommes. Des options supplémentaires telles que les boutons Annuler, Rétablir et Nettoyer facilitent le processus d'annotation. Vous pouvez également activer votre webcam ou prendre des captures d'écran pendant l'enregistrement.
-
Mettre fin à l'enregistrement d'écran: Pour arrêter l'enregistrement, appuyez sur le bouton d'arrêt rouge. Le fichier enregistré sera ensuite sauvegardé sur votre ordinateur. Si vous souhaitez suspendre temporairement l'enregistrement, cliquez sur le bouton "Pause" et cliquez à nouveau dessus lorsque vous êtes prêt à reprendre. Vous pouvez également cliquer "Redémarrage" pour effacer l'enregistrement précédent et recommencer.

Conclusion
Enregistrement Google Meet est un outil puissant pour préserver et accéder au contenu des réunions virtuelles. Il facilite la documentation, la formation et la collaboration, améliorant ainsi la productivité dans divers contextes. Pour tirer le meilleur parti de cette fonctionnalité, assurez-vous d’une configuration stable, engagez efficacement les participants et vérifiez la qualité des enregistrements.
Pour plus de flexibilité dans l'enregistrement d'écran avec des fonctionnalités supplémentaires telles que l'annotation, essayez FoneDog Screen Recorder. Explorez ses capacités et personnalisez votre expérience d'enregistrement d'écran pour répondre à vos besoins uniques.


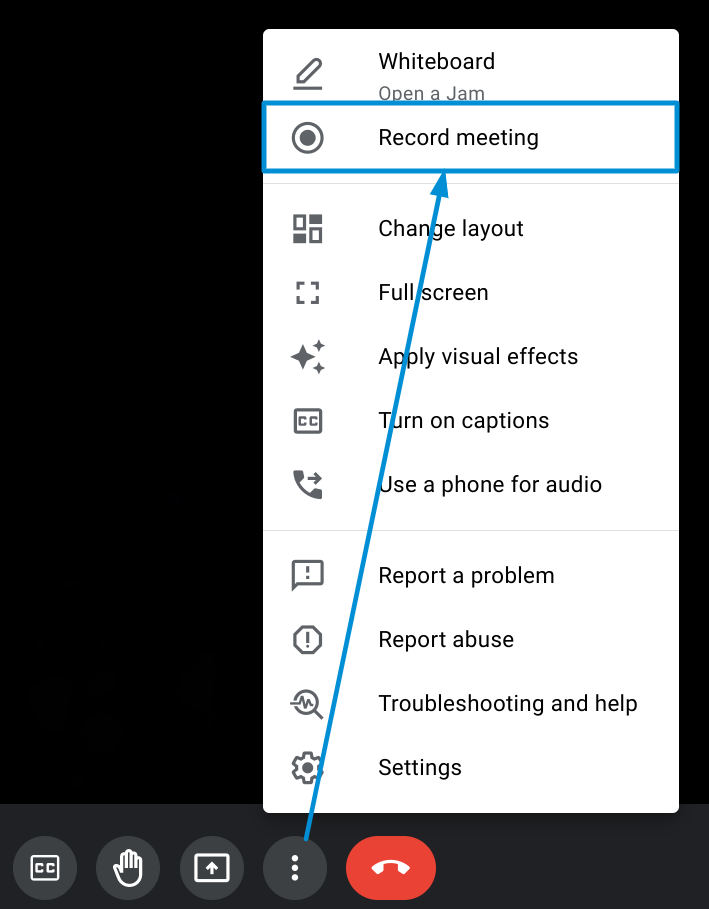
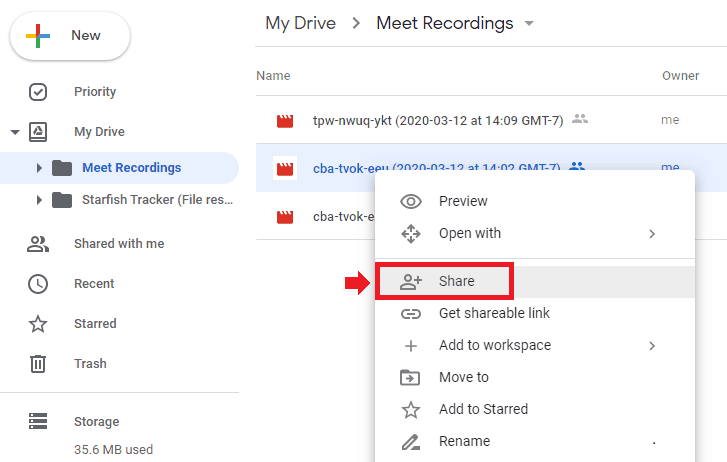
Téléchargement gratuit
Pour Windows
Téléchargement gratuit
Pour les Mac normaux
Téléchargement gratuit
Pour M1, M2, M3

/
/