

By Adela D. Louie, Dernière mise à jour: April 7, 2024
Avez-vous déjà désiré enregistrez ces événements de jeu remarquables, distribuer vos triomphes, ou peut-être produire une compilation de vos compétences de jeu ? Plus besoin de chercher ! Ce didacticiel constitue une ressource complète pour maîtriser comment enregistrer un gameplay sur Switch.
Que vous possédiez une vaste expérience du jeu ou que vous y participiez simplement avec désinvolture, découvrez les stratégies permettant de sauvegarder vos réussites en matière de jeu et de générer du matériel remarquable. Qu'il s'agisse de triomphes exaltants ou de conflits provoquant l'adrénaline, nous répondons à tous vos besoins. Rejoignez-nous dans ce voyage technologiquement avancé alors que nous explorons la procédure, garantissant que vous manquerez rarement une seule minute de votre aventure de jeu.
Partie 1. Comment enregistrer le gameplay sur SwitchPartie 2. Meilleur moyen d'enregistrer le gameplay de la Nintendo Switch sur PC [sans limite de temps]Partie 3. FAQ sur la façon d'enregistrer un gameplay sur SwitchConclusion
La Nintendo Switch se présente comme un appareil de jeu exemplaire, offrant une large gamme de jeux pour l'engagement des utilisateurs. Fonctionnant à la fois comme système de divertissement à domicile et comme appareil de jeu portable, son adaptabilité a engendré l’intégration d’un spectre croissant de genres de jeux divers.
Cette conception portable a facilité la transplantation transparente de différents types de jeux sur la plateforme. Les techniques suivantes sont couramment utilisées, détaillées pour votre commodité. Si vous avez hâte d’approfondir les détails, continuez à lire pour une exploration approfondie.
Les cartes de capture pour Switch sont disponibles dans une gamme variée, chacune possédant ses propres fonctionnalités distinctes. Une alternative fantastique pour capturer le gameplay de la Nintendo Switch consiste à mettre en miroir le jeu sur n'importe quel PC compatible, permettant un enregistrement transparent via diverses fonctionnalités d'enregistrement par fenêtre. Cette méthode offre une solution de contournement aux limitations de temps associées à l'enregistrement direct du jeu sur la Nintendo Switch : une carte de capture devient un outil indispensable dans ce processus !
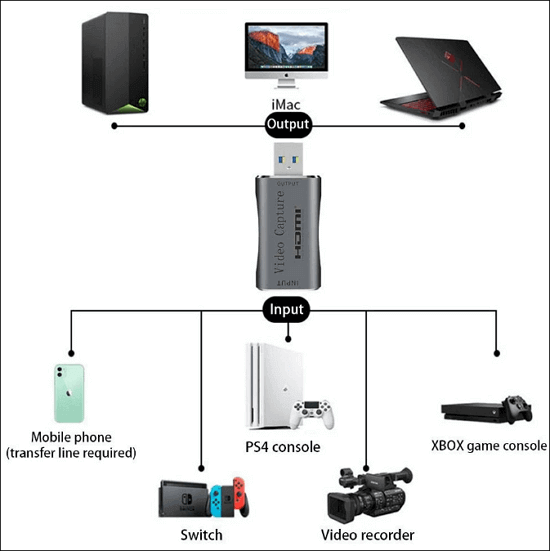
Il est incroyable qu'enregistrer un jeu via la Nintendo Switch soit devenu aussi simple que d'appuyer sur un bouton. Néanmoins, il est important de se rappeler que lors de l'enregistrement d'un jeu à l'aide du Switch, vous devez garantir que chaque logiciel compatible a été modifié vers la version la plus récente. De plus, il est important de savoir que la Nintendo Switch limite l'enregistrement du gameplay à un maximum de trente secondes.

QuickTime Player vous permet de capturer des activités à l'écran sans avoir besoin de télécharger d'applications supplémentaires. Il possède la capacité de enregistrez votre jeu de bureau Mac au format MOV sans effort.
De plus, vous avez la possibilité d'activer le microphone intégré, vous permettant d'enregistrer en toute transparence des narrations ou des voix off tout en capturant vos moments de jeu. Découvrez le processus étape par étape pour enregistrer le jeu Nintendo Switch sur votre Mac à l'aide de QuickTime Player.

Enregistreur d'écran FoneDog est apparu comme une application logicielle flexible qui capture et enregistre des jeux à partir de divers appareils, notamment la Nintendo Switch une fois connectée à un PC. Il possède une interface utilisateur simple ainsi qu'une fonctionnalité étendue pour un enregistrement de jeu efficace. Voici comment mettre en œuvre cela pour capturer les gameplays Switch sur votre propre PC :
Téléchargement gratuit
Pour Windows
Téléchargement gratuit
Pour les Mac normaux
Téléchargement gratuit
Pour M1, M2, M3

L'utilisation de FoneDog Screen Recorder fournit une méthode efficace et fiable pour capturer et profiter de votre jeu Nintendo Switch sur un PC.
Une carte de capture, un gadget matériel, est conçue pour les utilisateurs cherchant à capturer des images de jeu depuis leur Switch. Il transforme le signal provenant de votre Switch en un format numérique compatible avec votre ordinateur.
La question des contraintes de temps est un inconvénient largement reconnu lors de la capture de gameplay sur Switch. Sur un PC ou un Mac, vous pouvez enregistrer des vidéos sans aucune limite de temps, garantissant ainsi des enregistrements de haute qualité sans décalage.
Non. Vous pouvez diffuser sans effort votre jeu sur votre PC en connectant votre appareil à l'ordinateur via un câble HDMI.
Dès que l’on souhaite capturer une vidéo de plus de 30 secondes, un équipement supplémentaire s’avère en effet indispensable. Il est plausible que Nintendo prolonge la durée maximale des enregistrements vidéo à l'avenir. Pour dépasser la limite de 30 secondes, envisagez d'investir dans un appareil de capture vidéo autonome ou une carte de capture liée à un ordinateur pour enregistrer l'écran de votre Switch ou créer des films dépassant la demi-minute.
Les gens LIRE AUSSIGuide sans effort sur la façon d’enregistrer un gameplay PS3 avec USB4 méthodes simples : comment enregistrer le gameplay Xbox [mise à jour 2024]
En conclusion, enregistrement du gameplay sur la Nintendo Switch peut être réalisé par diverses méthodes. Chaque méthode répond à des préférences et des besoins différents, offrant une flexibilité aux utilisateurs. Dans l'ensemble, la Nintendo Switch offre des options d'enregistrement accessibles et polyvalentes, garantissant que les joueurs peuvent facilement capturer et partager leurs expériences de jeu en toute transparence. Bon jeu !
Laisser un commentaire
Commentaire
Enregistreur d'écran
Logiciel d'enregistrement d'écran puissant pour capturer votre écran avec webcam et audio.
Articles Populaires
/
INTÉRESSANTTERNE
/
SIMPLEDIFFICILE
Je vous remercie! Voici vos choix:
Excellent
Évaluation: 4.5 / 5 (basé sur 98 notes)