

By Adela D. Louie, Dernière mise à jour: April 18, 2024
Avez-vous déjà connu un élan de créativité mais avez eu du mal à réussir à le capturer ? Si vous êtes un artiste, un podcasteur, un vlogger ou simplement une autre personne qui aime documenter ses pensées, maîtriser l'auto-enregistrement sur votre Mac offre de nombreuses opportunités.
Ce guide fournira des instructions complètes sur comment s'enregistrer sur Mac dans une qualité exceptionnelle dans le confort de votre environnement. De la sélection du approprié le meilleur programme d'enregistrement par webcam Pour enrichir votre configuration et affiner votre résultat, nous prenons en charge tous les aspects. Éliminez les obstacles technologiques et favorisez la génération de contenu engageant et sans effort.
Partie 1. Meilleur outil pour vous enregistrer sur Windows ou MacPartie 2. Méthodes pour vous enregistrer sur MacPartie 3. Conseils pour améliorer votre enregistrement sur MacPartie 4. FAQ de Record Self sur MacConclusion:
Parmi les meilleures options pour enregistrer l’activité de l’écran sur Mac et Windows figurait en effet Enregistreur d'écran FoneDog. L'interface intuitive du logiciel et sa large gamme de fonctions le rendent parfait pour capturer sans effort ses propres enregistrements.
Avec des options permettant de capturer simultanément les sons du système, le son du microphone ainsi que les images de la webcam, FoneDog garantit des enregistrements de haute qualité adaptés aux préférences individuelles. Sa polyvalence, associée à des commandes intuitives, fait de FoneDog Screen Recorder l'outil ultime pour capturer et partager en toute transparence des expériences d'écran.
Téléchargement gratuit
Pour Windows
Téléchargement gratuit
Pour les Mac normaux
Téléchargement gratuit
Pour M1, M2, M3
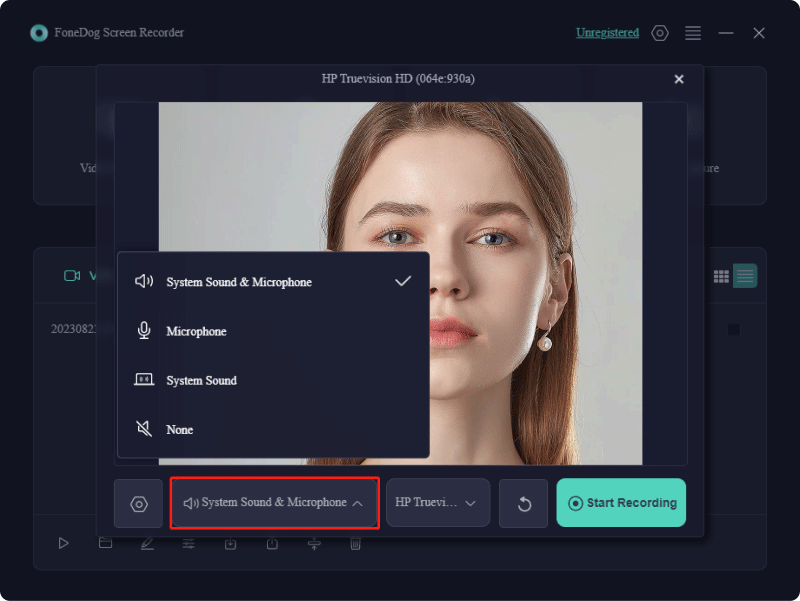
Capturer des images sur un Mac peut sembler intimidant, mais c'est tout à fait gérable ! Equipé des bons outils comme un Mac enregistreur webcam et accessoires, vous pouvez sans effort produire du contenu audiovisuel de premier ordre, en préservant ces moments importants. Dans cette partie de l'article, nous vous guiderons à travers diverses techniques pour vous enregistrer sur Mac. Commençons !
Le PhotoBooth présente encore une autre option simple pour capturer des moments. Généralement utilisé pour prendre des photos avec diverses améliorations, il est de plus en plus devenu un outil privilégié pour créer des vidéos personnelles. Comment procéder pour capturer une vidéo auto-réalisée en utilisant cette configuration ? Commencez par les étapes suivantes :

Une méthode alternative pour vous capturer sur un Mac consiste à utiliser QuickTime Player. Explorons le processus d'enregistrement d'écran avec QuickTime Player !
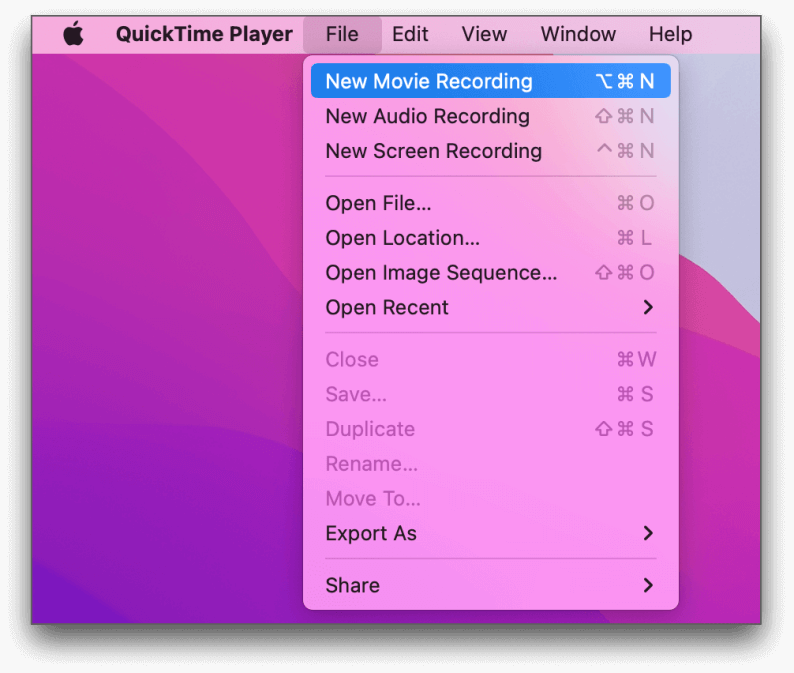
Utilisez l'appareil photo de votre iPhone ou iPad en conjonction avec votre Macla configuration d'enregistrement de via la fonction de caméra de continuité. Suivez ces étapes:
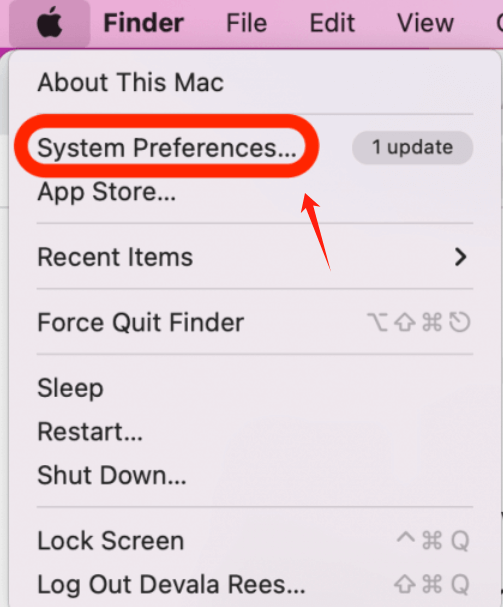
Si vous ne savez pas comment lancer un enregistrement par webcam sur votre système d'exploitation Mac, voici quelques suggestions pour améliorer vos résultats :
Vous n'êtes toujours pas sûr du processus d'enregistrement sur un appareil Mac ? Ci-dessous, nous abordons quelques questions fréquemment posées.
Se capturer avec de l'audio sur un Mac est un processus simple ! La plupart des outils d'enregistrement sont équipés d'une fonctionnalité de capture audio intégrée. Assurez-vous simplement que vous avez sélectionné le bon microphone dans les paramètres de votre application.
Avant votre enregistrement proprement dit, il est conseillé de confirmer que votre audio fonctionne correctement en examinant le panneau de mixage ou en réalisant un bref projet de test. Une fois confirmé, vous êtes prêt à commencer l'enregistrement !
L'utilisation de la caméra intégrée du Mac peut constituer une option viable si un équipement d'enregistrement alternatif n'est pas disponible. Cependant, il est important de noter que les capacités de la caméra native sont quelque peu limitées, ce qui peut entraîner une sortie vidéo de moindre qualité caractérisée par du grain ou de la matité. Pour un contenu vidéo de meilleure qualité, il est recommandé d'utiliser une caméra vidéo dédiée ou même la caméra de votre iPhone ou iPad connectée à votre appareil Mac.
QuickTime Player est souvent considéré comme l'outil d'enregistrement d'écran par défaut sur Mac. Ce logiciel gratuit facilite l'enregistrement d'écran sur les systèmes Mac. De plus, si nécessaire, vous pouvez choisir de capturer de l'audio avec votre enregistrement d'écran !
Soyez prêt à modifier : Chaque projet vidéo peut être amélioré ! Cela souligne l’importance de l’édition. Après avoir enregistré votre matériel, examinez-le et affinez-le en supprimant les segments inutiles, en incorporant des effets et en l'améliorant davantage.
Les gens LIRE AUSSI9 enregistreurs vidéo webcam avancés et essentiels9 meilleurs enregistreurs d'écran sans décalage [sans filigrane]
En conclusion, s'enregistrer sur un Mac est un processus simple avec FoneDog Screen Recorder. En suivant les étapes décrites, les utilisateurs peuvent facilement capturer simultanément les images de leur écran, du son du système, de l'entrée du microphone et de la webcam. Dans l’ensemble, il s’agit de la solution incontournable pour tous ceux qui cherchent à créer des enregistrements de haute qualité sur leur appareil Mac. Bon enregistrement !
Téléchargement gratuit
Pour Windows
Téléchargement gratuit
Pour les Mac normaux
Téléchargement gratuit
Pour M1, M2, M3
Laisser un commentaire
Commentaire
Enregistreur d'écran
Logiciel d'enregistrement d'écran puissant pour capturer votre écran avec webcam et audio.
Articles Populaires
/
INTÉRESSANTTERNE
/
SIMPLEDIFFICILE
Je vous remercie! Voici vos choix:
Excellent
Évaluation: 4.8 / 5 (basé sur 92 notes)