By Adela D. Louie, Dernière mise à jour: April 24, 2024
Êtes-vous un utilisateur Mac désireux de libérer votre créativité sur YouTube ? Dites bonjour à l'enregistrement vidéo fluide ! Créer du contenu attrayant pour votre chaîne commence par savoir comment capturer de manière experte vos idées sur votre Mac. Dans ce guide complet, nous dévoilons les secrets pour enregistrer sans effort des vidéos YouTube de haute qualité en utilisant votre Mac avec Enregistreurs YouTube.
Du choix du bon logiciel à l'optimisation des paramètres et à la réalisation d'enregistrements impeccables, cet article vous sert de manuel de référence sur comment enregistrer des vidéos YouTube sur Mac. Plongez-vous pour découvrir des instructions étape par étape, des conseils précieux et des outils recommandés, vous permettant de produire du contenu YouTube de qualité professionnelle sans effort. Transformons votre Mac en une centrale électrique pour créer des vidéos captivantes et faire ressortir votre chaîne !
Partie 1. Qu'est-ce que YouTube et ses fonctionnalités ?Partie 2. Meilleur outil pour enregistrer YouTube sur Mac avec du sonPartie 3. Méthodes pour enregistrer des vidéos YouTube sur MacPartie 4. Conseils pour optimiser les enregistrements YouTube de haute qualité Conclusion
Partie 1. Qu'est-ce que YouTube et ses fonctionnalités ?
YouTube se présente comme une plate-forme en ligne très appréciée et largement utilisée dédiée au partage de vidéos, offrant une large gamme de fonctionnalités à sa base d'utilisateurs. Créée en 2005, cette plateforme est devenue une destination en ligne prééminente, se classant parmi les sites Web les plus fréquemment visités à l'échelle mondiale.
L'évolution de la plateforme au fil des années a abouti à une riche gamme de fonctionnalités, encapsulant une expérience de visionnage personnalisée, la culture du contenu généré par les utilisateurs et la facilitation d'un engagement généralisé parmi un public vaste et diversifié :
- Partage de vidéo
- Affichage et navigation
- abonnements
- Commentaires et interactions
- Monétisation:
- Analyses et observations
- Live Streaming
- Accessibilité et localisation
Partie 2. Meilleur outil pour enregistrer YouTube sur Mac avec du son
Enregistreur d'écran FoneDog se distingue comme un outil exceptionnel pour enregistrer des vidéos YouTube sur un Mac, offrant une approche transparente et complète pour capturer du contenu de haute qualité. Ce logiciel se présente comme une solution polyvalente, spécialement conçue pour répondre aux besoins des utilisateurs Mac, garantissant une expérience d'enregistrement sans effort. Voici comment l'utiliser pour enregistrer YouTube sur Mac.
 Téléchargement gratuit
Pour Windows
Téléchargement gratuit
Pour Windows
 Téléchargement gratuit
Pour les Mac normaux
Téléchargement gratuit
Pour les Mac normaux
 Téléchargement gratuit
Pour M1, M2, M3
Téléchargement gratuit
Pour M1, M2, M3
- Commencez par télécharger et installer le logiciel FoneDog Screen Recorder sur votre Mac.
- Une fois installé, lancez l'application. Familiarisez-vous avec son interface intuitive, qui offre une navigation et un accès faciles à ses différentes fonctionnalités.
- Avant de lancer l'enregistrement, configurez les paramètres selon vos préférences. Ceci comprend sélection de la zone d'écran souhaitée à capturer, en spécifiant la source d'entrée audio, en ajustant les fréquences d'images, les résolutions et tous les paramètres supplémentaires requis.
- Une fois les paramètres optimisés, lancez le processus d'enregistrement en cliquant sur le bouton "Démarrer l'enregistrement" bouton.
- Une fois la session d'enregistrement terminée, arrêtez le processus en cliquant sur le bouton Arrêtez ou en utilisant le raccourci clavier indiqué dans le logiciel. Il offre une transition transparente vers le post-traitement, permettant aux utilisateurs de réviser et de modifier leur contenu capturé sans effort dans l'interface du logiciel.
- Exportez l'enregistrement finalisé dans votre format préféré. Le logiciel facilite l'exportation sans tracas, garantissant la compatibilité avec diverses plates-formes et appareils. Partagez votre contenu vidéo raffiné avec votre public ou téléchargez-le directement sur votre chaîne YouTube.

FoneDog Screen Recorder se distingue comme un outil fiable et centré sur l'utilisateur, offrant aux utilisateurs Mac une solution complète pour enregistrer des vidéos YouTube ou même enregistrer de la musique YouTube. Son interface conviviale, ses fonctionnalités robustes et ses fonctionnalités transparentes en font un choix optimal pour les créateurs de contenu recherchant une expérience d'enregistrement rationalisée et efficace sur leurs systèmes Mac.
Partie 3. Méthodes pour enregistrer des vidéos YouTube sur Mac
Il existe plusieurs méthodes pour enregistrer des vidéos YouTube sur un Mac, à l'aide de logiciels intégrés et tiers. Voici quelques méthodes populaires ainsi que les étapes à suivre pour enregistrer des vidéos YouTube sur Mac :
Méthode 1. QuickTime Player (application Mac intégrée)
La QuickTime Player est préinstallé sur les ordinateurs Mac, constituant un outil pratique pour effectuer des enregistrements d'écran fondamentaux.
- Pour lancer QuickTime Player, vous devez ensuite accéder au dossier Applications ou simplement le localiser à l'aide du Spotlight fonction de recherche.
- Une fois QuickTime Player ouvert, vous devez alors effectivement accéder à la barre de menu et ne pas oublier de sélectionner l'option "Déposez votre dernière attestation ". Dans le menu déroulant, vous choisissez alors effectivement "Nouvel enregistrement d'écran".
- Ce faisant, un panneau de contrôle d’enregistrement se matérialisera sur votre écran. Pour commencer la capture d'écran, vous devez simplement cliquer sur le bouton d'enregistrement désigné dans ce panneau de contrôle.
- Vous avez la possibilité de décider si vous souhaitez enregistrer la totalité de l’écran ou seulement une section spécifique. Pour enregistrer une zone spécifique, vous pouvez ensuite utiliser votre curseur pour faire glisser et sélectionner la région souhaitée.
- Une fois votre enregistrement terminé, terminez le processus en cliquant sur le bouton d'arrêt dans la barre de menu. Alternativement, vous pouvez appuyer sur le raccourci clavier "
Command + Control + Esc" pour conclure la séance d'enregistrement.
- Enfin, vous pouvez ensuite enregistrer votre vidéo capturée dans un emplacement de votre choix, en vous assurant qu'elle est stockée là où vous pouvez facilement y accéder pour une utilisation future ou peut-être une édition.

Méthode 2. OBS (Open Broadcaster Software)
Open Broadcaster Software (OBS) est une application robuste, gratuite et open source destinée à la fois à l'enregistrement vidéo et à la diffusion en direct. Pour lancer l’utilisation d’OBS :
- Accédez au site officiel pour télécharger OBS. Suivez les instructions d'installation fournies pour terminer le processus d'installation sur votre Mac.
- Au lancement d'OBS, vous pouvez maintenant plonger dans le menu des paramètres pour ajuster divers paramètres d'enregistrement. Cela inclut les paramètres liés à la résolution, à la fréquence d'images, à l'entrée audio, ainsi que les autres configurations pertinentes pour correspondre à vos préférences et exigences.
- Dans OBS, vous pouvez ensuite créer une nouvelle scène en accédant à "Scènes" ainsi que de sélectionner la case "+" Icône. Cette étape prépare le terrain pour l'organisation et également pour la capture complète de contenus ou de configurations spécifiques.
- Remplissez votre scène en incorporant des sources telles que des écrans ou des webcams. Après cela, vous pouvez alors cliquer sur le "+Icône " dans le "Sources" pour ajouter ces éléments à votre environnement d'enregistrement.
- Une fois votre scène définie et les sources ajoutées, accédez au coin inférieur droit de l'interface et cliquez sur "Démarrer l'enregistrement" pour commencer à capturer votre écran ou le contenu désigné.
- Une fois votre session d'enregistrement terminée, vous pouvez alors cliquer sur "Arrêter l'enregistrement". OBS enregistrera automatiquement la vidéo enregistrée conformément aux paramètres que vous avez précédemment configurés.
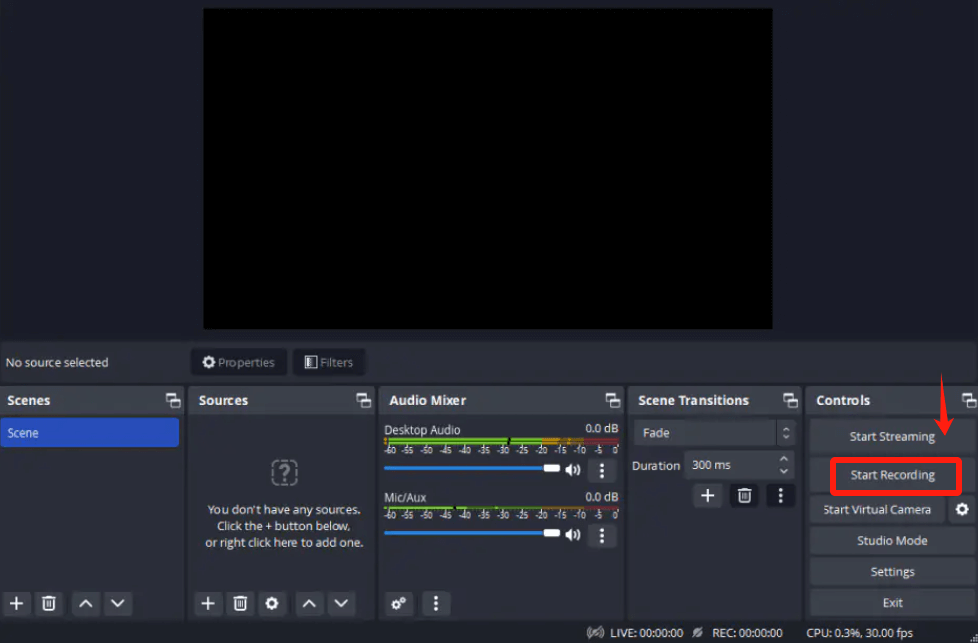
Ces étapes garantissent une approche structurée de l'utilisation d'OBS pour un enregistrement vidéo efficace sur votre Mac, offrant un contrôle sur divers paramètres et réglages pour une expérience d'enregistrement sur mesure.
Méthode 3. ScreenFlow
ScreenFlow représente un logiciel spécialisé et payant méticuleusement conçu pour faciliter la création et le raffinement de screencasts exclusivement adaptés aux systèmes Mac.
- Pour commencer le processus, installez l'application ScreenFlow sur votre système d'exploitation Mac, en garantissant une installation et une configuration correctes. Lors du lancement de l'application, portez votre attention sur la barre d'outils où réside le bouton d'enregistrement bien en vue.
- En cliquant sur ce bouton, une suite d'options d'enregistrement apparaît, qui vous permet ensuite de sélectionner vos paramètres préférés. Ces paramètres englobent des aspects essentiels tels que la zone d'écran spécifique à capturer, le choix de la source audio, l'intégration des images de la webcam, etc.
- Une fois les configurations finalisées, lancez le processus d'enregistrement en cliquant sur le bouton "Enregistrement", commençant la capture du contenu de votre écran. Pour conclure la session d'enregistrement, vous pouvez ensuite accéder au bouton d'arrêt situé dans la barre de menu ou peut-être utiliser le raccourci clavier désigné, cessant la capture d'écran.
- Après l'enregistrement, vous pouvez utiliser l'éditeur ScreenFlow pour affiner et même embellir vos séquences capturées, en incorporant les améliorations ainsi que les modifications souhaitées. Par la suite, préparez votre vidéo pour la diffusion voire la publication en l'exportant au format ou à la résolution souhaitée.
Partie 4. Conseils pour optimiser les enregistrements YouTube de haute qualité
Voici quelques conseils pour optimiser la qualité de vos enregistrements YouTube :
- Utilisez un équipement d’enregistrement de haute qualité : investissez dans une caméra et un microphone de bonne qualité. Une caméra haute définition et un microphone externe décent peuvent améliorer considérablement la qualité globale de vos enregistrements.
- Assurez un éclairage approprié : un bon éclairage est essentiel pour des vidéos de haute qualité. La lumière naturelle ou l’éclairage de studio peuvent faire une énorme différence dans la clarté et l’attrait visuel de vos enregistrements.
- Choisissez le bon logiciel d'enregistrement : sélectionnez un logiciel d'enregistrement fiable qui répond à vos besoins. Pour les utilisateurs Mac, des options telles que QuickTime, OBS (Open Broadcaster Software) ou ScreenFlow sont des choix populaires.
- Définissez les paramètres vidéo et audio optimaux : ajustez la résolution vidéo, la fréquence d'images ainsi que les paramètres de qualité audio en fonction du type de contenu que vous enregistrez. Des résolutions et des fréquences d'images plus élevées offrent une meilleure qualité, mais elles peuvent nécessiter plus d'espace de stockage.
- Tenez compte de l’arrière-plan et de la composition : faites attention à l’arrière-plan et à la composition de vos vidéos. Un arrière-plan propre et épuré peut rendre votre contenu plus professionnel. Assurez-vous d'être centré et bien cadré dans la photo.
- Utilisez un environnement d'enregistrement stable : évitez les images tremblantes en utilisant des trépieds ou même peut-être des stabilisateurs pour maintenir la caméra stable. Des images stables contribuent à une meilleure qualité vidéo.
- Testez et ajustez les paramètres avant l'enregistrement : avant de démarrer votre enregistrement principal, effectuez des tests pour vous assurer que tout est correctement configuré. Vérifiez les niveaux audio, le cadrage vidéo ainsi que la qualité globale pour éviter les problèmes lors de l'enregistrement lui-même.
- Enregistrez dans un environnement calme : minimisez le bruit de fond en enregistrant dans un espace calme. Pensez à utiliser des matériaux d’insonorisation ou même un microphone de qualité pour réduire les bruits indésirables.
- Modifiez et améliorez vos images : après l'enregistrement, utilisez un logiciel de montage vidéo pour améliorer vos images. Vous pouvez ajuster les couleurs, ajouter des effets, couper les parties inutiles et même inclure des superpositions pour améliorer la qualité globale.
- Surveillez et améliorez régulièrement : surveillez en permanence vos enregistrements, analysez les commentaires du public et apportez des améliorations. La mise à niveau régulière de votre équipement ou même le perfectionnement de vos techniques d'enregistrement peuvent améliorer encore davantage la qualité vidéo.
Les gens LIRE AUSSIComment enregistrer de l’audio depuis YouTube en 2024 ? [7 méthodes]7 meilleures méthodes pour enregistrer de YouTube vers MP3 [2024]
Conclusion
Pour conclure, sachant comment enregistrer des vidéos YouTube sur Mac appareil, vous avez en effet exploré diverses méthodes comme QuickTime, OBS, ainsi que le ScreenFlow. Nous avons mis l'accent sur l'optimisation des paramètres, la garantie d'enregistrements stables et les améliorations de post-édition. La pratique et l’expérimentation sont essentielles pour maîtriser ces techniques.
Alors plongez, expérimentez et affinez vos compétences. Exploitez le potentiel de votre Mac pour créer des vidéos exceptionnelles. Votre créativité combinée à ces outils peut amener votre contenu YouTube à des sommets extraordinaires. Commencez votre aventure YouTube sur Mac dès aujourd'hui !


Téléchargement gratuit
Pour Windows
Téléchargement gratuit
Pour les Mac normaux
Téléchargement gratuit
Pour M1, M2, M3


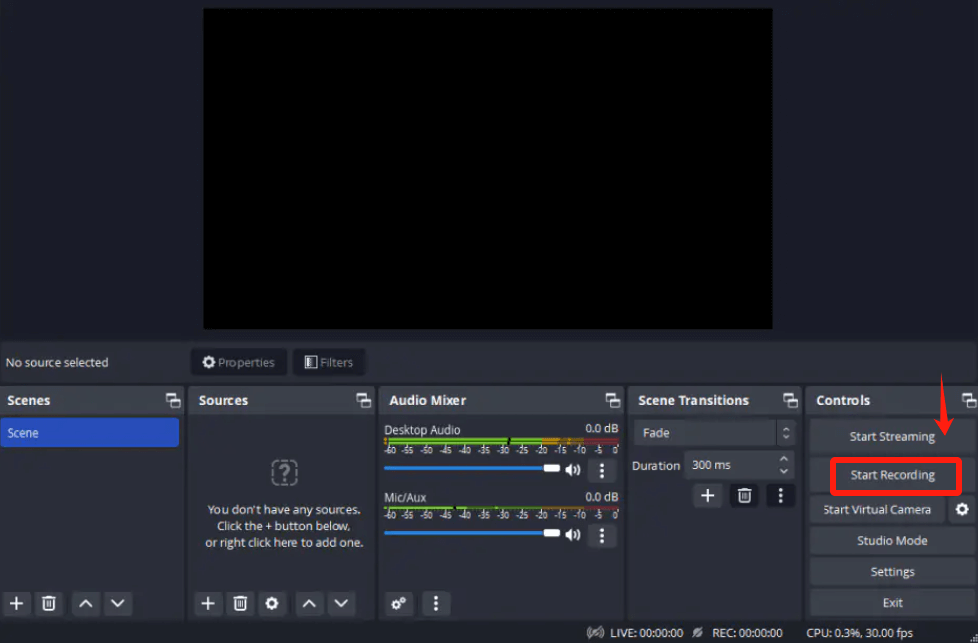
/
/