

By Adela D. Louie, Dernière mise à jour: November 29, 2023
Êtes-vous prêt à libérer tout le potentiel de votre ordinateur Windows 10 ? L'enregistrement d'écran est un outil puissant qui peut vous aider à tout capturer et à tout partager, des triomphes de jeu aux didacticiels pédagogiques, en passant même par des présentations de travail. Ce guide est là pour faire de vous un pro de l'enregistrement d'écran en sachant comment filtrer l'enregistrement sur Windows 10.
Que vous soyez un novice en technologie ou un utilisateur chevronné à la recherche de conseils d'experts. Dans cet article, nous vous présenterons les tenants et les aboutissants de l'enregistrement d'écran sous Windows 10, des options intégrées aux solutions logicielles tierces. Préparez-vous à transformer votre écran en une toile de possibilités infinies !
Partie n°1 : Récapitulatif : enregistrement d'écran Windows 10Partie n°2 : Options pour filtrer l'enregistrement sous Windows 10Partie n°3 : Meilleure alternative à l'enregistrement d'écran sous Windows 10 – FoneDog Screen RecorderConclusion
L'enregistrement d'écran sur Windows 10 est un outil polyvalent et inestimable qui a le pouvoir de révolutionner la façon dont vous interagissez avec votre ordinateur. Que vous soyez un joueur, un éducateur, un créateur de contenu ou un professionnel, la possibilité de capturer et de partager ce qui se passe sur votre écran vous ouvre un monde de possibilités. Voici pourquoi l'enregistrement d'écran est si précieux sous Windows 10 :
La polyvalence de l’enregistrement d’écran est inégalée. Il vous permet de documenter, de communiquer, d'éduquer et de divertir. Ainsi, que vous souhaitiez améliorer votre expérience de jeu, améliorer vos présentations professionnelles ou simplement disposer d'un moyen plus efficace d'exprimer vos pensées, vous devez apprendre à filtrer les enregistrements sur Windows 10. Il est temps d'en libérer tout le potentiel. de votre ordinateur et explorez les possibilités infinies qu'offre l'enregistrement d'écran.
Enregistrer ce qui est sur votre écran à l'aide de Windows 10 vous offre un certain nombre d'alternatives et d'approches parmi lesquelles choisir, en fonction de vos goûts et exigences particuliers. Les approches les plus importantes, ainsi que des explications sur la manière de les utiliser, sont détaillées ci-dessous :
La Xbox Game Bar est un outil d'enregistrement d'écran intégré inclus dans Windows 10 et, bien qu'il soit principalement destiné aux joueurs, il peut également être utilisé pour bien d'autres choses.
Comment filtrer l'enregistrement sur Windows 10 à l'aide de la Xbox Game Bar intégrée :

Bien que l'outil Snipping soit le plus souvent utilisé pour prendre des captures d'écran, il peut également être utilisé pour un enregistrement très basique de l'écran de l'ordinateur.
Comment faire:
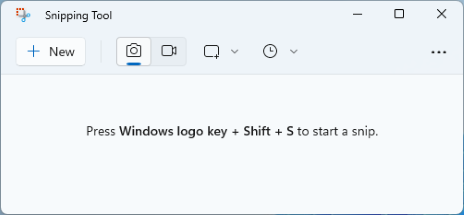
Microsoft PowerPoint est un programme qui peut être utilisé pour enregistrer des actions à l'écran ainsi que des présentations.
Comment filtrer l'enregistrement sur Windows 10 à l'aide de PowerPoint :
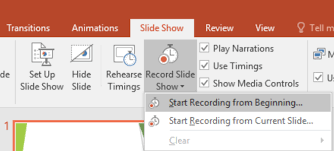
Windows 10 intègre une fonctionnalité de capture de jeu spécialement conçue pour les jeux DirectX, offrant aux utilisateurs une méthode simple et sans tracas pour enregistrer sans effort leurs activités et leur gameplay en jeu.
Pour lancer et conclure l'enregistrement d'un jeu pendant que vous êtes engagé dans un jeu DirectX exécuté en mode plein écran, procédez comme suit :
N'oubliez pas d'ajuster les paramètres, tels que la qualité vidéo et les sources audio, en fonction de vos besoins dans chacune de ces méthodes. Le choix de la méthode dépend de votre cas d'utilisation spécifique et des fonctionnalités dont vous avez besoin.
Enregistreur d'écran FoneDog est un outil d'enregistrement d'écran puissant et polyvalent conçu pour capturer vos activités à l'écran, que ce soit pour créer des didacticiels, enregistrer un jeu ou préserver des moments importants. Avec FoneDog Screen Recorder, vous pouvez enregistrer facilement et efficacement votre écran Windows 10, garantissant une qualité et un contrôle optimaux sur vos enregistrements.
Téléchargement gratuit
Pour Windows
Téléchargement gratuit
Pour les Mac normaux
Téléchargement gratuit
Pour M1, M2, M3
Vous trouverez ci-dessous un guide étape par étape sur comment filtrer l'enregistrement sur Windows 10 en utilisant l'enregistreur d'écran FoneDog.
Étape n°1 : Téléchargez et installez FoneDog Screen Recorder
Étape n°2 : lancer l'enregistreur d'écran FoneDog
Étape n°3 : configurer les paramètres d'enregistrement
Étape n°4 : Démarrer l'enregistrement

Étape n°5 : suspendre et reprendre l'enregistrement (facultatif)
Étape n°6 : Terminer l'enregistrement

Étape n°7 : prévisualisez et enregistrez votre enregistrement
Étape n°8 : Modifier et partager (facultatif)
FoneDog Screen Recorder offre un moyen accessible et efficace d'enregistrer votre écran Windows 10, ce qui en fait un excellent choix pour un large éventail de besoins d'enregistrement.
Pour conclure, sachant comment filtrer l'enregistrement sur Windows 10 est un outil précieux pour une multitude d’usages, du jeu au contenu éducatif et aux présentations professionnelles. FoneDog Screen Recorder offre une solution simple et polyvalente. Avec ce logiciel convivial, vous pouvez capturer et partager sans effort les activités de votre écran.
Il est temps de libérer votre créativité et de tirer le meilleur parti de votre expérience Windows 10. Commencez dès aujourd'hui à explorer le monde de l'enregistrement d'écran avec FoneDog Screen Recorder et donnez vie à vos idées !
Laisser un commentaire
Commentaire
Enregistreur d'écran
Logiciel d'enregistrement d'écran puissant pour capturer votre écran avec webcam et audio.
Articles Populaires
/
INTÉRESSANTTERNE
/
SIMPLEDIFFICILE
Je vous remercie! Voici vos choix:
Excellent
Évaluation: 4.8 / 5 (basé sur 82 notes)