

By Adela D. Louie, Dernière mise à jour: February 5, 2024
Dans une société où capturer le moment idéal est de la plus haute importance, posséder la capacité de prendre une capture d'écran sur votre ordinateur Dell est très précieux. Que vous soyez un utilisateur expérimenté ou un débutant dans la configuration de votre nouvel ordinateur Dell, cet article vous aidera à utiliser pleinement les capacités des captures d'écran.
Participez à notre effort pour démêler les subtilités de comment faire une capture d'écran sur Dell, vous offrant des conseils systématiques, des informations ainsi que des techniques. L’objectif est simple : vous fournir les informations nécessaires pour simplement capturer et partager vos expériences numériques. Transformons collectivement les pixels en souvenirs impérissables !
Partie n°1 : Outil indispensable pour effectuer une capture d'écran sur un ordinateur portable/de bureau Dell – FoneDog Screen RecorderPartie n°2 : 3 façons de faire une capture d'écran sur DellPartie 3 : FAQ sur la capture d'écran sur un appareil DellConclusion
Enregistreur d'écran FoneDog était un outil essentiel pour prendre des captures d’écran sur les ordinateurs portables et de bureau Dell. Ce logiciel adaptable se connecte facilement aux appareils Dell, offrant une gamme complète de fonctionnalités. FoneDog permet aux utilisateurs d'enregistrer facilement des pleins écrans ou des fenêtres individuelles.
Téléchargement gratuit
Pour Windows
Téléchargement gratuit
Pour les Mac normaux
Téléchargement gratuit
Pour M1, M2, M3
Cette application offre la possibilité de choisir facilement des zones de capture et produit des photographies d'excellente qualité. Les capacités de cet outil sont essentielles pour les utilisateurs novices et expérimentés, car elles améliorent considérablement le processus de capture d'écran sur les ordinateurs portables et de bureau Dell.
Guide d'utilisation sur comment faire une capture d'écran sur Dell avec ça:
1. Acquérir, configurer et lancer FoneDog Screen Recorder sur votre ordinateur portable ou de bureau Dell.
2. Accédez à l'interface principale du logiciel et sélectionnez "Capture d'écran".
3. Optez pour "Format personnalisé". Ensuite, maintenez enfoncé le bouton gauche de la souris tout en faisant glisser le curseur pour délimiter la zone souhaitée. En relâchant le bouton de la souris, un panneau d'édition avec divers outils apparaîtra.
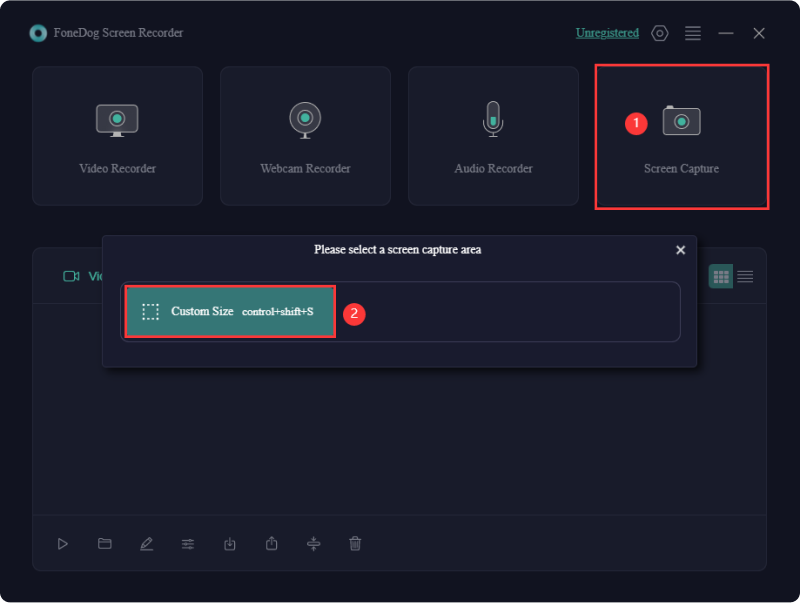
4. Finalisez la capture d'écran en cliquant sur le coche; il sera automatiquement stocké sur votre ordinateur.
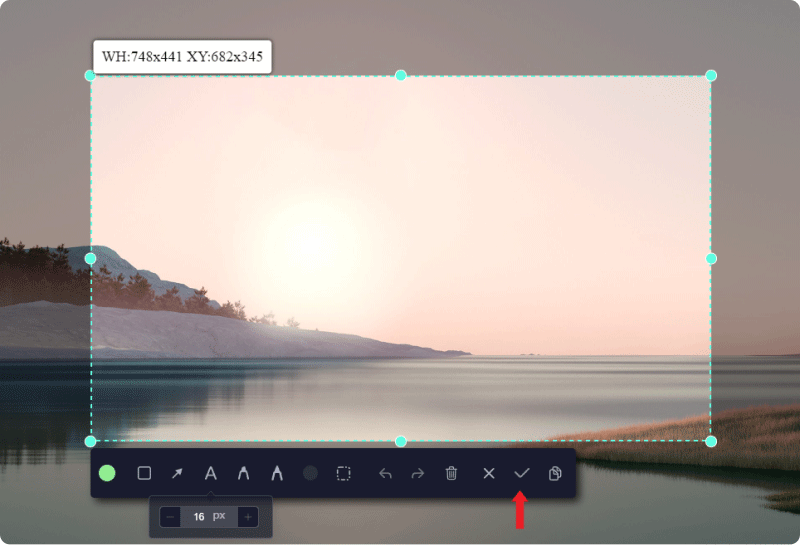
5. Pour copier simultanément la capture d'écran dans le presse-papiers et l'enregistrer, optez pour le bouton Copier au lieu de la coche. Vous pouvez également cliquer sur "Annuler" pour supprimer la capture d'écran et en capturer une nouvelle.
6. Modifiez la capture d'écran avant de l'enregistrer, en utilisant des fonctions telles que Annuler, Rétablir et Nettoyer pour une annotation transparente.
Prendre des captures d'écran, qui sont des copies numériques de ce qui est actuellement affiché sur un appareil tel qu'un ordinateur de bureau ou peut-être une tablette, s'appelle capturer des images d'écran. Cette méthode sert de moyen visuel pour transmettre et enregistrer des informations, permettant le partage de détails spécifiques et mettant l'accent sur des éléments particuliers avec une contextualisation concise.
La compréhension de l’importance de la capture d’écran s’accroît, soulignant la nécessité de maîtriser le quand et le comment de ce processus. La section suivante détaille diverses approches pour prendre des captures d'écran spécifiquement adaptées à un ordinateur portable Dell. Continuez à lire ci-dessous pour lancer l’exploration !
Il est possible que ceux qui sont passionnés de jeux vidéo soient conscients de ce fait ; Cependant, saviez-vous que la Game Bar d'un ordinateur portable Dell peut également servir d'outil pour enregistrer l'écran et prendre des captures d'écran ? Pour commencer le processus de capture avec la Game Bar :

L'outil de capture est entré en vigueur pour la première fois sous Windows 7 et est également disponible sous Windows 8, 10 ainsi que via Windows 11. Il fournit un outil de capture d'écran complet qui permet aux utilisateurs de personnaliser la zone de capture d'écran à leur guise. Les étapes suivantes décrivent la procédure à suivre pour effectuer une capture d'écran sur Dell à l'aide de l'outil de capture préinstallé dans Windows :
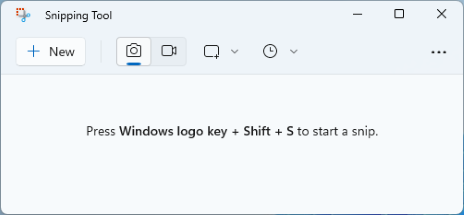
Presque tous les claviers d'ordinateur comportent un bouton d'impression d'écran, généralement situé à côté des touches de fonction sur la rangée initiale du clavier. En utilisant ces Touches du clavier de raccourci de capture d'écran Windows est un processus simple.
Afin de capturer rapidement une capture d'écran avec la touche PrtSc, suivez ces étapes :
Capturez et stockez votre écran sous forme de fichier PNG en utilisant la combinaison de Windows Key + Print Screen. Cette commande enregistre la capture d'écran dans votre dossier de capture d'écran et dans le presse-papiers. Suivez ces étapes:
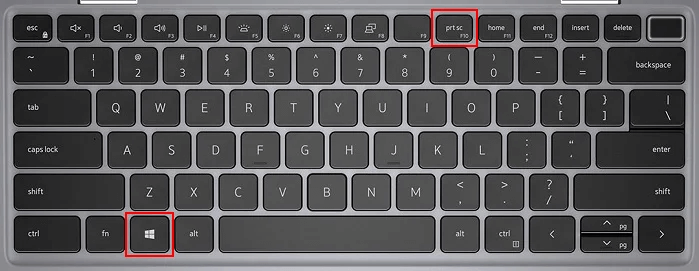
Conseil d'expert : pour des captures d'écran spécifiques à une fenêtre, appuyez simultanément sur Alt + Prt Sc. La capture d'écran est copiée dans votre presse-papiers pour être collée dans d'autres programmes à des fins de sauvegarde ou de modification.
Si la touche d'impression d'écran échappe à votre examen minutieux sur le clavier, il est plausible que votre ordinateur portable Dell ne dispose pas de cette fonctionnalité. N'ayez crainte, car la capture de captures d'écran reste viable même sans cette clé. Une capture d'écran peut être prise sur un ordinateur portable Dell même si le bouton Imprimer l'écran n'est pas là. Voici une astuce pour vous aider à le faire :
Voici une partie qui peut vous aider à approfondir vos connaissances sur les avantages et à répondre à certaines des questions courantes concernant la capture d'écran sur un tel appareil Dell :
Quels sont les principaux avantages de prendre des captures d’écran ?
Puis-je personnaliser la zone de capture d’écran sur mon appareil Dell ? Certains modèles Dell peuvent être livrés avec des logiciels ou des fonctionnalités supplémentaires qui vous permettent de sélectionner des zones spécifiques pour les captures d'écran.
Concernant mon PC Dell, où se trouvent exactement les captures d'écran qui ont été enregistrées dans le système ? Les captures d'écran sont souvent dupliquées dans le presse-papiers et peuvent être utilisées dans un logiciel de retouche d'images (tel que Paint) ou d'autres programmes. Certains ordinateurs portables Dell peuvent fournir un répertoire désigné pour stocker les captures d'écran.
Les gens LIRE AUSSI8 meilleurs enregistreurs d'écran de bureau [Guide facile]Top 8 des enregistreurs d'écran open source [mise à jour 2024]
Comment faire une capture d'écran sur Dell? En conclusion, maîtriser l’art de la capture d’écran sur les appareils Dell est une compétence simple mais cruciale. Qu'ils utilisent des combinaisons conventionnelles ou alternatives, les utilisateurs Dell peuvent facilement capturer et partager leurs expériences numériques. Profitez de la polyvalence, explorez les raccourcis et améliorez votre narration visuelle sans effort. Bonne capture d'écran !
Laisser un commentaire
Commentaire
Enregistreur d'écran
Logiciel d'enregistrement d'écran puissant pour capturer votre écran avec webcam et audio.
Articles Populaires
/
INTÉRESSANTTERNE
/
SIMPLEDIFFICILE
Je vous remercie! Voici vos choix:
Excellent
Évaluation: 4.7 / 5 (basé sur 77 notes)