By Adela D. Louie, Dernière mise à jour: December 4, 2023
Capturer des moments sur votre écran n'a jamais été aussi simple, mais que diriez-vous d'arrêter le spectacle lorsque vous avez terminé ? Dans ce guide rapide et percutant, nous sommes sur le point de dévoiler les secrets pour arrêter vos enregistrements d'écran QuickTime comme un pro. Que vous enregistriez pour le travail, partagiez vos triomphes de jeu ou créiez des didacticiels vidéo, sachant comment arrêter l'enregistrement d'écran QuickTime est la clé pour faire briller votre contenu.
Préparez-vous à maîtriser l'art du bouton d'arrêt et à prendre le contrôle de votre narration numérique. À la fin de cet article, vous disposerez des connaissances nécessaires pour terminer vos enregistrements en douceur et sans effort. Allons-y !
Partie n°1 : Présentation : Qu'est-ce que l'enregistrement d'écran QuickTime ?Partie n°2 : Comment arrêter l'enregistrement d'écran QuickTimePartie n°3 : Meilleur moyen d'enregistrer un écran – FoneDog Screen RecorderConclusion
Partie n°1 : Présentation : Qu'est-ce que l'enregistrement d'écran QuickTime ?
Avant de découvrir comment arrêter l'enregistrement d'écran QuickTime, nous devons savoir de quoi il s'agit. L'enregistrement d'écran QuickTime est une fonctionnalité fournie par le logiciel QuickTime Player d'Apple, principalement disponible sur macOS. Il permet aux utilisateurs de capturer le contenu de leur écran d'ordinateur, y compris la vidéo et l'audio, créant ainsi un enregistrement numérique des activités à l'écran. Voici quelques aspects importants de l’enregistrement d’écran QuickTime :
Importance de l'enregistrement d'écran QuickTime :
-
Usage éducatif: L'enregistrement d'écran QuickTime est utile aux éducateurs et aux formateurs pour créer des didacticiels vidéo, des cours en ligne et du contenu pédagogique. Il aide à expliquer des concepts complexes avec des aides visuelles.
-
Démonstrations professionnelles : Les professionnels l'utilisent pour enregistrer des démonstrations de logiciels, des présentations et des présentations de produits, qui peuvent être partagées avec des collègues ou des clients.
-
Jeux: Les joueurs l'utilisent souvent pour capturer leur gameplay afin de créer des vidéos Let's Play, des critiques et des didacticiels pour les autres joueurs.
-
Rapport de bogue : L'enregistrement d'écran QuickTime peut jouer un rôle déterminant dans l'enregistrement et la documentation des bogues ou problèmes logiciels à des fins de dépannage et de reporting aux développeurs.
-
Création de contenu: Il s'agit d'un outil crucial pour les créateurs de contenu qui produisent du contenu vidéo pour des plateformes comme YouTube et les réseaux sociaux. Il permet la création de critiques vidéo, de vlogs et bien plus encore.
Partie n°2 : Comment arrêter l'enregistrement d'écran QuickTime
L'arrêt d'un enregistrement d'écran QuickTime est un processus simple. Voici les étapes à suivre pour arrêter l'enregistrement d'écran QuickTime :
- Pendant l'enregistrement, vous devez déplacer le pointeur de la souris tout en haut de l'écran pour pouvoir accéder au panneau de commande d'enregistrement.
- Gardez un œil sur la barre de menus de QuickTime Player, qui apparaîtra alors.
- Vous devriez remarquer une icône pour QuickTime Player dans la barre de menu supérieure. Il suffit de la sélectionner pour afficher le panneau de configuration du programme.
- Vous découvrirez un bouton d'enregistrement dans le panneau de contrôle qui est de couleur rouge. Un simple clic dessus fera apparaître un menu avec d'autres options.
- Pour arrêter l'enregistrement, vous devez alors sélectionner une option qui implique clairement "Arrête d'enregistrer" dans le menu déroulant. Votre enregistrement sera ensuite traité mais également sauvegardé par QuickTime.
- Si vous préférez utiliser des raccourcis sur le clavier, vous pouvez terminer l'enregistrement en appuyant sur les touches ce qui implique alors "Contrôle + Commande + Échap" tout à la fois. L'enregistrement sera arrêté et sauvegardé automatiquement par QuickTime lorsque vous utiliserez cette combinaison de touches.
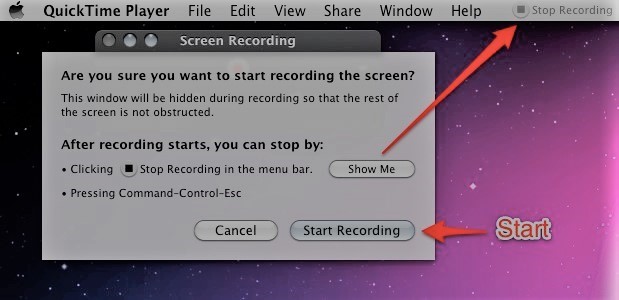
Conseils pour une fin en douceur :
- Sauvegarde et exportation de l'enregistrement :
- Une fois l'enregistrement terminé, QuickTime ouvrira normalement automatiquement le fichier vidéo qui a été enregistré pour vous.
- S'il ne s'ouvre pas tout seul, vous pourrez retrouver votre enregistrement dans le dossier que vous avez choisi avant de démarrer l'enregistrement, et ce même s'il ne s'ouvre pas automatiquement. Pour ouvrir et voir le fichier, il vous suffit de double-cliquer dessus.
- Pour partager votre enregistrement, utilisez l'option d'exportation de QuickTime pour choisir le format et la qualité d'enregistrement que vous souhaitez réellement utiliser, puis enregistrez la vidéo à l'endroit de votre choix.
Confirmation de l'achèvement :
- Avant de fermer QuickTime Player, il est recommandé de vérifier que votre enregistrement a été terminé avec succès et stocké au bon format.
- Lisez certaines des séquences que vous avez réalisées pour vérifier si elles capturent tout ce que vous aviez l'intention de voir.
Dépannage des problèmes courants :
Si vous rencontrez des problèmes lors de l'arrêt de l'enregistrement d'écran QuickTime, voici quelques conseils de dépannage courants :
-
L'enregistrement ne s'arrête pas : Si vous ne parvenez pas à arrêter l'enregistrement à l'aide du bouton d'arrêt ou du raccourci clavier, vous pouvez essayer de cliquer sur l'icône QuickTime Player dans le Dock. Si vous réussissez, vous verrez une option pour « Arrêter l’enregistrement ».
-
Pas de son: Si vous rencontrez des problèmes avec l'audio, vérifiez que les options de QuickTime sont définies pour utiliser le microphone et les sources audio du système appropriés.
-
Fichiers volumineux : Si votre enregistrement finit par produire des fichiers d'une taille énorme, vous pouvez envisager de réduire les paramètres de qualité d'enregistrement et de résolution dans le menu des préférences de QuickTime afin de réduire la taille du fichier.
-
Crashs ou erreurs : Si QuickTime plante ou affiche des messages d'erreur pendant ou après l'enregistrement, assurez-vous que la dernière version de QuickTime Player est installée et recherchez les mises à jour. Le redémarrage de votre ordinateur peut également aider.
Vous serez en mesure de mettre fin à l'enregistrement d'écran QuickTime en toute confiance et de gérer avec succès votre matériel enregistré si vous suivez ces instructions étape par étape, ces idées pour une finition transparente et cette aide en cas de problèmes.
Partie n°3 : Meilleur moyen d'enregistrer un écran – FoneDog Screen Recorder
Nous avons fini de parler de comment arrêter l'enregistrement d'écran QuickTime, maintenant nous avons un bonus. Enregistreur d'écran FoneDog est en effet un logiciel d'enregistrement d'écran très polyvalent conçu pour capturer les activités à l'écran sur les systèmes d'exploitation Windows et Mac. Il offre une gamme de fonctionnalités qui en font un outil précieux à diverses fins, de la création de didacticiels vidéo et de contenu de jeu à la capture de tâches professionnelles importantes.
 Téléchargement gratuit
Pour Windows
Téléchargement gratuit
Pour Windows
 Téléchargement gratuit
Pour les Mac normaux
Téléchargement gratuit
Pour les Mac normaux
 Téléchargement gratuit
Pour M1, M2, M3
Téléchargement gratuit
Pour M1, M2, M3
Voici quelques-unes de ses principales caractéristiques :
-
Enregistrement d'écran: FoneDog Screen Recorder permet aux utilisateurs de capturer l'intégralité de l'écran, des fenêtres d'application spécifiques ou des régions sélectionnées de manière personnalisée, leur donnant ainsi un contrôle total sur ce qui est enregistré.
-
Enregistrement audio: Les utilisateurs peuvent enregistrer l'audio du système, l'entrée du microphone ou les deux, offrant ainsi une flexibilité pour la narration et l'ajout de commentaires à leurs enregistrements.
-
Sortie de haute qualité : Il prend en charge l'enregistrement haute définition, garantissant que la vidéo capturée est nette et claire.
-
Enregistrement programmé : Les utilisateurs peuvent définir une minuterie pour le démarrage et l'arrêt automatisés des enregistrements, permettant ainsi des captures sans surveillance.
-
Options d'exportation : Les enregistrements peuvent être exportés dans différents formats, ce qui les rend compatibles avec différents appareils et plates-formes.
-
Pas de filigrane: Il garantit qu'il n'y a pas de filigrane sur les vidéos enregistrées, conservant ainsi une apparence professionnelle et propre.
-
Interface conviviale: L'interface utilisateur intuitive permet aux utilisateurs débutants et expérimentés de naviguer et d'utiliser facilement le logiciel de manière efficace.
Comment utiliser étape par étape l'enregistreur d'écran FoneDog :
- Obtenez FoneDog Screen Recorder et exécutez-le sur votre ordinateur. Une fois l'application ouverte, accédez à l'écran principal et cliquez sur "Magnétoscope".
- Choisissez l'option « Écran uniquement » pour enregistrer tout l'écran, ou choisissez l'option « Écran et caméra » pour enregistrer à la fois l'écran et la caméra en même temps. Remarque : Si vous choisissez « Écran et caméra », le programme trouvera automatiquement votre webcam. Vous pouvez cliquer sur « Revérifier » pour réessayer la reconnaissance si elle n'a pas été trouvée la première fois.
- Choisissez la zone exacte que vous souhaitez enregistrer : plein écran, une certaine fenêtre ou un format personnalisé.
- Personnalisez votre son en choisissant d'enregistrer ou non le son. Pour enregistrer à la fois le son du système et le microphone, sélectionnez « Son du système et microphone ». Choisissez plutôt « Microphone » ou « Son du système » si vous souhaitez uniquement enregistrer à partir d'une seule source sonore. Chaque fois que vous ne souhaitez rien enregistrer, choisissez « Aucun ».
- Pour commencer à enregistrer votre écran, cliquez sur le bouton qui dit "Commencer l'enregistrement". Remarque : Si vous choisissez une certaine fenêtre comme zone d'enregistrement, une fenêtre avec différents écrans de programme apparaîtra. Il vous suffit de choisir l'heure à laquelle vous souhaitez enregistrer et l'application commencera immédiatement à enregistrer.
- Vous pouvez accéder à un menu en direct avec des outils de marquage et d'autres fonctionnalités pendant que vous enregistrez. Vous pouvez choisir la couleur souhaitée pour les lignes, les cercles, les carrés, les triangles, les signes, l'écriture, les pinceaux et les gommes en appuyant sur le bouton "Modifier" bouton. Vous donnant plus de choix, comme "Annuler", "Rétablir" et "Effacer", facilite l'ajout de notes. Vous pouvez également ajouter votre flux en direct ou prendre des photos fixes pendant l'enregistrement.
- Appuyez sur le bouton rouge « Stop » pour terminer l'enregistrement. Après cela, le fichier sera enregistré sur votre ordinateur.
- Si nécessaire, vous pouvez appuyer sur la touche "Pause" pour arrêter temporairement l'enregistrement et cliquez à nouveau dessus pour le redémarrer. Par contre, vous pouvez cliquer sur "Redémarrage" pour effacer la dernière section et recommencer l'enregistrement.

Conclusion
En conclusion, l'apprentissage comment arrêter l'enregistrement d'écran QuickTime est essentiel pour gérer efficacement votre contenu enregistré. En suivant les étapes et conseils simples décrits dans ce guide, vous pouvez garantir une fin fluide et efficace de vos captures d'écran.
Cependant, si vous recherchez une solution d'enregistrement d'écran polyvalente avec des fonctionnalités supplémentaires, nous vous encourageons à explorer FoneDog Screen Recorder. Il offre une interface conviviale, une gamme d'options d'enregistrement et de puissants outils d'édition. Appliquez ces connaissances et découvrez les capacités de FoneDog Screen Recorder pour améliorer votre expérience d'enregistrement d'écran.


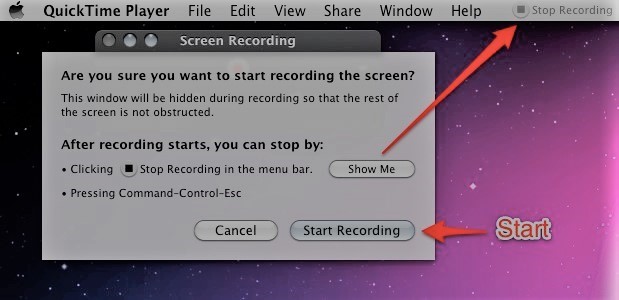
Téléchargement gratuit
Pour Windows
Téléchargement gratuit
Pour les Mac normaux
Téléchargement gratuit
Pour M1, M2, M3

/
/