

By Adela D. Louie, Dernière mise à jour: August 5, 2024
Étant donné que la moitié de nos vies dépendent désormais de l’utilisation d’appareils modernes et des progrès technologiques, il est essentiel que nous sachions comment maximiser cela. Et en maximisant la capacité de manipuler, de naviguer et d'utiliser différents outils pour rendre notre expérience plus confortable tout en obtenant de meilleurs résultats.
connaissance comment prendre une vidéo sur Macbook est l'une des choses que les utilisateurs de gadgets (en particulier les abonnés Apple) doivent savoir, qu'il s'agisse de faits saillants du jeu vidéo d'enregistrement d'écran, des présentations vidéo à présenter lors de réunions ou de projets scolaires, à réaliser des tutoriels ou simplement à garder des souvenirs. Et l’un des facteurs clés se résume aux outils à utiliser pour maximiser cette expérience. Plongeons-nous et discutons de la façon de prendre une vidéo sur Macbook comme un pro.
Partie 1. Comment prendre une vidéo sur Macbook à l'aide de FoneDog Screen RecorderPartie 2. Comment prendre une vidéo sur Macbook à l'aide de l'enregistreur intégréPartie 3. Comment prendre une vidéo sur Macbook à l'aide d'un photomatonPartie 4. Comment prendre une vidéo sur Macbook à l'aide de QuickTime PlayerConclusion
Lorsqu'il s'agit de commodité et d'accessibilité, Enregistreur d'écran FoneDog offre tout ce dont vous avez besoin pour prendre des vidéos. Il capture différentes variétés de vidéos qui répondent à vos besoins : enregistrement d'écran, enregistrement de voix off, réunions et conférences en ligne et enregistrement vidéo avec votre caméra Web.
Elle est considérée comme une plate-forme d'enregistrement TOUT-EN-UN car elle propose diverses options sur la façon de prendre une vidéo sur Macbook (et même Windows), comme mentionné ci-dessus. En dehors de cela, il est facile à utiliser, permet un enregistrement vidéo HD de qualité, sans décalage et a une durée maximale.
Téléchargement gratuit
Pour Windows
Téléchargement gratuit
Pour les Mac normaux
Téléchargement gratuit
Pour M1, M2, M3
Vous trouverez ci-dessous les étapes à suivre pour prendre une vidéo sur Macbook (comme un Pro) à l'aide de FoneDog Screen Recorder :
L'enregistrement d'écran via FoneDog Screen Recorder est très pratique pour ceux qui ne veulent pas cliquer sur plusieurs onglets juste pour pouvoir filtrer l'enregistrement. Voici ce que vous devez savoir :

Conseil de pro : pour activer un enregistrement rapide et abrupt à l'aide de raccourcis clavier, choisissez « Raccourci clavier » et modifiez-les en fonction de vos préférences. Cela vous permet d'utiliser rapidement vos touches pour commencer l'enregistrement.
L'enregistrement de voix off est particulièrement important si vous êtes un créateur de contenu ou si vous produisez des didacticiels guidés sur les étapes présentées à l'écran avec votre voix en arrière-plan. Pour faire ça:
Pour enregistrer l’écran et le microphone, sélectionnez «Enregistreur vidéo">"Son du système et microphone". Pour enregistrer le son et le microphone du système, cliquez sur « Son et microphone du système ».

L'enregistrement des webcams est important, notamment lors d'un entretien ou lors de la réalisation d'une vidéo de vous-même au milieu d'une candidature à un emploi, de projets scolaires, etc. Vous trouverez ci-dessous un guide étape par étape sur la façon de prendre une vidéo sur Macbook :
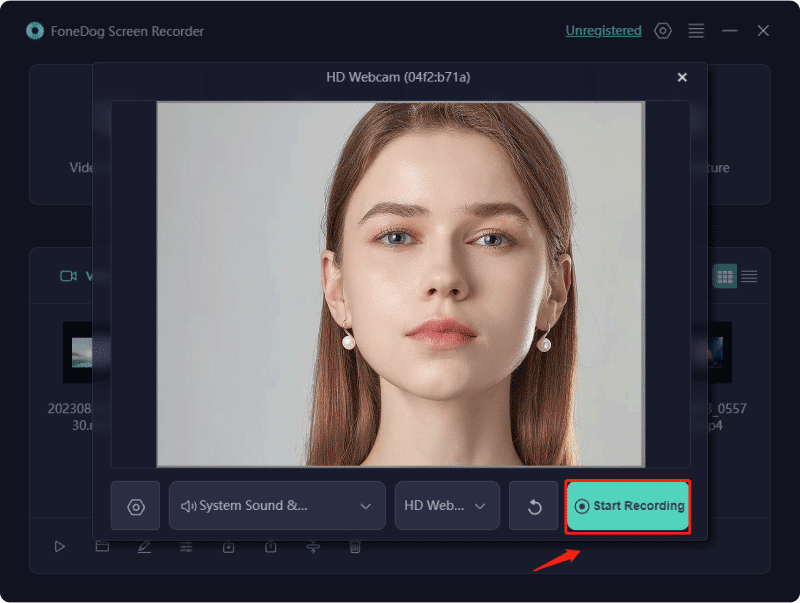
Conseil de pro : la prise de captures d'écran est l'une des fonctionnalités essentielles de FoneDog Screen Recorder lors de l'enregistrement à l'aide d'une webcam. Cliquez simplement sur « l’icône de la caméra ».
Si vous ne souhaitez pas une sortie de haute qualité et ne prenez que de courtes vidéos, vous pouvez simplement utiliser l'enregistreur intégré à votre Macbook. En effet, il est principalement utilisé pour prendre des captures d'écran ; cependant, avec la nouvelle version du système d'exploitation, ou Mojave, vous pourrez enregistrer de courts clips vidéo et audio. Vous trouverez ci-dessous un guide expliquant comment prendre une vidéo sur un Macbook via le logiciel intégré :
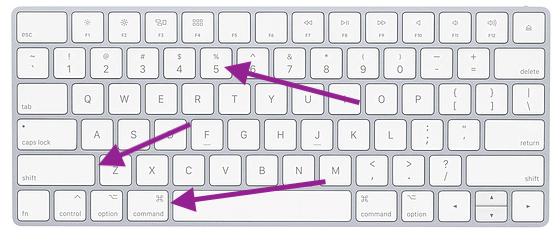
L'enregistreur Macbook intégré, bien que facile à naviguer, ne peut pas utiliser une caméra externe autre que la caméra intégrée de votre Macbook. Sauf si le système d’exploitation le plus récent ou Mojave est installé.
Outre l'enregistreur intégré par défaut, une alternative sera le Photo Booth. Toutefois, il est limité à enregistrer une vidéo par webcam et ne peut pas effectuer d'enregistrement d'écran. Mais, pour l'enregistrement d'interviews, il offre une accessibilité et des effets vidéo qui peuvent être utilisés pour améliorer la qualité. Voici comment:

Couramment utilisé pour la lecture de médias, QuickTime Player-une application intégrée disponible sur Mac-fournit des fonctionnalités d'enregistrement d'écran. Cependant, le principal inconvénient est qu'il ne peut enregistrer aucun son système, à moins que vous n'installiez une application tierce pour enregistrer le son du système. Il convient donc principalement à l’enregistrement sur écran nu. Voici les étapes :

Les gens LIRE AUSSI4 façons : comment télécharger de l'audio depuis YouTube Mac [2024]16 meilleurs logiciels d'enregistrement audio pour Mac (2024)
En fonction des besoins des utilisateurs, l'utilisation des plates-formes susmentionnées permet de répondre à la question de savoir comment prendre une vidéo sur Macbook", car Mac propose des applications d'enregistrement intégrées, des logiciels préinstallés comme QuickTime, ou le marché propose une solution plus fiable et produit pratique tel que le FoneDog Screen Recorder, qui nous permet de produire des enregistrements vidéo de haute qualité.
Laisser un commentaire
Commentaire
Enregistreur d'écran
Logiciel d'enregistrement d'écran puissant pour capturer votre écran avec webcam et audio.
Articles Populaires
/
INTÉRESSANTTERNE
/
SIMPLEDIFFICILE
Je vous remercie! Voici vos choix:
Excellent
Évaluation: 4.8 / 5 (basé sur 91 notes)