By Adela D. Louie, Dernière mise à jour: December 7, 2023
Êtes-vous prêt à libérer la puissance de l’enregistrement d’écran fluide ? Dire bonjour à Movavi Screen Recorder, votre clé pour capturer, partager et préserver tout ce qui se passe sur l'écran de votre ordinateur.
Dans un monde où le contenu visuel règne en maître, cet outil est votre compagnon ultime. Que vous soyez un professionnel chevronné cherchant à améliorer vos compétences en enregistrement ou un débutant faisant ses premiers pas dans le monde de la capture d'écran, nous avons ce qu'il vous faut.
Plongez-vous et nous vous présenterons les fonctionnalités, trucs et astuces essentiels, en vous assurant de créer des vidéos captivantes, des didacticiels attrayants et des captures d'écran d'une clarté cristalline. Préparez-vous à améliorer votre jeu d'enregistrement d'écran avec Movavi.
Partie n°1 : Présentation : Movavi Screen Recorder et ses fonctionnalitésPartie n°2 : Comment utiliser Movavi Screen RecorderPartie n°3 : Trucs et astuces pour un enregistrement d'écran efficace dans MovaviPartie n ° 4 : Meilleure alternative à l'enregistrement et à la capture d'écran impeccables - FoneDog Screen RecorderConclusion
Partie n°1 : Présentation : Movavi Screen Recorder et ses fonctionnalités
Movavi Recorder est un logiciel polyvalent et convivial conçu pour capturer et enregistrer l'écran de votre ordinateur. Il offre une gamme de fonctionnalités qui en font un outil précieux à diverses fins, telles que la création de didacticiels vidéo, l'enregistrement de webinaires, la capture de gameplay, etc. Voici quelques fonctionnalités clés de Movavi Screen Recorder :
- Enregistrement d'écran : Movavi Recorder vous permet d'enregistrer l'intégralité de votre écran ou des régions spécifiques, ce qui le rend adapté à un large éventail d'applications.
- Capture audio : vous pouvez enregistrer les sons du système, l'entrée du microphone ou les deux simultanément, ce qui vous permet de raconter vos enregistrements, d'ajouter des commentaires ou de capturer l'audio à partir de sources de streaming en ligne.
- Enregistrement par webcam : le logiciel prend en charge l'enregistrement par webcam, vous pouvez donc superposer le flux de votre webcam sur votre enregistrement d'écran, idéal pour les blogs vidéo et les vidéoconférences.
- Enregistrement programmé : vous pouvez configurer un programme d'enregistrement, ce qui le rend pratique pour capturer des flux en direct, des webinaires ou tout autre contenu urgent.
- Effets de curseur : Movavi Recorder offre la possibilité de mettre en évidence et de personnaliser votre curseur pour garantir la clarté de vos enregistrements.
- Outils d'édition vidéo : il fournit des fonctionnalités d'édition vidéo de base, vous permettant de découper, couper et fusionner des clips vidéo, ainsi que d'ajouter des annotations et du texte à vos enregistrements.
- Capture d'écran : vous pouvez prendre des captures d'écran de haute qualité dans différents formats, parfaites pour créer des didacticiels basés sur des images ou enregistrer des informations importantes depuis votre écran.
- Enregistrez dans plusieurs formats : Movavi Recorder prend en charge une large gamme de formats vidéo et audio, ce qui facilite l'exportation et le partage de vos enregistrements.
- Touches de raccourci : des touches de raccourci personnalisables vous permettent de démarrer, d'arrêter et de mettre en pause les enregistrements rapidement, offrant ainsi une expérience d'enregistrement fluide.
- Mise en surbrillance de la souris : le logiciel peut mettre en évidence le curseur de votre souris dans vos enregistrements, aidant ainsi les téléspectateurs à suivre vos actions plus facilement.
- Fonction d'arrêt automatique : vous pouvez configurer le logiciel pour qu'il arrête l'enregistrement après une durée ou une taille de fichier spécifique, ce qui est utile pour gérer efficacement des enregistrements volumineux.
- Lecteur multimédia intégré : Movavi Recorder comprend un lecteur multimédia pour consulter et éditer votre contenu enregistré dans l'application.
Ces fonctionnalités font de Movavi Recorder un outil précieux pour les créateurs de contenu, les éducateurs, les joueurs et tous ceux qui ont besoin de capturer et de partager ce qui se passe sur leur écran d'ordinateur. Il est connu pour son interface conviviale et convient aussi bien aux débutants qu'aux utilisateurs plus expérimentés.
Partie n°2 : Comment utiliser Movavi Screen Recorder
L'utilisation de Movavi Recorder est relativement simple et offre une variété d'options d'enregistrement pour répondre à vos besoins. Voici étape par étape comment utiliser Movavi Screen Recorder :
Étape n°1 : Téléchargez et installez
- Rendez-vous directement sur le site officiel de Movavi et après cela, vous devez télécharger Movavi Recorder.
- Ensuite, vous devez utiliser le fichier d'installation et suivre les instructions à l'écran pour installer le logiciel sur votre ordinateur.
Étape n°2 : lancez le programme
- Une fois l'installation réussie, vous pouvez alors lancer Movavi Recorder depuis votre bureau ou peut-être directement dans le dossier de l'application.
Étape n°3 : configurer les paramètres d'enregistrement
- Avant de commencer l'enregistrement, vous devez configurer vos paramètres d'enregistrement :
-
Choisissez la zone d'enregistrement : Tout d’abord, déterminez la partie de votre écran que vous souhaitez capturer. Vous avez la possibilité de choisir entre capturer la totalité de votre écran ou vous concentrer sur une région particulière. Cela signifie que vous pouvez personnaliser votre enregistrement pour capturer uniquement le contenu pertinent pour votre projet.
-
Configurer les sources audio : Ensuite, vous avez la liberté de personnaliser vos sources audio pour répondre à vos besoins d'enregistrement. Vous pouvez choisir d'enregistrer les sons émis depuis votre ordinateur (audio du système), votre propre voix via un microphone connecté, ou les deux simultanément. Cette polyvalence garantit que vous pouvez fournir des commentaires ou des explications détaillés pendant que vous enregistrez votre écran.
-
Activez votre webcam (si nécessaire) : Si vous souhaitez incorporer une touche personnelle à vos enregistrements, vous pouvez activer la webcam de votre ordinateur. Cela vous permet de superposer un flux vidéo en direct de vous-même sur l'enregistrement d'écran. Cette fonctionnalité est particulièrement utile pour créer du contenu vidéo attrayant où votre public peut voir vos réactions et expressions.
-
Ajustez les paramètres d'enregistrement : Pour affiner votre enregistrement, profitez des paramètres disponibles dans Movavi Screen Recorder. Vous pouvez ajuster des facteurs tels que la fréquence d'images et la qualité vidéo, en adaptant l'enregistrement à vos besoins spécifiques. Ces paramètres garantissent que votre vidéo ou capture d'écran finale conserve le niveau souhaité de qualité visuelle et audio. De plus, vous pouvez configurer d'autres préférences pour optimiser l'expérience d'enregistrement en fonction de vos préférences.
Étape n°4 : Démarrer l'enregistrement
- Après avoir configuré vos paramètres, vous devez sélectionner le bouton qui implique pleinement "REC" pour commencer l'enregistrement. Vous pouvez également utiliser des raccourcis clavier personnalisés pour démarrer et arrêter l'enregistrement.
Étape n°5 : capturer et modifier des captures d'écran (facultatif)
- Si vous souhaitez prendre des captures d'écran pendant l'enregistrement, vous pouvez simplement appuyer sur l'icône de l'appareil photo directement dans le panneau de configuration.
- Après l'enregistrement ou même après avoir capturé les captures d'écran de votre choix, vous pouvez accéder aux outils d'édition pour découper et couper mais aussi pour annoter entièrement vos enregistrements.
Étape n°6 : Enregistrer et exporter
- Une fois l'enregistrement terminé, vous pouvez simplement appuyer sur le bouton "Arrêt" bouton. Vous serez redirigé vers une fenêtre d'aperçu où vous pourrez revoir votre enregistrement.
- Directement dans la fenêtre d'aperçu, vous pouvez ensuite couper à nouveau les segments inutiles, puis ajouter des annotations ou peut-être effectuer les ajustements nécessaires.
- Après l'édition, vous sélectionnez et cliquez sur cette option dans la barre de menu relative à "Enregistrer sous" pour choisir votre format préféré (MP4, AVI, MOV, etc.), l'emplacement ainsi que le nom de fichier de votre enregistrement.
- À partir de là, appuyez simplement sur le bouton qui indique clairement "Sauvegarder" pour exporter votre enregistrement.
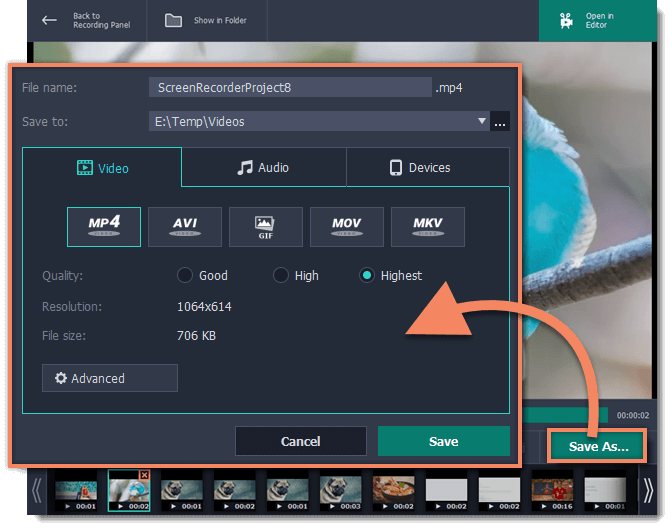
Étape n°7 : Partager ou télécharger (facultatif)
- Vous pouvez désormais partager votre contenu enregistré sur les réseaux sociaux, puis le télécharger sur des plateformes de partage de vidéos ou l'utiliser pour vos projets.
Étape n°8 : Explorer les fonctionnalités avancées (facultatif)
- Movavi Recorder offre des fonctionnalités avancées telles que l'enregistrement programmé, la mise en surbrillance du curseur, etc. Explorez ces fonctionnalités pour améliorer vos capacités d'enregistrement.
Étape n°9 : Dépannage et assistance
- Si vous rencontrez des problèmes ou avez des questions, reportez-vous à la section d'aide du logiciel ou visitez les ressources d'assistance officielles de Movavi pour obtenir de l'aide.
Movavi Recorder est un outil polyvalent pour enregistrer facilement votre écran et votre audio. Il convient à un large éventail d'applications, de la création de didacticiels à la capture de réunions en ligne, et ces étapes vous aideront à démarrer avec ses fonctionnalités de base.
Partie n°3 : Trucs et astuces pour un enregistrement d'écran efficace dans Movavi
Certes, il existe quelques ou plusieurs trucs et astuces pour un enregistrement d'écran efficace dans Movavi Screen Recorder :
-
Planifiez votre enregistrement : Avant de commencer, décrivez ce que vous souhaitez couvrir dans votre enregistrement. Un plan clair vous aidera à rester concentré et organisé.
-
Utilisez un bureau propre : Effacez votre bureau de tout encombrement ou information personnelle que vous ne souhaitez pas voir apparaître dans l'enregistrement.
-
Optimiser la zone d'enregistrement : Sélectionnez soigneusement la zone d'enregistrement. Si vous enregistrez une application ou une région spécifique, assurez-vous qu'elle est clairement visible et sans encombrement.
-
Testez les niveaux audio : Avant l'enregistrement, vérifiez les niveaux audio de votre microphone et de votre système. Ajustez-les pour garantir un son clair et équilibré dans votre enregistrement.
-
Utilisez les raccourcis clavier : L'outil d'enregistrement d'écran Movavi propose des raccourcis clavier personnalisables. Configurez des raccourcis clavier pour démarrer, arrêter et mettre en pause les enregistrements afin de rationaliser le processus.
-
Planifiez votre script : Si vous racontez votre enregistrement, rédigez un script ou un plan pour vous assurer de transmettre vos arguments de manière claire et concise.
-
Enregistrez en segments courts : Si votre enregistrement est long, envisagez de le diviser en segments plus courts. Cela facilite la gestion et la modification de votre contenu.
-
Minimiser le bruit de fond : Enregistrez dans un environnement calme pour minimiser le bruit de fond et utilisez un microphone de qualité pour un son clair.
-
Ajouter des effets de curseur : L'outil d'enregistrement d'écran Movavi vous permet de mettre en surbrillance le curseur de la souris. Utilisez cette fonctionnalité pour permettre aux spectateurs de suivre plus facilement vos actions.
-
Activer l'interaction avec la webcam : Si vous utilisez la superposition de webcam, maintenez un contact visuel avec la caméra et interagissez avec vos spectateurs pour créer une expérience plus attrayante.
-
Modifiez votre enregistrement : Après l'enregistrement, utilisez les outils d'édition intégrés de Movavi pour couper les parties inutiles, ajouter des sous-titres et améliorer votre vidéo.
-
Tenez compte de la fréquence d’images et de la qualité : Équilibrez la fréquence d’images et la qualité vidéo. Des fréquences d'images plus élevées (par exemple, 60 ips) sont excellentes pour le contenu de jeu, tandis que des fréquences d'images standard (par exemple, 30 ips) fonctionnent bien pour les didacticiels.
-
Expérimentez avec les paramètres : Explorez les paramètres de Movavi Recorder pour trouver la configuration qui correspond le mieux à vos besoins. Essayez différentes options pour l'audio, la vidéo et les raccourcis clavier pour optimiser votre flux de travail.
-
Enregistrez dans des formats optimaux : Choisissez le format de fichier et la résolution adaptés à votre plate-forme cible. MP4 est un format largement compatible pour partager des vidéos en ligne.
-
Restez engageant et enthousiaste : Gardez votre public engagé en maintenant un ton vivant et enthousiaste tout au long de l'enregistrement.
-
Pratique et révision : C'est en forgeant qu'on devient forgeron. Passez en revue vos enregistrements pour identifier les domaines à améliorer et affiner vos compétences au fil du temps.
Ces trucs et astuces vous aideront à créer des enregistrements d'écran plus professionnels et plus attrayants à l'aide de l'outil d'enregistrement d'écran Movavi. N'oubliez pas que la pratique et l'expérimentation sont essentielles pour maîtriser l'art d'un enregistrement d'écran efficace.
Partie n ° 4 : Meilleure alternative à l'enregistrement et à la capture d'écran impeccables - FoneDog Screen Recorder
Enregistreur d'écran FoneDog est un outil logiciel polyvalent conçu pour simplifier et améliorer le processus d'enregistrement d'écran et de capture d'écran. Il offre une interface conviviale et un large éventail de fonctionnalités répondant à divers besoins.
 Téléchargement gratuit
Pour Windows
Téléchargement gratuit
Pour Windows
 Téléchargement gratuit
Pour les Mac normaux
Téléchargement gratuit
Pour les Mac normaux
 Téléchargement gratuit
Pour M1, M2, M3
Téléchargement gratuit
Pour M1, M2, M3
Avec FoneDog Screen Recorder, vous pouvez créer sans effort des enregistrements vidéo et des captures d'écran de haute qualité à diverses fins, de la production de contenu pédagogique à la capture de moments lors de réunions ou de jeux en ligne.
Comment utiliser cette meilleure alternative à Movavi Screen Recorder:
-
Télécharger et installer: Visitez le site Web officiel de FoneDog pour télécharger le logiciel. Suivez les instructions d'installation pour le configurer sur votre ordinateur.
-
Lancer le programme: Une fois installé, lancez FoneDog Screen Recorder depuis votre bureau ou le dossier de l'application.
-
Configurer les paramètres d'enregistrement : Avant d'enregistrer, personnalisez vos paramètres :
- Choisissez si vous souhaitez enregistrer la totalité de l’écran ou un secteur spécifié.
- Sélectionnez les sources audio telles que l'audio du système, l'entrée du microphone ou les deux.
- Activez votre webcam pour la superposition vidéo si nécessaire.
- Modifiez les options telles que la fréquence d'images, la qualité vidéo et d'autres préférences.
Commencer l'enregistrement: Cliquez "Record" bouton pour commencer l’enregistrement. Vous pouvez également utiliser des raccourcis clavier personnalisables pour démarrer et arrêter l'enregistrement pour plus de commodité.
Capturer et modifier des captures d'écran (facultatif) : Si vous avez besoin de captures d'écran pendant l'enregistrement, utilisez l'icône de caméra dans le panneau de configuration. Après l'enregistrement, accédez aux outils d'édition pour affiner votre contenu.
Enregistrer et exporter : Après avoir terminé l'enregistrement et toute modification nécessaire, cliquez sur "Sauvegarder" pour exporter votre enregistrement dans votre format et emplacement préférés.
Partager ou télécharger (facultatif) : Partagez votre contenu sur les réseaux sociaux, téléchargez-le sur des plateformes de partage de vidéos ou utilisez-le pour vos projets.

FoneDog Screen Recorder est un outil puissant et convivial qui améliore vos expériences d'enregistrement d'écran et de capture d'écran. Il convient aussi bien aux débutants qu'aux professionnels, ce qui en fait un atout précieux pour créer du contenu engageant et informatif.
Conclusion
Movavi Screen Recorder est un outil polyvalent pour capturer l'activité de l'écran, offrant des fonctionnalités et des options d'édition conviviales. Pour une expérience supérieure, explorez FoneDog Screen Recorder, qui dispose d'une interface intuitive, de capacités d'enregistrement avancées et d'outils d'édition transparents. Facilitez vos tâches d'enregistrement d'écran avec FoneDog ! Passe une bonne journée.


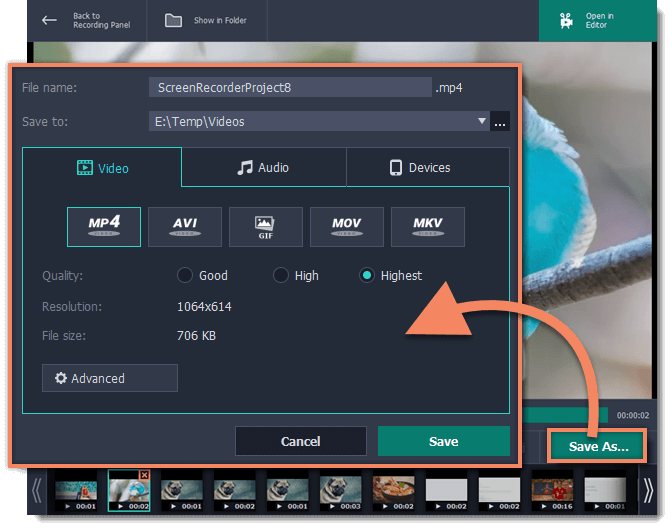
Téléchargement gratuit
Pour Windows
Téléchargement gratuit
Pour les Mac normaux
Téléchargement gratuit
Pour M1, M2, M3

/
/