

By Adela D. Louie, Dernière mise à jour: February 21, 2024
Imaginez ce scénario : vous êtes prêt à démontrer vos compétences de jeu exceptionnelles, désireux de diffuser en direct vos récentes victoires à l'aide de la capture de jeu OBS, mais à la place, vous rencontrez un écran noir inquiétant. Vous sentez-vous frustré ? En effet. Ne vous inquiétez pas, pairs comme joueurs, car nous avons créé le guide définitif pour vous aider à naviguer dans ce problème virtuel. "Écran noir de capture de jeu OBS".
Cet article fournit des méthodes pratiques ainsi que des avis d'experts pour résoudre définitivement le problème de pourquoi il est incapable de filtrer l'enregistrement, servant de source fiable de conseils pour le dépannage. Préparez-vous à améliorer la qualité de votre streaming et à présenter votre matériel de jeu en toute assurance !
Partie n°1 : Principales causes du problème « Écran noir de capture de jeu OBS »Partie n°2 : Comment résoudre « Écran noir de capture de jeu OBS »Partie n°3 : Meilleure alternative pour OBS à l'enregistrement d'écran – FoneDog Screen Recorder Partie n°4 : FAQConclusion
L'écran noir de capture de jeu OBS peut provenir de divers facteurs. Cela peut résulter de divergences dans votre installation d'OBS Studio, la configuration de votre ordinateur ou même la fenêtre particulière que vous essayez de capturer. Les causes courantes pour lesquelles OBS ne parvient pas à capturer un jeu incluent :
Dans cette section, nous vous fournirons des correctifs ou même de telles solutions sur la façon de résoudre effectivement cet « écran noir de capture de jeu OBS ».
Parfois, la fonctionnalité de capture de jeu dans OBS peut faiblir en raison de paramètres incorrects pour capturer une fenêtre spécifique. Dans certains cas, la simple utilisation de la capture plein écran dans OBS peut entraîner des problèmes opérationnels.
Cependant, cela peut être corrigé en accédant aux paramètres OBS et doit être ajusté en conséquence. Pour ce faire, rendez-vous simplement sur Game Capture dans OBS et assurez-vous que vous avez opté pour "Capturer une fenêtre spécifique" directement dans le menu déroulant Mode.
Les joueurs activent fréquemment la fonction Mode Jeu dans Windows pour améliorer la fréquence d'images de leurs jeux et obtenir une session de jeu plus fluide et visuellement attrayante. Malheureusement, le mode jeu génère parfois des complications avec OBS.
Vous pourriez rencontrer le problème d'écran noir de capture de jeu OBS ou même un écran vide au lieu de capturer les séquences de votre jeu. Pour résoudre ce problème, accédez au menu Démarrer, à partir de là, vous devez choisir Paramètres et assurez-vous d'accéder aux jeux pour désactiver le mode jeu.
Parfois, si OBS ne parvient pas à reconnaître un jeu ou si votre vidéo de jeu n'est pas visible, la solution peut être aussi simple qu'un "recyclage d'alimentation". Essayez de fermer OBS et de relancer le programme. Pensez à arrêter votre jeu ou à redémarrer votre ordinateur simultanément. Ce type de redémarrage complet résout souvent complètement le problème.
Si vous rencontrez le problème d'écran noir OBS, il est possible que vous utilisiez une version obsolète d'OBS qui pourrait perturber l'enregistrement d'écran.
Bien que le mode Jeu soit pratique dans Windows 10, il peut perturber la fonctionnalité OBS. Pour désactiver le mode jeu, vous devez accéder Paramètres (Win + I) et à partir de là, vous pouvez ensuite accéder à "Jeux", et il vous suffit simplement de sélectionner le "Mode de jeu" option. Ensuite, assurez-vous de éteindre le "Utiliser le mode jeu" basculer à droite sur le côté droit.
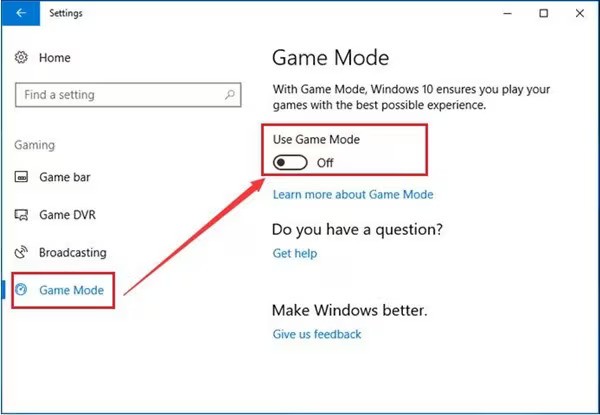
Parfois, vous pouvez rencontrer le problème de panne de capture de jeu OBS en raison de la capture par OBS de la source dans une taille incorrecte. Périodiquement, les dimensions de la source deviennent fixes, mais vous pouvez rectifier cela en accédant à la source et en effectuant un clic droit.
Dans le menu qui apparaît, vous devez alors sélectionner l'option qui "Transformer", à partir de là, cliquez sur "Réinitialiser la transformation". Opter pour "S'adapter a l'ecran", ce qui devrait résoudre le problème.
L'écran noir de capture de jeu OBS peut être dû à l'interférence d'un autre programme. Cela se produit généralement lorsqu'une autre application permettant de diffuser ou de capturer des vidéos s'exécute en même temps. La résolution de ce problème est simple : désactivez l’application interférente. Vous pouvez identifier et même désactiver les logiciels en conflit en suivant ces étapes :
Parfois, OBS peut ne pas réussir à enregistrer un jeu en raison de l'utilisation d'une unité de traitement graphique incorrecte. Si le jeu utilise un GPU hautes performances pour des visuels plus fluides et plus nets alors qu'OBS est configuré pour capturer à l'aide des graphiques intégrés de votre ordinateur, qui offrent généralement des performances inférieures, le logiciel ne pourra pas capturer le gameplay. Ce problème peut être résolu en ajustant la sélection du GPU de votre ordinateur :
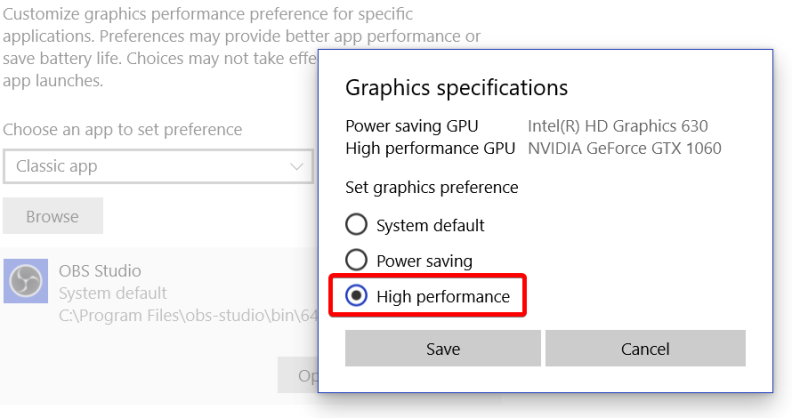
Si le problème d'affichage d'un écran noir par Open Broadcaster Software persiste, il est possible qu'OBS ne dispose pas des autorisations nécessaires pour capturer soit l'écran de votre bureau, soit le jeu en cours. Voici les étapes pour résoudre ce problème :
Enregistreur d'écran FoneDog représente un superbe substitut au Écran noir de capture de jeu OBS problème. FoneDog fournit une interface d'écran conviviale ainsi que des fonctionnalités puissantes pour documenter sans effort les activités à l'écran. La conception offre des enregistrements de premier ordre avec des paramètres réglables pour les fréquences d'images, les tailles ainsi que les entrées audio pour répondre aux besoins de l'utilisateur.
Téléchargement gratuit
Pour Windows
Téléchargement gratuit
Pour les Mac normaux
Téléchargement gratuit
Pour M1, M2, M3
Ceci outil d'enregistrement d'écran open source dispose de nombreux moyens d'enregistrement qui permettent aux utilisateurs de capturer facilement des écrans entiers, des fenêtres sélectionnées, y compris des régions désignées. De plus, ses fonctionnalités d'édition conviviales permettent aux utilisateurs d'améliorer facilement leurs enregistrements.
1. Pour commencer pleinement, vous pouvez maintenant ouvrir l'application sur le système d'exploitation sélectionné. Il est fortement suggéré d'appuyer effectivement sur le "Magnétoscope" fonctionnalité située entièrement dans cette interface principale.

2. À l'étape suivante, sélectionnez "Écran uniquement" pour capturer un instantané du plein écran en même temps. Ensuite, vous devrez choisir la région qui va être enregistrée en choisissant soit l'option appelée Personnalisé, Fenêtre ou ailleurs Plein écran.
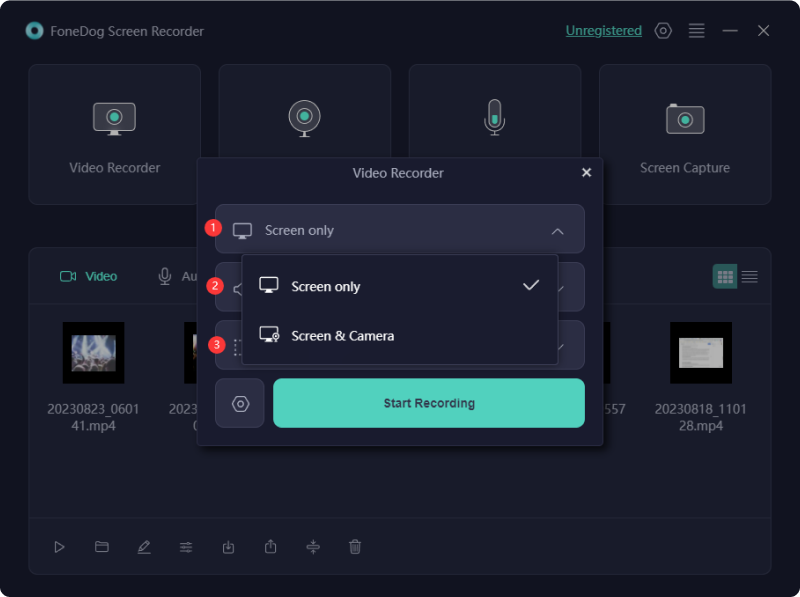
3. Prenez le temps de réfléchir si vous souhaitez ou non incorporer de l'audio dans l'enregistrement. Clique le "Son du système et microphone" option du menu correspondant pour écouter tout audio provenant du système ainsi que du microphone.

4. Une fois que tout est terminé et que vous êtes prêt à commencer à capturer l'écran, assurez-vous d'utiliser le "Commencer l'enregistrement" option. Faites votre sélection via le menu qui apparaît pour la fenêtre que vous souhaitez enregistrer. Ce mode d'enregistrement "Fenêtre" est ce que vous voyez ici.

5. Pendant l'enregistrement, une barre d'outils en survol avec des fonctionnalités d'annotation va apparaître. Pour choisir les teintes qui seront utilisées et qui correspondent aux annotations, cliquez sur l'onglet "Editer". Appuyer sur l'icône d'arrêt rouge arrêtera l'enregistrement et stockera le fichier sur votre ordinateur.
6. Appuyez sur le "Pause" fonction pendant une pause, puis reprenez si nécessaire. Pour effacer tous les enregistrements existants et notamment recommencer, utilisez l'option "Redémarrer".

Voici quelques FAQ courantes sur le problème « Écran noir de capture de jeu OBS »
Les gens LIRE AUSSIGuide pratique pour les débutants : Comment filtrer un enregistrement sur PS411 meilleurs bons logiciels d'enregistrement de jeux en 2024
En effet, ces Écran noir de capture de jeu OBS le problème peut être frustrant, provenant souvent de problèmes d’autorisations ou de compatibilité. Bien que des étapes de dépannage telles que l'exécution d'OBS en tant qu'administrateur ou l'ajustement des paramètres puissent être utiles, les utilisateurs peuvent également envisager des solutions logicielles alternatives telles que FoneDog Screen Recorder.
En fin de compte, trouver le bon outil d’enregistrement d’écran dépend des préférences individuelles ainsi que des configurations du système. L'exploration de diverses options garantit aux utilisateurs de capturer efficacement le jeu sans rencontrer d'obstacles persistants sur écran noir.
Laisser un commentaire
Commentaire
Enregistreur d'écran
Logiciel d'enregistrement d'écran puissant pour capturer votre écran avec webcam et audio.
Articles Populaires
/
INTÉRESSANTTERNE
/
SIMPLEDIFFICILE
Je vous remercie! Voici vos choix:
Excellent
Évaluation: 4.6 / 5 (basé sur 69 notes)