

By Adela D. Louie, Dernière mise à jour: January 25, 2024
Plongez dans le monde immersif de Minecraft tout en maîtrisant l'art de l'enregistrement d'écran. Que vous soyez un joueur chevronné ou que vous commenciez tout juste votre aventure de construction de blocs, cet article complet est votre ressource incontournable pour enregistrement de jeux vidéo.
Apprenez le processus permettant de réaliser sans effort enregistrer Minecraft gameplay, présentez vos incroyables constructions et partagez vos triomphes avec la communauté des joueurs. Découvrez les meilleurs outils, logiciels et techniques pour capturer chaque moment passionnant de Minecraft. Préparez-vous à améliorer votre expérience de jeu et à devenir un pro de l'enregistrement d'écran !
Partie n°1 : Comment enregistrer un écran dans MinecraftPartie n°2 : Meilleur moyen d'enregistrer Minecraft gratuitement - Enregistreur d'écran FoneDogConclusion
Il existe plusieurs méthodes pour enregistrer un gameplay Minecraft, chacune avec son propre processus et ses propres exigences. Voici trois méthodes et étapes courantes pour les exécuter :
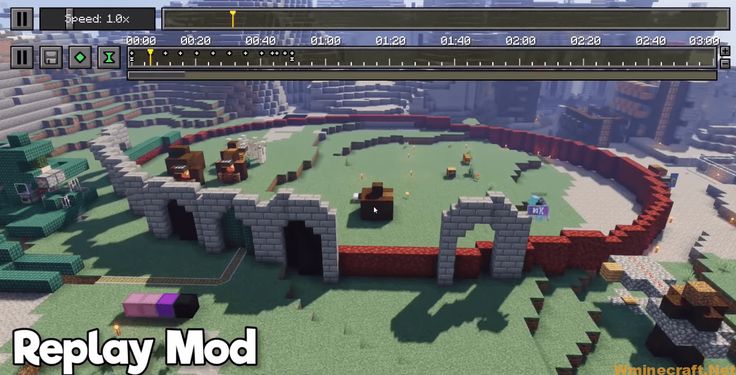
Console (par exemple, PlayStation, Xbox) :
Appareils mobiles (iOS ou Android) :
N'oubliez pas de vérifier la configuration système requise, les paramètres et les capacités de la méthode ou du logiciel choisi avant l'enregistrement pour garantir une capture de jeu fluide et de haute qualité.
Enregistreur d'écran FoneDog est un outil hautement recommandé pour capturer librement le gameplay de Minecraft. Il s'agit d'une application conviviale conçue pour enregistrer efficacement les activités sur l'écran de votre appareil mobile.
Téléchargement gratuit
Pour Windows
Téléchargement gratuit
Pour les Mac normaux
Téléchargement gratuit
Pour M1, M2, M3
Pour utiliser cela outil de capture d'écran gratuit et open source pour enregistrer gratuitement le gameplay de Minecraft, suivez ces étapes :
1. Téléchargez et installez FoneDog Screen Recorder depuis le site officiel.
2. Une fois installé, ouvrez-le sur votre ordinateur.
3. Ajuster les paramètres (facultatif) : explorez les paramètres pour personnaliser les préférences telles que la qualité vidéo, les paramètres audio et l'orientation pour un enregistrement optimal.

4. Lancez Minecraft. Ensuite, revenez à FoneDog Screen Recorder, choisissez la fenêtre de gameplay et sélectionnez le paramètre audio. Ensuite, sélectionnez le "Commencer l'enregistrement" bouton pour commencer.

5. Terminez l'enregistrement : une fois l'enregistrement terminé, arrêtez le processus en appuyant sur le bouton Arrêter.

9. Accédez au gameplay enregistré : Le gameplay Minecraft enregistré sera sauvegardé sur votre ordinateur. Vous pouvez le visualiser en ouvrant le dossier dans lequel les fichiers enregistrés ont été enregistrés.
En suivant ces étapes, FoneDog Screen Recorder offre un moyen pratique et efficace de capturer gratuitement votre jeu Minecraft sur votre appareil mobile, offrant une expérience d'enregistrement transparente.
Les gens LIRE AUSSIGuide pratique pour les débutants : Comment filtrer un enregistrement sur PS4Enregistrement Fortnite sur PC : 4 meilleures méthodes
pour écran enregistrer Minecraft en utilisant sans effort FoneDog Screen Recorder. Explorez les paramètres, lancez l'enregistrement et accédez facilement à vos séquences. Entraînez-vous et expérimentez diverses fonctionnalités d’enregistrement pour affiner vos compétences. La maîtrise passe par une expérimentation et une pratique continue. Plongez dans l'enregistrement d'écran, testez différents paramètres et affinez les techniques, c'est alors le chemin pour devenir un expert. Continuez à enregistrer et à affiner pour perfectionner votre métier. Bon enregistrement et bon jeu !
Laisser un commentaire
Commentaire
Enregistreur d'écran
Logiciel d'enregistrement d'écran puissant pour capturer votre écran avec webcam et audio.
Articles Populaires
/
INTÉRESSANTTERNE
/
SIMPLEDIFFICILE
Je vous remercie! Voici vos choix:
Excellent
Évaluation: 4.8 / 5 (basé sur 85 notes)