

By Adela D. Louie, Dernière mise à jour: June 24, 2024
Communiquer visuellement est crucial à l'ère numérique, et l'enregistrement d'écran offre un excellent outil pour enrichir votre message. L'enregistrement d'écran d'apprentissage est crucial pour les créateurs de contenu, les éducateurs et les professionnels qui cherchent à améliorer l'efficacité de la communication. Le guide suivant vous fournira toutes les informations nécessaires sur la façon de enregistrer une partie de l'écran de votre appareil.
Maîtrisez l'art d'enregistrer des activités à l'écran, de proposer des didacticiels de qualité et de créer des présentations captivantes qui engagent instantanément votre public. Rejoignez-nous pour maximiser les capacités d'enregistrement d'écran tout en améliorant la façon dont vous interagissez !
Partie 1. Pourquoi enregistrer une partie de l'écran ?Partie 2. Comment enregistrer une partie de l'écran sur un ordinateur Windows ou MacPartie 3. Comment enregistrer une partie de l'écran (Mac)Partie 4. Comment enregistrer une partie de l'écran (Windows)Partie 5. FAQConclusion
Pourquoi choisiriez-vous de capturer seulement une partie de l’écran, plutôt que la totalité ? Parce qu’il existe diverses raisons et avantages de réaliser des captures d’écran partielles.
Enregistreur d'écran FoneDog est considéré comme une excellente solution lorsqu'il s'agit de capturer des parties de l'écran de votre PC. Son interface facilement reconnaissable et son installation simple en font une application idéale pour l'enregistrement d'écran sur Mac et Windows. En incorporant des attributs tels que des outils d'annotation, une capture audio continue et une zone d'enregistrement réglable, FoneDog garantit un enregistrement d'écran rationalisé et parfait.
Téléchargement gratuit
Pour Windows
Téléchargement gratuit
Pour les Mac normaux
Téléchargement gratuit
Pour M1, M2, M3
Lorsqu'il s'agit de capturer des parties de l'écran sur un PC, FoneDog Screen Recorder est la meilleure option en raison de sa polyvalence et de sa commodité exceptionnelles, qu'il s'agisse de didacticiels ou simplement de présentations.

La capture de l’activité de l’écran est une méthode largement utilisée et bénéfique. Il permet de produire des vidéos à des fins telles que la résolution de problèmes, l'instruction et l'apprentissage.
Certaines personnes peuvent avoir besoin de capturer la totalité de l'écran pour garantir que leurs téléspectateurs ont une compréhension complète de toutes les actions à l'écran, tandis que d'autres peuvent préférer capturer uniquement des parties spécifiques pour mettre en évidence des informations importantes sans détourner l'attention du contenu global.
Quick Time a la capacité de fonctionner comme un outil de capture d'écran sur les ordinateurs Mac, permettant aux utilisateurs d'enregistrer des sections spécifiques de leur écran. Assurez-vous que QuickTime est installé sur votre système Mac et respectez les instructions fournies pour lancer le processus d'enregistrement d'écran.

Le logiciel de capture d'écran rationalise la procédure de capture d'une zone spécifique de l'écran Windows. Sans nécessiter d'installations supplémentaires, vous pouvez capturer une région spécifique de votre écran à l'aide de la fonction d'enregistrement d'écran native de Windows. Vous trouverez ci-dessous deux techniques que vous pouvez utiliser dans votre système d'exploitation Windows.
La Xbox Game Bar, initialement conçue pour capturer le gameplay, sert d'enregistreur d'écran intégré conçu pour Windows 10. Son point fort réside dans la capture sans effort des activités sur l'écran couvrant les jeux, les navigateurs Web et divers programmes, en sauvegardant les enregistrements au format MP4. Comment l’utiliser pour capturer une partie de l’écran sous Windows ? Voici comment enregistrer une zone sélectionnée de l'écran sous Windows :
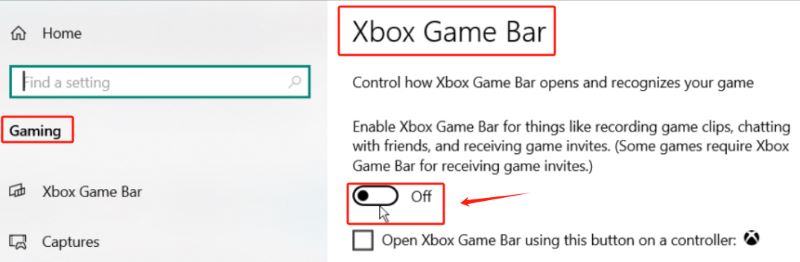
Il est à noter que le Enregistreur d'écran Windows permet uniquement l'enregistrement des fenêtres actives. Cela ne facilite pas la sélection d’une zone spécifique pour l’enregistrement. De plus, des problèmes de non-fonctionnement occasionnels peuvent survenir, entraînant des performances incohérentes et d'éventuels retards d'enregistrement. Bien qu'il soit compétent dans la capture des onglets du navigateur et des fenêtres de programme, il lui manque la flexibilité nécessaire pour choisir la région d'enregistrement.
L'outil Snipping Tool est une application de capture d'écran préinstallée dans Windows. Avec l’avènement de Windows 11, il a acquis une fonction supplémentaire en tant qu’outil d’enregistrement d’écran aux multiples facettes. Explorons maintenant le processus de capture d'un segment de l'écran sous Windows à l'aide de cet outil.
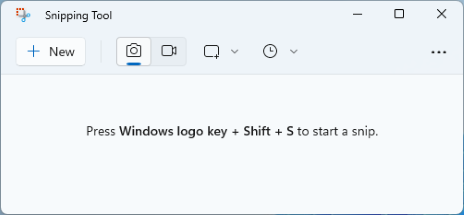
De nombreuses applications sont disponibles pour les systèmes Windows et Mac pour enregistrer une partie de l'écran. Pour une option complète, envisagez d'expérimenter avec FoneDog Screen Recorder. Cet outil vous permet de désigner n'importe quelle zone souhaitée sur votre écran pour l'enregistrement haute définition et 4K, offre des capacités d'édition immédiates après l'enregistrement et prend en charge l'exportation de vidéos dans une variété de formats largement utilisés.
Sur les systèmes Mac et Windows, la partie enregistrée de l'écran est généralement enregistrée dans un dossier désigné choisi par l'utilisateur pendant le processus d'enregistrement. Cet emplacement de dossier peut varier en fonction du logiciel d'enregistrement d'écran utilisé et des paramètres personnalisés configurés par l'utilisateur.
Les gens LIRE AUSSI16 meilleurs logiciels d'enregistrement audio pour Mac (2024)11 meilleurs bons logiciels d'enregistrement de jeux en 2024
En conclusion, savoir comment enregistrer une partie de l'écran est rendu facile avec les bons outils et techniques. Que ce soit en utilisant Enregistreur d'écran FoneDog sur PC ou autres outils mentionnés ci-dessus, le processus comporte quelques étapes simples. Grâce à ces outils conviviaux, les utilisateurs peuvent créer des enregistrements d'écran de qualité professionnelle à diverses fins. Bon enregistrement !
Téléchargement gratuit
Pour Windows
Téléchargement gratuit
Pour les Mac normaux
Téléchargement gratuit
Pour M1, M2, M3
Laisser un commentaire
Commentaire
Enregistreur d'écran
Logiciel d'enregistrement d'écran puissant pour capturer votre écran avec webcam et audio.
Articles Populaires
/
INTÉRESSANTTERNE
/
SIMPLEDIFFICILE
Je vous remercie! Voici vos choix:
Excellent
Évaluation: 4.7 / 5 (basé sur 64 notes)