By Adela D. Louie, Dernière mise à jour: July 1, 2024
Êtes-vous prêt à exploiter vos capacités cinématographiques innées avec seulement une webcam et un nombre minimal de clics de souris ? Cet article sert de référence complète pour optimiser les capacités d'enregistrement vidéo à l'aide du système d'exploitation Windows 10. Si vous êtes un producteur de contenu, un professeur ou une personne distante, nous disposons des connaissances et des stratégies nécessaires pour vous aider à améliorer les capacités de votre caméra et à la transformer en un outil capable de créer des effets spectaculaires.
Joignez-vous à nous pour explorer les étapes à suivre enregistrer une vidéo avec une webcam Windows 10, vous permettant de créer sans effort des films d'une qualité exceptionnelle. En utilisant le potentiel de votre appareil photo, nous pouvons transformer vos idées en présentations convaincantes ainsi qu'en vlogs intrigants.
Partie 1. Meilleur outil pour enregistrer une vidéo avec webcam sous WindowsPartie 2. Méthodes pour enregistrer une vidéo avec une webcam Windows 10Prime. Comment enregistrer une vidéo avec une webcam sur MacOSPartie 3. Conseils pour améliorer l'enregistrement par webcamPartie 4. FAQConclusion
Partie 1. Meilleur outil pour enregistrer une vidéo avec webcam sous Windows
En ce qui concerne l'enregistrement vidéo par webcam Windows, Enregistreur d'écran FoneDog s'est imposé de la tête et des épaules au-dessus de la concurrence grâce à son ensemble de fonctionnalités et à son interface facile à naviguer. Doté d'une intégration fluide et de fonctionnalités puissantes, cet outil permet aux utilisateurs de filmer facilement des séquences vidéo de premier ordre.
Il offre également des choix réglables pour l'enregistrement sonore ainsi que la sélection de webcam. Peu importe si vous donnez un aperçu du travail ou si vous souhaitez simplement enregistrer votre écran pour le plaisir, FoneDog Screen Recorder offre la meilleure application pour les utilisateurs Windows à la recherche d'un enregistrement d'écran rapide et fiable.
 Téléchargement gratuit
Pour Windows
Téléchargement gratuit
Pour Windows
 Téléchargement gratuit
Pour les Mac normaux
Téléchargement gratuit
Pour les Mac normaux
 Téléchargement gratuit
Pour M1, M2, M3
Téléchargement gratuit
Pour M1, M2, M3
Comment enregistrer une vidéo avec une webcam sous Windows 10 :
- Pour commencer, assurez-vous de l'avoir et obtenez le FoneDog pour écran Flûte à bec et il devrait également fonctionner sur votre appareil Windows 10 en le téléchargeant, en l'installant et en le lançant simplement.
- Ouvrez FoneDog Screen Recorder sur votre ordinateur, puis accédez à l'option "Webcam Recorder" dans l'interface principale.
- Ensuite, vous pouvez appuyer sur « Son du système et microphone » pour capturer simultanément les sons du système et du microphone. Alternativement, vous pouvez choisir soit "Microphone" ou peut-être le "Système Son" pour enregistrer une seule source audio.
- Si votre objectif est d'enregistrer des images de webcam sans audio, il vous suffit de sélectionner "Aucun" puis choisissez votre webcam. Si votre webcam n'est pas visible, cliquez simplement sur "Revérifier" pour lancer un processus de détection.
- Une fois que vous avez configuré les paramètres souhaités, vous pouvez alors lancer le processus d'enregistrement en appuyant simplement sur "Accueil enregistrement". Un panneau de paramètres est situé juste dans le coin inférieur droit de votre fenêtre d'enregistrement. Vous pouvez capturer des captures d'écran pendant l'enregistrement en appuyant uniquement sur un bouton en forme de caméra.
- Pour arrêter l'enregistrement, vous pouvez alors cliquer sur le bouton rouge d'arrêt. De plus, il existe des options pour «Recommencer" aussi bien que "Pause" Bouton pour un nouvel enregistrement si nécessaire.
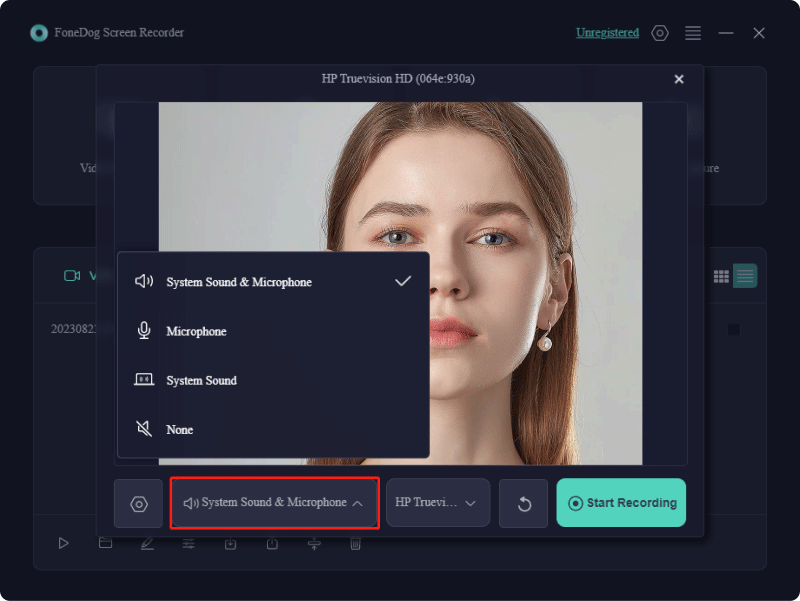
Fonctionnalités avancées:
-
Capture d'écran impeccable : Définissez une limite d'enregistrement précise confinée à une fenêtre spécifiée sur votre Windows 10, garantissant ainsi une attention totale sur le contenu souhaité sans aucune distraction supplémentaire. Protégez votre enregistrement contre les interruptions, garantissant une expérience fluide et sans filigrane, vous permettant de capturer sans effort les meilleurs moments.
-
Capture webcam exceptionnelle : Choisissez d'enregistrer uniquement à partir de votre webcam ou combinez-le avec votre capture d'écran. Les webcams intégrées et externes sont prises en charge, offrant ainsi une polyvalence. Avant l'enregistrement, ajustez facilement les sons du système ou les entrées du microphone et prenez facilement des captures d'écran pendant le processus.
-
Capture vidéo haute définition : Enregistrez sans effort simultanément le contenu de l'écran et les images de la webcam, offrant ainsi une 1080P résolution.

Partie 2. Méthodes pour enregistrer une vidéo avec une webcam Windows 10
Capturer des séquences de webcam pour un didacticiel en ligne, un vlog ou tout autre format vidéo gagne de plus en plus de terrain. Le contenu vidéo a la capacité d’attirer rapidement un public important. Par conséquent, la création de vidéos impeccables revêt une importance considérable, en particulier dans le domaine de l’éducation en ligne.
Si vous souhaitez produire des didacticiels en ligne, maîtriser l’art de l’enregistrement de vidéos par webcam devient essentiel. Dans cette section, nous examinerons le processus d'enregistrement vidéo avec une webcam Windows 10, tout en expliquant comment le faire pour Mac et les plateformes en ligne.
Voie 1. Comment enregistrer une vidéo avec une webcam sous Windows 10
Utiliser OBS :
Pour ceux qui utilisent Windows 10 et souhaitent une approche plus étendue pour enregistrer simultanément votre écran et votre caméra, OBS Studio propose une solution. Bien qu'OBS Studio puisse sembler intimidant au premier abord, il offre un large éventail de choix de configuration pour personnaliser votre processus d'enregistrement. Rationalisons la procédure en la décomposant en étapes réalisables.
- Tout d’abord, téléchargez et installez OBS Studio. Connectez votre caméra et vérifiez que le système la détecte. À partir de là, vous pouvez ainsi lancer la post-installation d'OBS Studio.
- De là, vous pourrez alors naviguer vers le "Scène" et "Sources" sections de l'interface OBS qui sont ensuite situées dans le coin tout en bas à gauche.
- Après cela, vous pouvez maintenant appuyer sur l'icône "+" dans la section "Sources" et appuyer sur cette option "Vidéo Capture Appareil", représentant votre webcam. Attribuez-lui un nom, assurez-vous que le bon appareil est choisi (si plusieurs webcams sont disponibles), et vous pouvez ensuite cliquer sur l'option "OK".
- Lorsque vous êtes prêt à commencer l'enregistrement, vous pouvez donc simplement appuyer sur la touche "Accueil enregistrement" bouton trouvé sous l'option "Contrôles".
- Pour intégrer votre écran à l'enregistrement, il vous suffit de cliquer sur l'icône "+" sous "Sources" encore une fois, cette fois en sélectionnant l'option qui indique "Commande Capture". OBS Studio capturera désormais simultanément votre écran ainsi que le flux de votre webcam.
- Améliorez vos capacités d'enregistrement en capturant simultanément des fenêtres spécifiques, voire plusieurs, tout en enregistrant depuis votre webcam.
- Une fois votre enregistrement terminé, vous pouvez alors cliquer sur « Arrêter l'enregistrement » sous « Contrôles ». Cette action enregistrera automatiquement les fichiers enregistrés dans le dossier Vidéo de votre système.
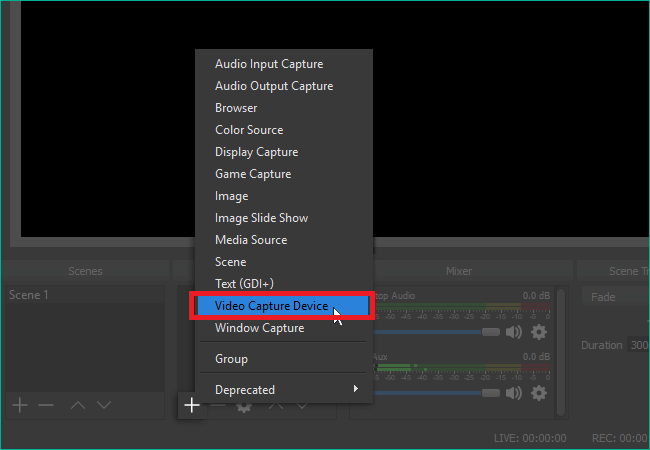
Utilisation de la caméra Windows :
À la recherche d'un guide plus détaillé pour vous aider dans l'apprentissage comment capturer une webcam directement en utilisant votre appareil Windows via l'application Windows Camera ? Voici comment:
- Assurez-vous d'avoir lancé le logiciel de l'appareil photo Windows en recherchant alternativement « appareil photo » ou en appuyant sur « »Win + S" sur votre clavier suivi d'un double-clic sur la fenêtre qui s'ouvre. Ces deux méthodes sont incluses dans le manuel d'instructions.
- Accédez au menu Paramètres via Fichier, puis passez à Paramètres pour accéder aux préférences d'enregistrement ainsi qu'aux configurations.
- Dans l'interface des paramètres, assurez-vous de configurer correctement vos sources d'entrée vidéo et audio, ainsi que de spécifier l'emplacement de stockage souhaité pour vos enregistrements.
- Après quoi, vous pouvez alors localiser et cliquer sur ce "Vidéo" bouton situé donc dans le côté droit de l'écran d'affichage pour commencer une nouvelle session d'enregistrement.
- Une fois votre vidéo terminée, appuyez sur le bouton "Arrêter" l'enregistrement et enregistrez vos fichiers, en les préparant pour un montage ultérieur ainsi qu'en les affinant à l'aide d'applications alternatives avant la distribution.
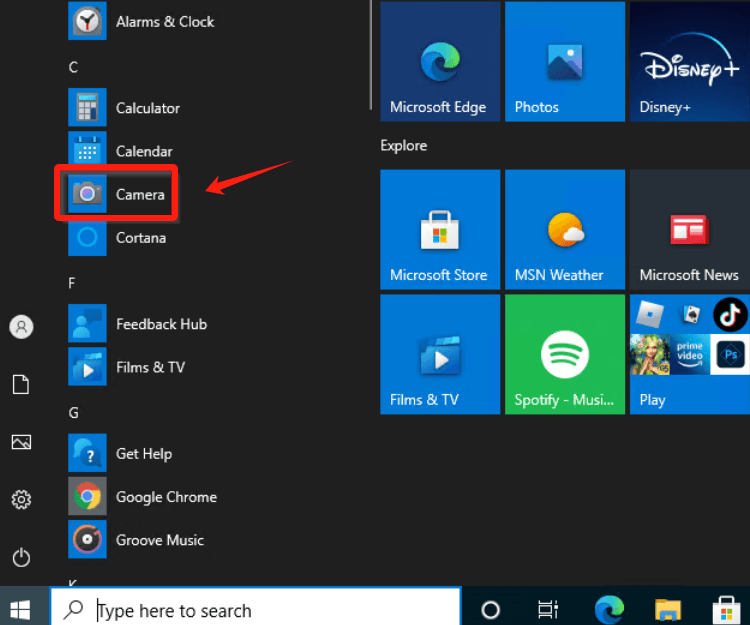
Voie 2. Comment enregistrer une vidéo avec une webcam en ligne
Si vous préférez éviter de télécharger un logiciel sur votre appareil, opter pour un enregistreur de webcam en ligne est la voie à suivre. Nombreux outils en ligne pour l'enregistrement par webcam sont accessibles, et dans ce cas, nous nous concentrerons sur Webcamera.io.
Cette application Web vous permet de capturer des vidéos et de prendre des photos directement dans votre navigateur. Pendant l'enregistrement à partir de votre webcam, vous avez la possibilité d'ajuster la qualité, de basculer en mode miroir ou même de passer en plein écran, entre autres options. Une fois votre enregistrement terminé, vous pouvez l'exporter sur votre ordinateur ou le stocker dans Google Drive ou peut-être dans Dropbox.
- Pour commencer, vous pouvez cliquer sur votre caméra sur votre ordinateur et vous assurer que vous avez ensuite autorisé cet outil en ligne à accéder à la fois à votre caméra et à l'audio.
- Après quoi, vous pourrez ainsi appuyer sur le bouton "Paramètres" icône qui se trouve ainsi en bas à droite pour choisir votre caméra, votre source audio ainsi que la qualité préférée.
- Ensuite, vous pouvez maintenant appuyer sur le bouton cercle rouge pour commencer l'enregistrement depuis votre webcam.
Prime. Comment enregistrer une vidéo avec une webcam sur MacOS
À la recherche d'un guide plus détaillé pour vous aider à maîtriser le processus de capture d'images webcam directement sur votre appareil Mac ? Voici ce que vous devez comprendre !
- Lorsque vous utilisez un appareil Mac, vous pouvez sûrement utiliser QuickTime, qui peut être facilement localisé dans votre Launchpad car il est préinstallé.
- Là, vous optez pour QuickTime Player et ensuite vous avez ainsi accès au studio, faites un clic droit sur l'icône de l'application, et vous devez ensuite naviguer vers Fichier positionné dans le coin supérieur gauche de votre écran. Après quoi, vous pouvez maintenant sélectionner «New Film enregistrement ».
- Ce faisant, vous pouvez désormais utiliser le menu déroulant adjacent à l'icône d'enregistrement pour désigner votre webcam comme source d'entrée vidéo et ajuster les paramètres audio en sélectionnant uniquement votre microphone dans le menu. Optez pour le paramètre Qualité maximale.
- Commencez le processus d'enregistrement en cliquant sur Démarrer l'enregistrement, capturant le contenu vidéo souhaité. Une fois cela fait, vous pouvez maintenant cliquer sur Arrêter l'enregistrement pour conclure la session d'enregistrement et procéder à la sauvegarde, à l'édition ainsi qu'à la distribution de votre création.
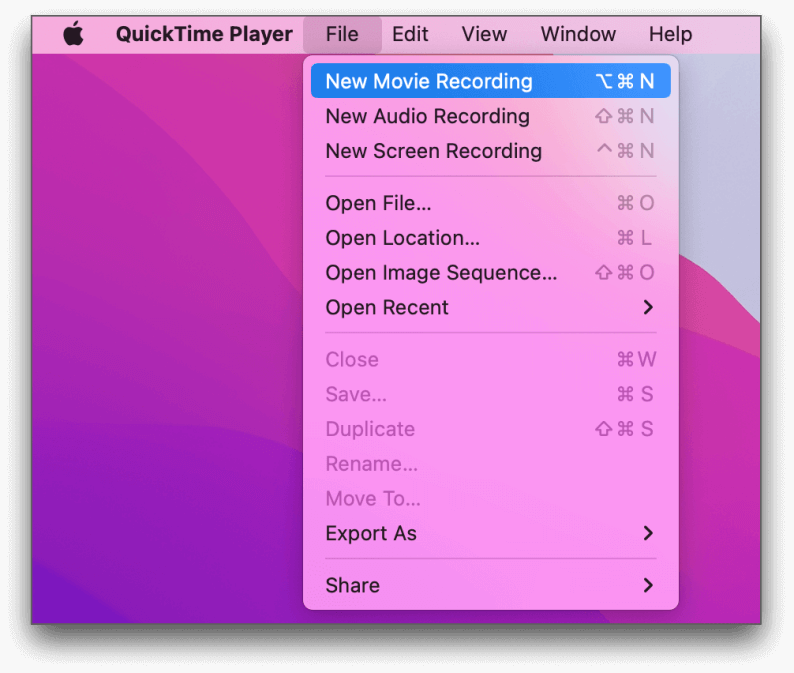
Partie 3. Conseils pour améliorer l'enregistrement par webcam
Il existe de nombreuses astuces pour améliorer le calibre de votre matériel vidéo capturé tout en utilisant un appareil d'enregistrement webcam. N'oubliez pas de tenir compte des précieuses suggestions !
- Ajustez l’éclairage : un éclairage adéquat est crucial pour obtenir une qualité vidéo de premier ordre. La lumière naturelle est préférable, alors placez-vous autant que possible près d’une fenêtre. Si vous enregistrez la nuit ou dans un environnement mal éclairé, utilisez une lampe annulaire ou une lampe de bureau pour éclairer votre visage uniformément, en évitant les ombres trop dures.
- Améliorez vos composants à l'écran : pendant que votre présentation occupe le devant de la scène lors de l'enregistrement, il est important de vérifier les autres éléments visibles à l'écran. Des onglets ouverts superflus, ainsi que des notifications contextuelles ou même des applications aussi non pertinentes pourraient détourner l'attention de vos téléspectateurs. Assurez-vous que les programmes inutiles sont fermés et que les notifications sont désactivées pendant l'enregistrement.
- Évaluez votre audio : avant l’enregistrement, testez votre microphone pour garantir un son clair et audible pour votre public. Exprimez vos pensées de manière claire et cohérente en utilisant un microphone étant donné que le microphone par défaut de votre appareil ne répond pas à vos normes.
- Utilisez une caméra de qualité supérieure : bien que la webcam intégrée à l'appareil que vous utilisez puisse être suffisante pour un usage récréatif, il est recommandé d'acquérir une superbe webcam offrant une résolution plus élevée ainsi qu'une précision des couleurs pour créer des vidéos d'excellente qualité.
- Créez un aperçu stratégique de votre contenu : évitez de vous lancer dans l'improvisation. Élaborez un plan stratégique pour le sujet de votre vidéo, élaborez méticuleusement un scénario pour votre dialogue, répétez-le avec diligence et pratiquez avec compétence les actions que vous effectuerez à l'écran. Des clips correctement planifiés et organisés intéresseraient alors vos spectateurs et augmenteraient l’attractivité de votre film.
Partie 4. FAQ
Vous n'êtes toujours pas sûr des étapes appropriées pour capturer une vidéo à l'aide d'un enregistreur webcam ? Ci-dessous, nous répondons à plusieurs demandes fréquemment posées !
Quelle est la procédure pour enregistrer avec la webcam de mon ordinateur portable ?
Capturer des images avec la webcam de votre ordinateur portable est un processus simple ! Utilisez simplement un outil d'enregistrement compatible avec votre appareil, sélectionnez les entrées vidéo et audio appropriées, puis lancez le processus d'enregistrement pour commencer !
Une webcam est-elle adaptée à l'enregistrement ?
Même si une webcam n'offre pas une qualité vidéo optimale, elle constitue un excellent point de départ pour ceux qui se familiarisent avec l'enregistrement vidéo. Une fois maîtrisé l’enregistrement de séquences de webcam, on peut passer à une configuration de caméra externe plus professionnelle.
Un logiciel est-il nécessaire pour toutes les webcams ?
Les webcams fonctionnent généralement sans avoir besoin de logiciel supplémentaire. Cependant, un logiciel d'enregistrement est essentiel pour accéder aux outils et fonctionnalités requis. Ces solutions logicielles sont souvent accessibles via des applications préinstallées, des applications téléchargeables ou des plates-formes basées sur un navigateur.
Les gens LIRE AUSSI14 meilleurs logiciels d'enregistrement par webcam pour tous les appareils (2024)9 enregistreurs vidéo webcam avancés et essentiels
Conclusion
En conclusion, il faut savoir comment enregistrer une vidéo avec une webcam Windows 10 est devenu de plus en plus accessible et polyvalent grâce à des solutions logicielles innovantes comme Enregistreur d'écran FoneDog.
 Téléchargement gratuit
Pour Windows
Téléchargement gratuit
Pour Windows
 Téléchargement gratuit
Pour les Mac normaux
Téléchargement gratuit
Pour les Mac normaux
 Téléchargement gratuit
Pour M1, M2, M3
Téléchargement gratuit
Pour M1, M2, M3
Cependant, garantir ces conseils tels qu’un éclairage approprié, l’audio ainsi que l’optimisation des paramètres améliore la qualité de l’enregistrement. Dans l'ensemble, l'exploitation de la fonctionnalité webcam sur Windows 10 offre une expérience transparente à diverses fins personnelles et professionnelles.


Téléchargement gratuit
Pour Windows
Téléchargement gratuit
Pour les Mac normaux
Téléchargement gratuit
Pour M1, M2, M3
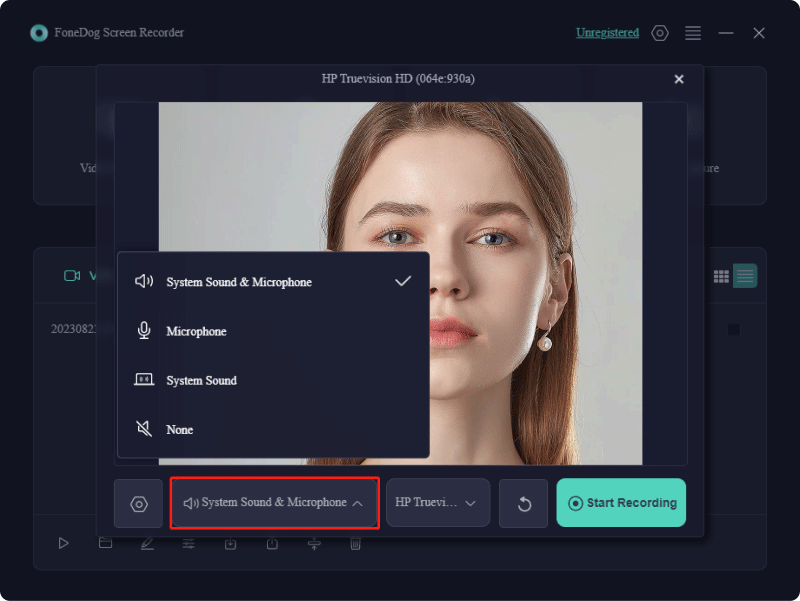

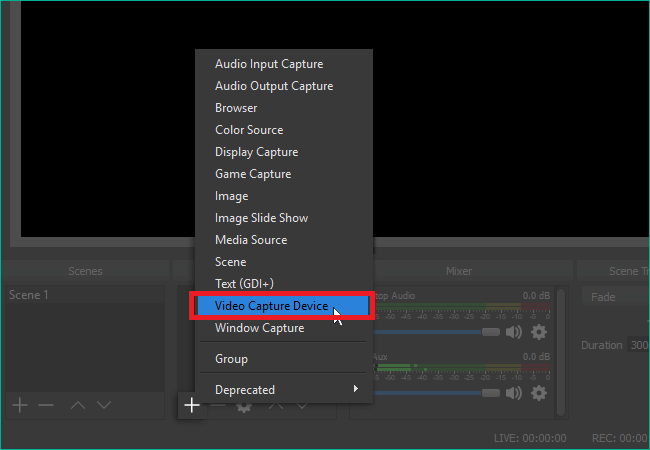
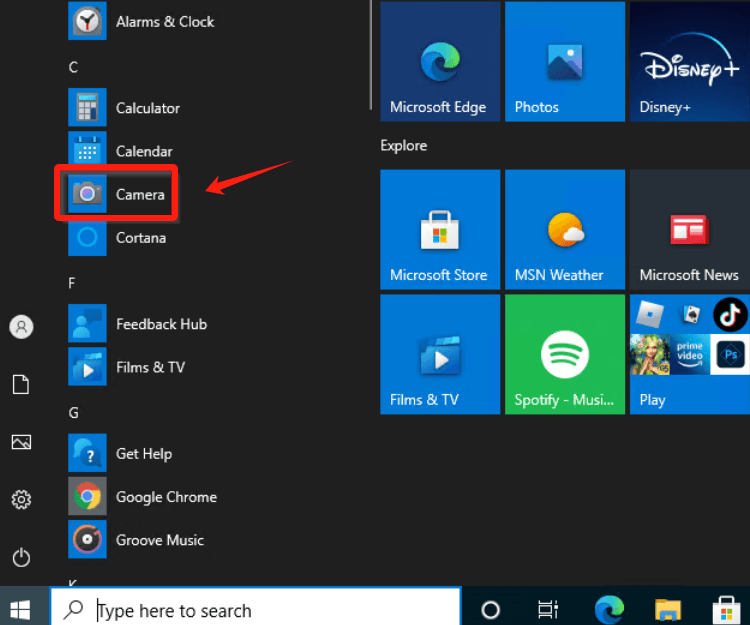
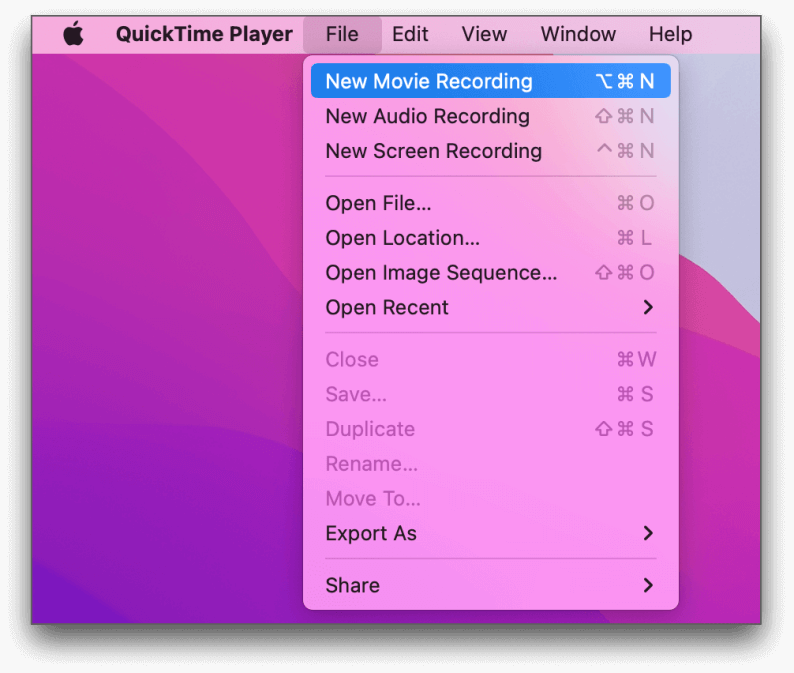
Téléchargement gratuit
Pour Windows
Téléchargement gratuit
Pour les Mac normaux
Téléchargement gratuit
Pour M1, M2, M3
/
/