

By Adela D. Louie, Dernière mise à jour: March 17, 2023
Pour le moment, alors que vous commencez à lire cet article, vous devez avoir tellement de vidéos enregistrées sur votre iPad que vous souhaitez transférer sur votre Mac. Et comme tous les utilisateurs d'iOS le savent, enregistrer beaucoup de photos et de vidéos occupe un espace énorme sur votre iPad. Et nous savons tous que ces types de fichiers sont ceux qui ont une grande taille. C'est la raison pour laquelle vous souhaitez transférer des vidéos d'iPad vers Mac.
Et comme la suppression n'est pas une option pour vous libérer de l'espace sur votre iPhone ou iPad, puis le transfert vers un autre appareil est la meilleure option. Et à cause de cela, nous avons trouvé le guide parfait sur les façons de transférer des vidéos d'iPad vers Mac. Donc, si vous voulez savoir comment vous pouvez faire cela, mieux vaut lire ce post jusqu'à la fin et nous vous garantissons que vous pourrez le faire en quelques clics.
Partie 1 : Transférer des vidéos d'iPad vers Mac à l'aide de Photo App ou iPhoto Partie 2 : Transfert de vidéos d'iPad vers Mac à l'aide de la capture d'image Partie 3 : Transférer des vidéos d'iPad vers Mac à l'aide d'iTunes Partie #4 : Transfert de vidéos d'iPad vers Mac à l'aide d'iCloud Partie #5 : Convertir toutes les vidéos non compatibles avec Mac à partir de l'iPad Partie #6 : Conclusion
Si vous faites partie de ces utilisateurs qui préfèrent utiliser le câble pour transférer toutes les données comme la musique de votre iPad vers votre ordinateur, alors l'utilisation de l'application iPhoto ou Photo est votre meilleure option. Mais lorsque vous utilisez cette méthode, nous devons dire que vous voudrez peut-être le faire avec soin. Parce que vous ne pouvez transférer que des vidéos d'iPad vers Mac qui ont été prises avec votre appareil photo iPad.
Vous trouverez ci-dessous un guide sur le transfert de vidéos d'iPad vers Mac.
Une fois que vous avez connecté votre iPad à votre Mac à l'aide de votre câble USB, votre application iPhoto apparaîtra automatiquement. Si ce n'est pas le cas, vous pouvez le lancer manuellement plutôt que sur votre Mac.
Ensuite, sélectionnez la vidéo que vous souhaitez transférer de votre iPad vers votre Mac. Une fois cela fait, cliquez simplement sur le «Importation sélectionnée” pour vous permettre de les transférer de votre iPad vers votre Mac.
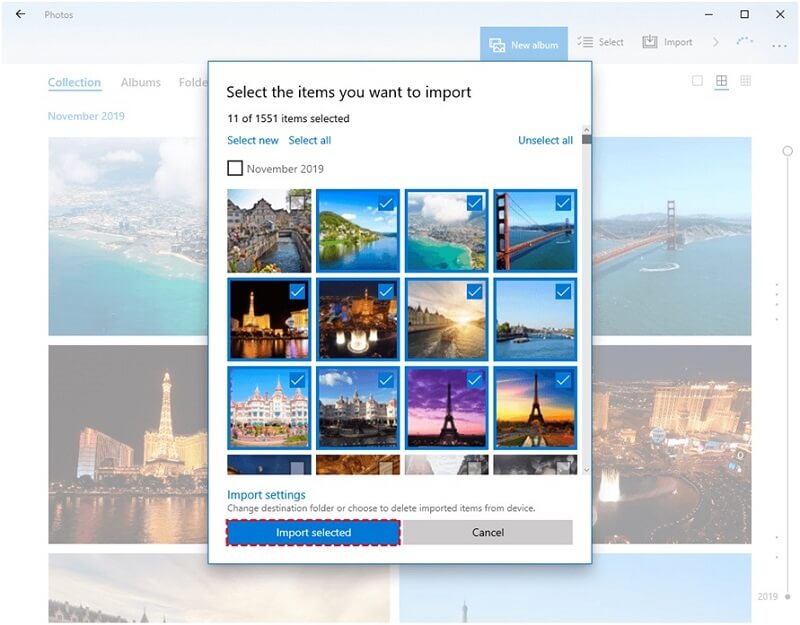
Ensuite, allez à la "Dernière importationonglet ". Et puis, cliquez simplement sur le "Modifierbouton " et choisissez "Sélectionner tout”. Alors choisi Modifier, Et cliquez sur Copier afin que vous puissiez copier les vidéos qui peuvent voir sur votre écran. Après cela, lancez Finder puis cliquez sur le Modifier bouton et choisissez Coller des éléments. Vos vidéos seront ensuite collées ou transférées sur votre disque dur.
L'application Image Capture est connue comme l'une des applications préinstallées sur Mac lorsque vous en achetez une. Et avec cette application, vous pourrez transférer des vidéos d'iPad vers Mac de la manière la plus simple. Et pour vous donner des conseils sur la façon dont vous pouvez le faire, suivez simplement les étapes que nous avons ci-dessous.
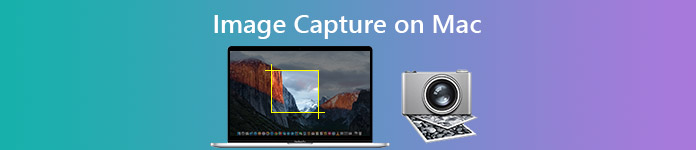
La solution iTunes est connue comme l'un des outils les plus fiables dont dispose votre Mac. Et avec cela, vous pouvez l'utiliser pour transférer des vidéos d'iPad vers Mac. Cependant, le seul inconvénient de cette méthode est que vous ne pouvez transférer que les vidéos que vous avez achetées en raison d'un problème de droits d'auteur. Mais, si vous avez tellement de vidéos que vous avez achetées sur iTunes et enregistrées sur votre iPad, vous pouvez certainement utiliser cette méthode pour pouvoir les déplacer sur votre Mac.
Et pour ce faire, allez-y et suivez simplement les étapes ci-dessous.
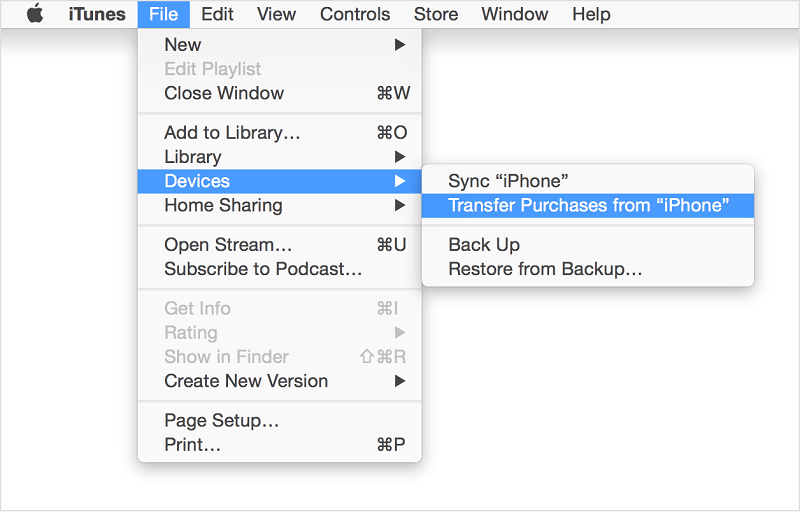
Maintenant, une autre façon de transférer des données d'un appareil iOS à un autre consiste à utiliser iCloud, qui est un autre outil fiable que tous les utilisateurs iOS utilisent. Et la meilleure chose à propos de l'utilisation d'iCloud est que vous pouvez effectuer des transferts sans fil. Tout ce dont vous avez besoin est une connexion Internet stable pour le faire. Et pour vous montrer comment vous pouvez utiliser cette méthode pour transférer des vidéos d'iPad vers Mac, voici un guide que vous pouvez suivre.
Dans cette méthode, comme nous l'avons mentionné précédemment, vous devez vous assurer que vous disposez d'une connexion Internet stable sur votre iPad et votre Mac. Et si vous avez une grande taille de vidéos, le processus de transfert peut prendre plus de temps que d'habitude.
Si dans tous les cas, vous essayez transférer des vidéos d'iPad vers Mac que vous ne pouvez pas lire, cela signifie que votre Mac ne prend pas en charge le format de la vidéo que vous avez transférée. Et avec cela, la meilleure solution pour ce faire est de convertir cette vidéo en particulier. Et quel autre est l'outil parfait que vous pouvez utiliser pour convertir des vidéos plutôt que FoneDog Video Converter ?
FoneDog Video Converter est un outil rapide et facile que vous pouvez utiliser pour convertir vos vidéos et vos audios d'un format à un autre. Et tout cela grâce à sa superbe interface, vous pourrez facilement convertir vos vidéos. Et même si FoneDog Video Converter est livré avec un processus à grande vitesse, cela n'affectera jamais la qualité de votre vidéo. Et pour vous montrer à quel point cet outil est facile à utiliser, voici un guide auquel vous pouvez vous référer.
Téléchargement gratuit Téléchargement gratuit
Lancez FoneDog Video Converter sur votre ordinateur. Et une fois que vous atteignez la page principale du programme, allez-y et ajouter ou faire glisser la vidéo que vous souhaitez convertir.
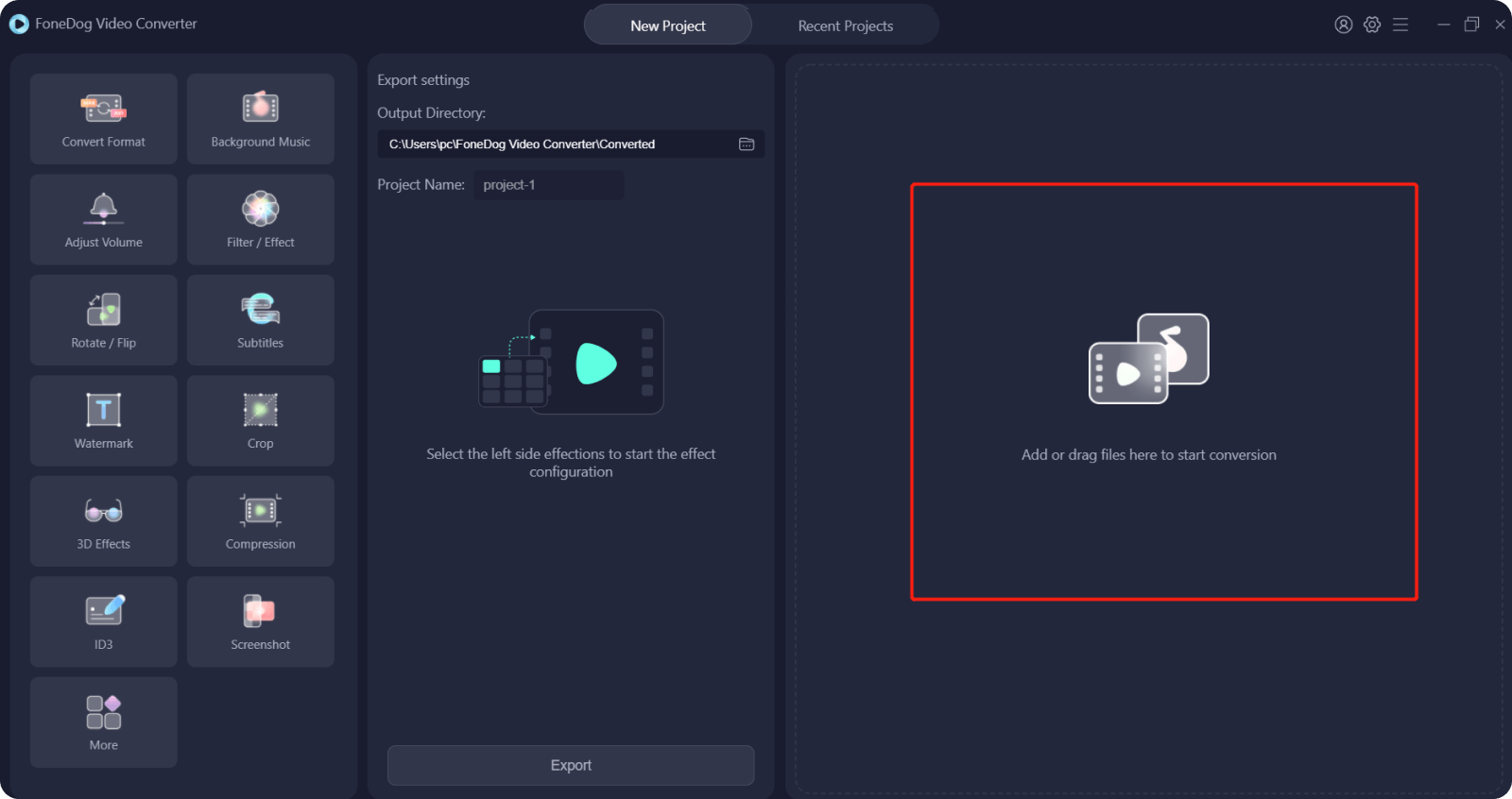
Une fois que vous avez ajouté la vidéo, cliquez sur le Convertir le format sur le côté gauche de votre écran et sélectionnez le format compatible avec votre Mac. Ensuite, choisissez également l'emplacement où vous souhaitez enregistrer la vidéo convertie, puis cliquez sur le Épargnez .
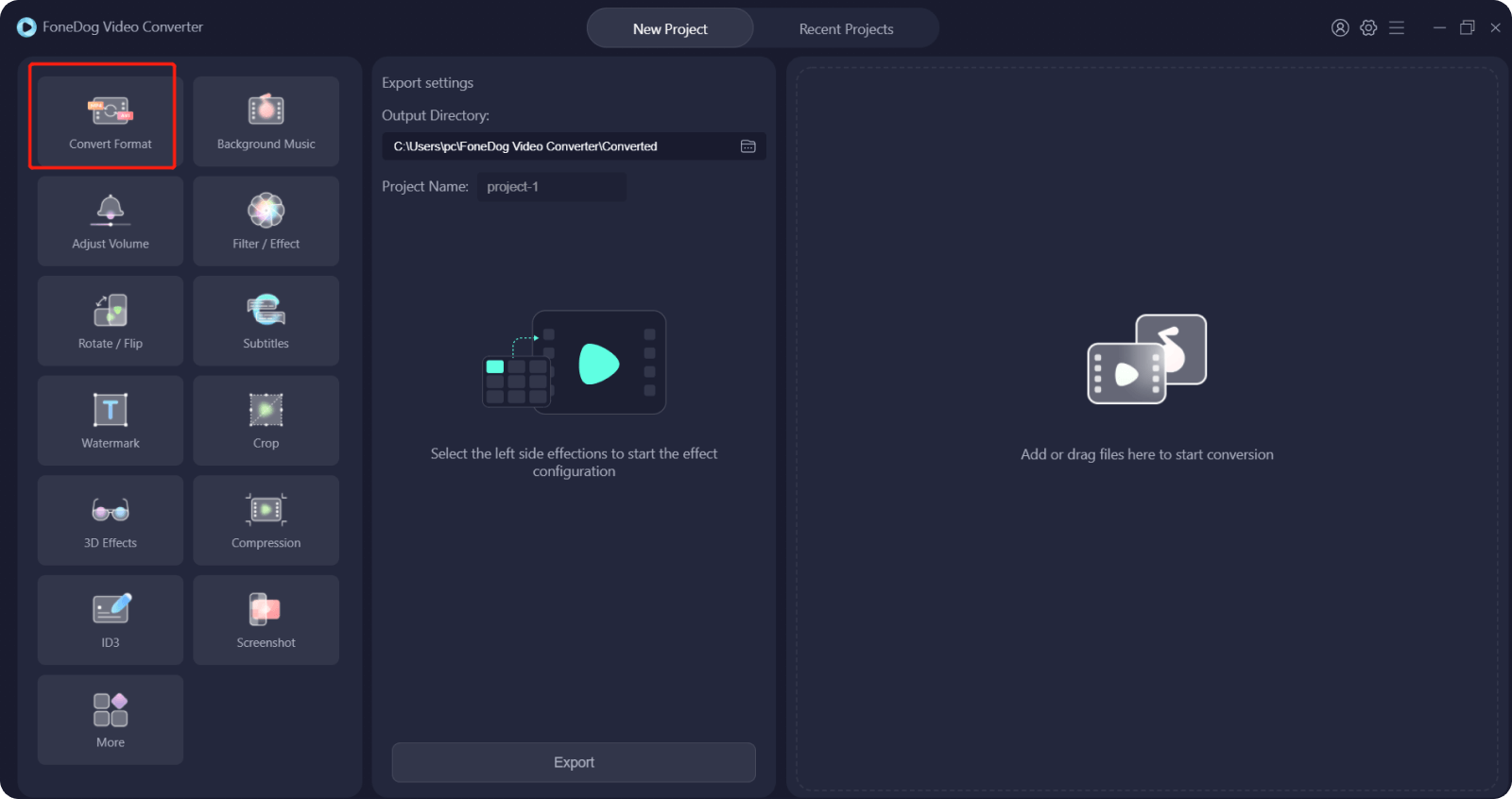
Une fois terminé, cliquez sur le Convertir bouton pour démarrer le processus de conversion. Et une fois cela fait, vous pouvez maintenant prévisualiser la vidéo à partir du Projets récents dossier pour vous assurer que la vidéo est maintenant lisible sur votre Mac.
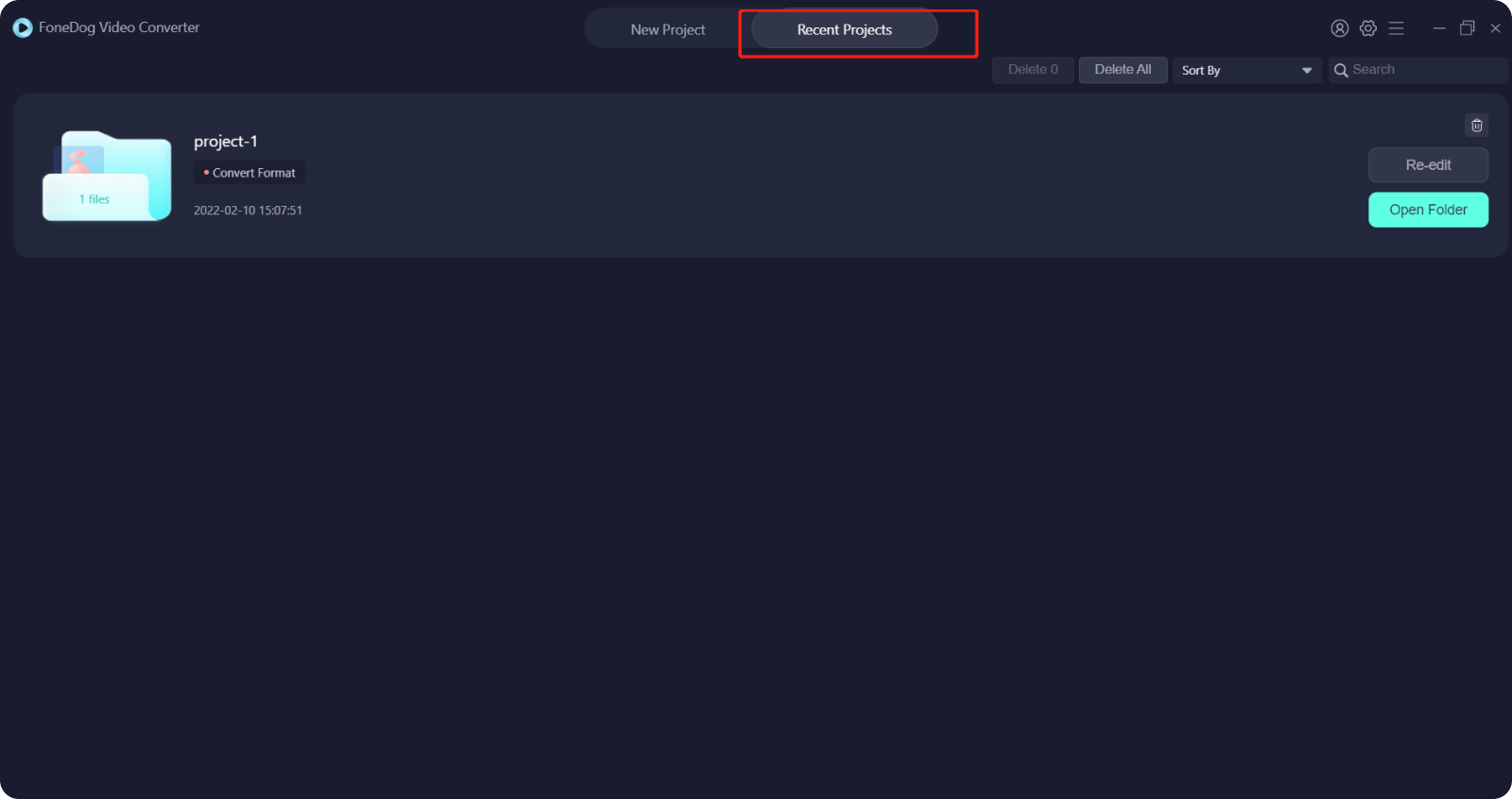
Les gens LIRE AUSSI4 méthodes puissantes pour transférer la vidéo de l'iPhone vers le PC3 manières efficaces de transférer des vidéos d'iPhone vers Mac
Dans l'ensemble, les méthodes que nous vous avons montrées ci-dessus sont toutes des moyens parfaits pour transférer des vidéos d'iPad vers Mac. Tout ce que vous avez à faire à partir de là est de sélectionner la méthode qui convient à vos besoins. Et si certaines vidéos que vous avez transférées de votre iPad vers votre Mac ne peuvent pas être lues, envisagez d'utiliser FoneDog Video Converter car il s'agit de l'outil fortement recommandé par beaucoup lorsqu'il s'agit de convertir facilement des vidéos et des audios d'un format à un autre.
Laisser un commentaire
Commentaire
Video Converter
Convertir et éditer des vidéos et audios 4K/HD vers n'importe quel format
Essai Gratuit Essai GratuitArticles Populaires
/
INTÉRESSANTTERNE
/
SIMPLEDIFFICILE
Je vous remercie! Voici vos choix:
Excellent
Évaluation: 4.7 / 5 (basé sur 82 notes)