

By Adela D. Louie, Dernière mise à jour: July 6, 2022
Il existe de nombreuses façons d'apprendre capture d'images vidéo. De plus, il y a beaucoup de raisons pour lesquelles vous devriez être au courant de cette chose. Si vous êtes un vlogger et que vous téléchargez souvent sur votre compte YouTube, vous savez à quel point celui-ci est important pour faire une vidéo amusante.
Vous pouvez faire beaucoup de personnalisation au cas où vous voudriez que ce soit plus vous, nous vous recommandons donc de le faire manuellement. Pouvoir avoir une vignette présentable sur YouTube peut vous aider à augmenter vos vues ainsi que vos engagements sur votre compte YouTube ou sur toute autre plateforme vidéo où vous partagez vos vidéos avec vos amis et abonnés.
Si vous aimez partager votre vie quotidienne et que vous aimez prendre des vidéos la plupart du temps et les rendre beaucoup plus présentables, vous devriez essayer ceci. Nous partagerons les choses que vous devez savoir ainsi que les processus avec lesquels vous devez vous familiariser. Et donc, nous supposons que vous êtes ravi de savoir comment vous pouvez créer des captures d'images vidéo et les utiliser sur vos vidéos à l'avenir, commençons !
Partie #1 : Quels sont les moyens et les outils pour créer une capture d'images vidéo ?Partie 2 : Autres façons d'obtenir la capture d'images vidéoPartie #3 : Pour tout résumer
Vous seriez si heureux puisque, dans la première partie de l'article, nous commencerons à parler des moyens et des outils pour que vous puissiez créer une capture d'images vidéo. Ce serait tellement amusant, alors commençons à découvrir les moyens et les outils que nous devons connaître.
VLC Media Player est connue pour être l'une des applications de streaming vidéo les plus populaires aujourd'hui. Il a beaucoup de bonnes fonctionnalités, vous pouvez l'utiliser pour lire vos fichiers multimédias, recadrer des vidéos avec VLC, et vous pouvez même l'utiliser pour convertir vos fichiers. À quel point c'est incroyable? Et sur la base de notre sujet dans cet article, nous pouvons également l'utiliser pour créer également une capture d'images vidéo. Voyons comment nous pouvons le faire à travers les étapes ci-dessous.
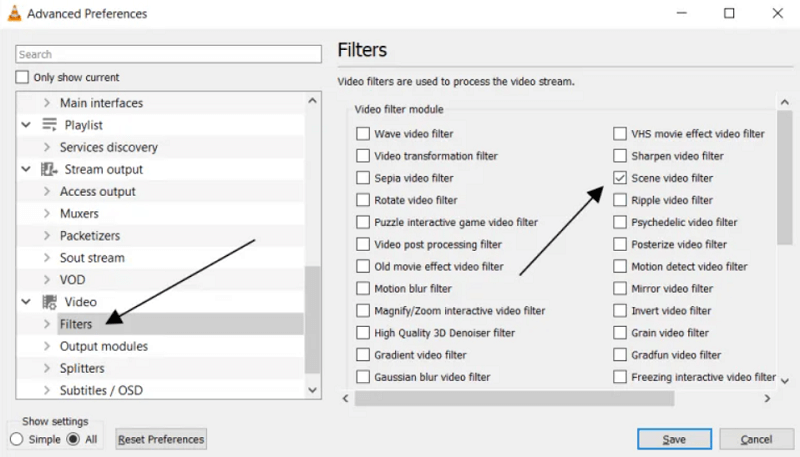
Le deuxième sur notre liste qui peut vous aider avec la capture d'images vidéo s'appelle le VirtualDub. C'est l'un des outils de traitement vidéo les plus populaires et les plus durables que nous ayons encore de nos jours.
L'un des inconvénients dont vous devez immédiatement être informé est qu'il y a un problème de prise en charge lorsque vous essayez d'ouvrir des fichiers dans des formats de sortie tels que MP4, MOV et MKV ; Par contre, il existe quand même une solution à ce type de dilemme, vous pouvez installer un pack de plugin appelé le pack de plugin FFMeg pour continuer.
Voyons comment obtenir la capture d'images vidéo à l'aide du VirtualDub ci-dessous.
Le troisième sur notre liste est ImageGrab. Ce n'est pas comme le VLC qui est un type de lecteur multimédia, celui-ci est un programme que vous pouvez utiliser pour récupérer les images souhaitées sur vos fichiers vidéo, vous pouvez le faire à une partie spécifique de la vidéo, et vous pouvez également l'utiliser pour avoir des images vidéo capturées à n'importe quelle partie de la vidéo que vous vouliez.
Vous pouvez essayer d'appuyer sur "Ctrl + C” so you can able to copy an image to a clipboard, or you can also choose to tap any button on the interface of ImageGrab. This tool allows you to alter names, inlay texts and improve the quality of the image in the video, and you can also set them as to how you like it.
Outre ceux dont nous avons parlé dans la partie précédente de l'article, nous avons un autre outil qui répondra certainement à vos besoins lorsqu'il s'agit d'avoir le meilleur capture d'images vidéo que vous avez besoin.
FoneDog Video Converter est un outil d'édition et de conversion vidéo facile à utiliser qui vous aidera à exécuter presque tout ce que vous vouliez faire avec vos fichiers vidéo et audio. Une autre bonne chose en plus d'être polyvalent et d'être un outil complet, c'est qu'il est compatible avec les ordinateurs Mac et Windows.
Faisons le tour des choses que FoneDog Video Converter peut faire pour nous.
En plus de pouvoir capturer beaucoup d'images vidéo, nous pouvons également utiliser FoneDog Video Converter pour convertir nos fichiers, laissez-nous suivre les étapes ci-dessous.
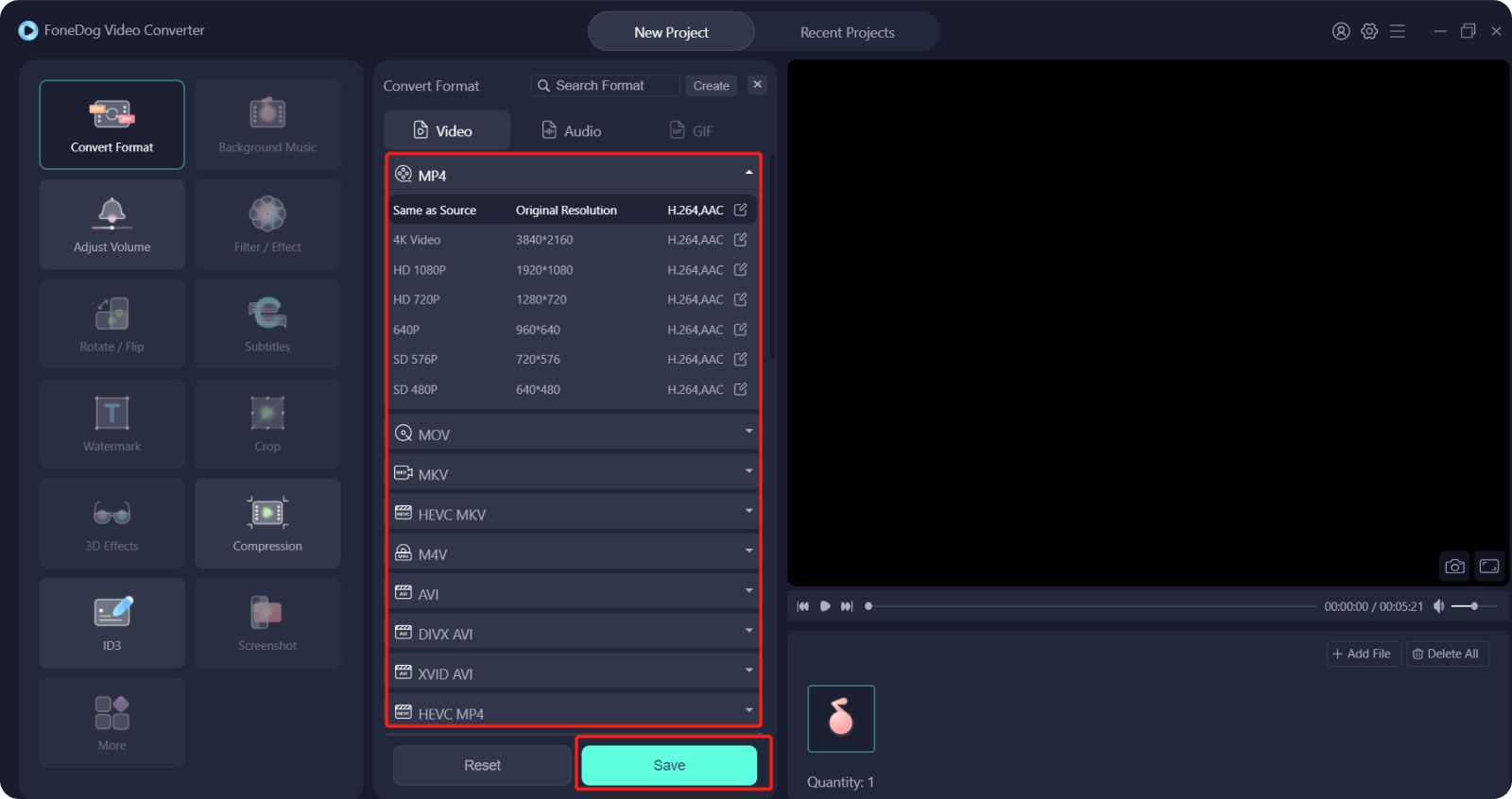
Les gens LIRE AUSSIComment réparer lorsque la capture d'image n'affiche pas toutes les photos [2022 mis à jour]Le meilleur guide 2022 sur la façon d'inverser un clip After Effects
Il n'y a plus d'excuse pour avoir le meilleur capture d'images vidéo dont vous avez besoin dans vos projets vidéo ou présentations à tout moment ! Nous avons quelques-unes des meilleures options que vous pouvez essayer et voir ce qui correspond à vos besoins et à vos désirs ! Nous espérons que nous vous avons aidé à identifier l'outil qui sera votre meilleur allié quand il s'agit de tout ce dont vous avez besoin avec vos vidéos et audio !
Laisser un commentaire
Commentaire
Video Converter
Convertir et éditer des vidéos et audios 4K/HD vers n'importe quel format
Essai Gratuit Essai GratuitArticles Populaires
/
INTÉRESSANTTERNE
/
SIMPLEDIFFICILE
Je vous remercie! Voici vos choix:
Excellent
Évaluation: 4.6 / 5 (basé sur 100 notes)