

By Gina Barrow, Dernière mise à jour: August 31, 2021
En travaillant sur cet article technique, il y a quelques cas que j'ai Word fermé accidentellement sans enregistrer ce. Grâce à mes compétences techniques et mes ressources, j'ai pu récupérer le fichier juste à temps. Une coupure de courant, une fermeture accidentelle et un fichier corrompu ne sont que quelques scénarios qui peuvent affecter la façon dont vous utilisez MS Word.
Mais ne vous inquiétez pas, il existe plusieurs façons de restaurer un fichier Word sans être frustré. Tout le monde est occupé à travailler à domicile et à faire l'école à la maison et MS Word est peut-être le programme le plus utilisé sur l'ordinateur.
Et il a également les problèmes les plus fréquents concernant l'enregistrement, la fermeture accidentelle et même la récupération. MS Word a parcouru un long chemin en parlant de sauvegarde. Donc, avant de vous en vouloir pour avoir accidentellement quitté Word sans enregistrer les modifications, lisez ce guide.
Partie 1. Récupérer un fichier MS Word à partir de documents récents Partie 2. Restaurer un MS Word fermé accidentellement à partir de fichiers temporaires (MS Word 2013)Partie 3. Déclencher la récupération automatique via le gestionnaire de tâches pour récupérer MS Word Partie 4. Astuce bonus: Récupérez un MS Word supprimé avec FoneDog Data RecoveryPartie 5. Conclusion
Que vous utilisiez Word pour étudier ou travailler, une chose est courante, il y a des moments où vous Word fermé accidentellement sans enregistrer ça, non ? Et c'est le sentiment le plus dévastateur, surtout lorsque vous êtes prêt à faire tout ce sur quoi vous travaillez.
Heureusement, le fichier sur lequel vous travaillez n'a pas encore vraiment disparu. MS Word a une option pour récupérer les fichiers récents sans faire de dépannage avancé.
Voici les étapes à suivre pour récupérer des fichiers MS Word à partir de documents récents :
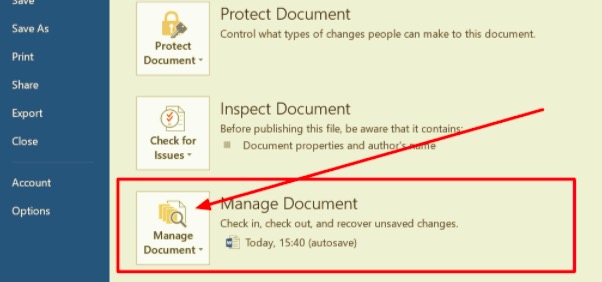
Une fois que vous avez récupéré le fichier avec succès, n'oubliez pas de cliquer sur le bouton enregistrer bouton!
La prochaine chose que vous pouvez faire pour restaurer un Word fermé accidentellement sans enregistrer est en accédant aux fichiers temporaires. Cette méthode est un peu délicate et technique, mais vous pouvez toujours la suivre en suivant ces étapes :
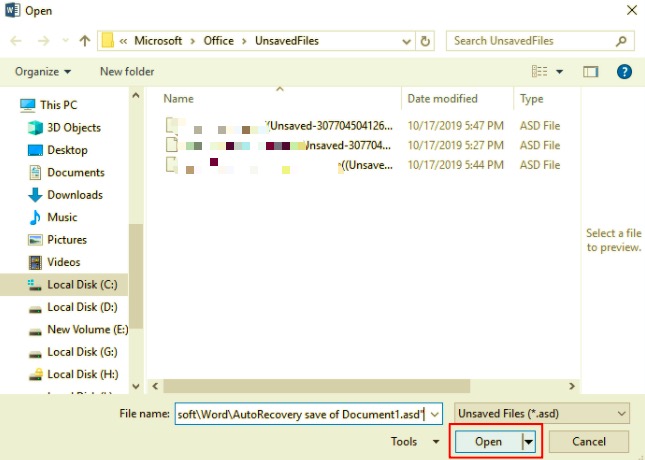
Comme dit le proverbe, il vaut toujours mieux prévenir que guérir, vous pouvez éviter d'être stressé et frustré la prochaine fois que vous Word fermé accidentellement sans enregistrer. Grâce à la fonction d'enregistrement automatique disponible sur la version MS Word 2013.
Par défaut, cette fonctionnalité est activée, mais au cas où vous voudriez savoir comment et où la trouver, suivez ces étapes :
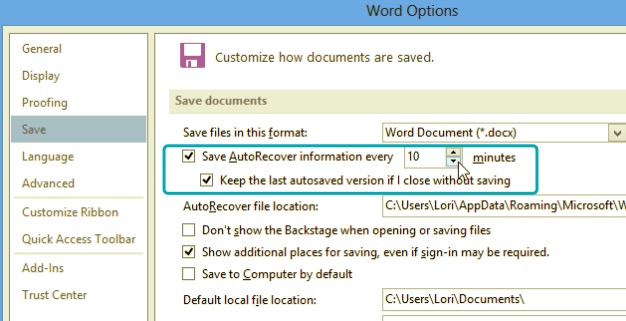
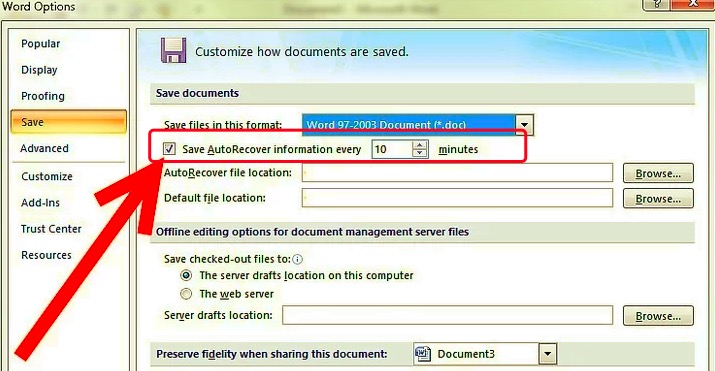
Une fois que vous avez activé l'enregistrement automatique, vous êtes maintenant sûr que même si vous oubliez d'appuyer sur le bouton Enregistrer, votre fichier est toujours en sécurité.
Même si vous n'avez pas de connaissances techniques, vous pouvez toujours résoudre les problèmes à tout moment tant que vous connaissez quelques étapes. Cette méthode suivante que vous pouvez faire pour récupérer un Word fermé accidentellement sans enregistrer est en terminant une tâche sur le Gestionnaire des tâches.
Vérifiez-les:
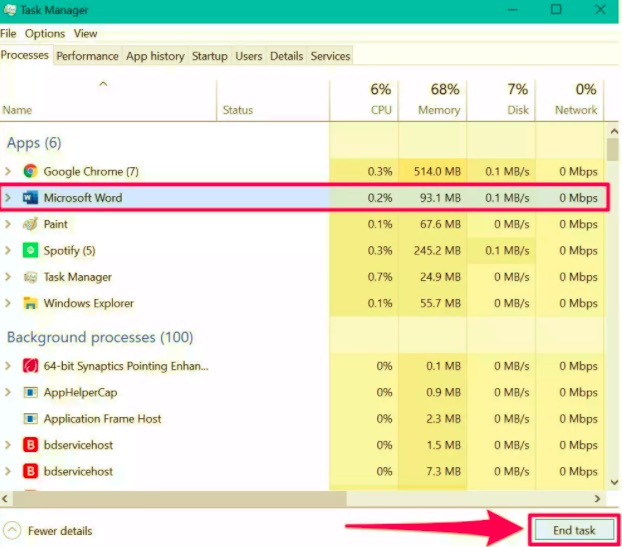
Vous remarquerez peut-être que le fichier Word récupéré peut ne pas contenir les modifications les plus récentes que vous avez apportées, mais toujours reconnaissant que l'ensemble du document soit toujours là.
Si les trois méthodes ci-dessus ont échoué et qu'il semble que le fichier Word a disparu ou a été supprimé, ne vous énervez pas encore. Il y a encore de l'espoir sous la forme d'un logiciel de récupération.
Le logiciel de récupération le plus idéal dans cette situation est FoneDog Data Recovery. Il propose deux types d'analyses de données, des analyses rapides et approfondies pour vous permettre de récupérer efficacement vos fichiers perdus.
FoneDog Data Recovery le logiciel est capable de récupérer des images, du son, des documents, des e-mails, des vidéos, etc. Cet outil de récupération analyse le disque dur de votre ordinateur, un disque amovible et même la corbeille.
Vous avez également la possibilité de choisir de manière sélective le type de fichier et l'emplacement souhaités pour récupération plus rapide. Pour en savoir plus sur la façon dont vous pouvez récupérer des fichiers avec FoneDog Data Recovery, téléchargez et essayez la version d'essai gratuite.
Les gens LIRE AUSSIMéthodes 4 pour résoudre le problème de réponse de Microsoft Word3 méthodes efficaces pour récupérer un document Word 2007 non enregistré
Savoir quoi faire dans des moments comme celui-ci peut vous éviter un terrible chagrin d'amour. Imaginez ce qui se serait passé si je n'avais pas pu récupérer mon fichier Word. Je ne serais pas en mesure de partager avec vous les 3 moyens essentiels qui m'ont aidé à restaurer un Word fermé accidentellement sans enregistrer.
Vous pouvez essayer l'une de ces méthodes pour voir laquelle d'entre elles convient le mieux à votre problème. N'oubliez pas d'activer la sauvegarde automatique la prochaine fois que vous travaillerez avec MS Word.
Et si les choses échouent et que le fichier est introuvable, vous pouvez compter sur FoneDog Data Recovery Logiciel. Il est parfait pour récupérer des fichiers tels que MS Word.
Laisser un commentaire
Commentaire
Data Recovery
FoneDog Data Recovery recovers the deleted photos, videos, audios, emails, and more from your Windows, Mac, hard drive, memory card, flash drive, etc.
Essai Gratuit Essai GratuitArticles Populaires
/
INTÉRESSANTTERNE
/
SIMPLEDIFFICILE
Je vous remercie! Voici vos choix:
Excellent
Évaluation: 4.7 / 5 (basé sur 60 notes)