

By Adela D. Louie, Dernière mise à jour: November 25, 2021
Vous avez des problèmes avec votre ordinateur Windows ? Vous n'êtes pas en mesure d'accéder à votre lecteur et un message d'erreur vous indique que votre accès à votre lecteur est refusé ? Si tel est le cas, nous allons vous montrer quelques solutions sur la façon dont vous pouvez résoudre le problème lorsque le le lecteur n'est pas accessible, l'accès est refusé sous Windows se produire.
Lorsque vous êtes impossible d'accéder à certains dossiers sur votre PC, c'est ennuyeux, mais lorsque vous recevez ces avis de refus d'accès de votre disque dur, cela semble beaucoup plus effrayant. Mais ne vous inquiétez pas car lorsque cela vous arrivera, vous pourrez résoudre ce problème en un rien de temps. Pourquoi? Parce que ce type de problème est l'un des problèmes les plus courants que vous rencontrerez avec votre ordinateur Windows. Et c'est ce que nous allons vous montrer dans cet article.
Partie 1. Besoin de connaître les faits lorsque le lecteur n'est pas accessible, accès refusé sous Windows Partie 2. Comment réparer le lecteur n'est pas accessible, l'accès est refusé sous Windows Partie 3. Le meilleur moyen de récupérer des données perdues sur un ordinateur Partie 4. Conclusion
Maintenant, avant d'aller de l'avant et de vous montrer quelques solutions pour résoudre le problème, voici quelques faits utiles à savoir lorsque le lecteur n'est pas accessible. Cela pourrait également vous aider à comprendre le problème et à le résoudre.
Lorsque vous recevez une erreur indiquant que notre lecteur n'est pas accessible, l'accès est refusé dans Windows, cela indique qu'il y a un problème avec le disque dur de votre ordinateur. Et dans certains cas, cela pourrait entraîner la perte de vos données sur votre disque dur.
Et ce problème se produit dans n'importe quel type de situation et peut également se produire dans différents types de système d'exploitation. Et lorsque cela se produit, cela signifie seulement que les données stockées sur votre disque sont quelque peu corrompues.
Et avec tout cela étant dit, nous avons indiqué ci-dessous quelques solutions que vous pouvez faire sur votre ordinateur Windows afin de résoudre ce problème. Allez-y et essayez de les appliquer pour résoudre le problème.
Maintenant que vous connaissez les éléments de base que vous devez savoir lorsque vous obtenez de telles erreurs, voici maintenant quelques correctifs que vous pouvez effectuer sur vos fenêtres pour les corriger.
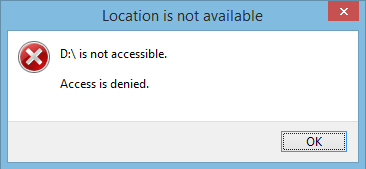
Si vous utilisez un ordinateur Windows 10, voici les étapes à suivre.
Si vous utilisez un ordinateur Windows 7, voici les étapes à suivre.
Et si vous ne pouvez pas accéder aux fichiers sur le lecteur de votre ordinateur Windows 7, voici les étapes pour y remédier.
Et au cas où cela ne fonctionnerait toujours pas, voici une autre alternative que vous pouvez faire sur votre ordinateur Windows 7.
La même chose peut se produire même si vous utilisez un ordinateur Windows Vista. Et si cela se produit, voici les étapes à suivre pour résoudre le problème.
Dans ce cas, vous aurez besoin d'obtenir la clé de cryptage pour Windows Vista dans lequel l'EFS ou le système de fichiers de cryptage n'est pas pris en charge. Et une fois que vous avez fait cela, suivez simplement les étapes ci-dessous.
Si le même problème vous arrive et que vous utilisez un ordinateur Windows XP, voici ce que vous devez faire. Mais, vous devez vous rappeler que changer la version de votre système d'exploitation change également l'ID de sécurité de son utilisateur. Voici les étapes ci-dessous pour savoir comment procéder.
Maintenant, comme nous l'avons mentionné précédemment, il est possible que vos données sur votre ordinateur soient perdues en raison de l'erreur qui se produit. C'est pourquoi nous allons vous présenter l'un des meilleurs logiciels que vous puissiez utiliser pour récupérer vos précieuses données. Et ce n'est autre que le FoneDog Data Recovery.
Le FoneDog Data Recovery est un logiciel qui vous aidera à récupérer les données que vous avez perdues, telles que vos fichiers, vidéos, photos et bien plus encore. En utilisant FoneDog Data Recovery, vous pourrez récupérer vos données perdues à partir de différents matériels tels que votre carte mémoire, votre disque dur, votre clé USB et même de la corbeille. Et la grande partie de ceci est que vous pourrez utiliser la récupération de données FoneDog sur un ordinateur Mac et Windows.
Maintenant, puisque vous avez perdu vos données du disque dur de votre ordinateur Windows, FoneDog Data Recovery est le meilleur outil que vous puissiez utiliser. Et avec cela, voici un guide rapide que vous pouvez suivre.
Tout d'abord, bien sûr, vous devez télécharger FoneDog Data Recovery sur votre ordinateur Windows. Et puis, faites-le aussi installer.
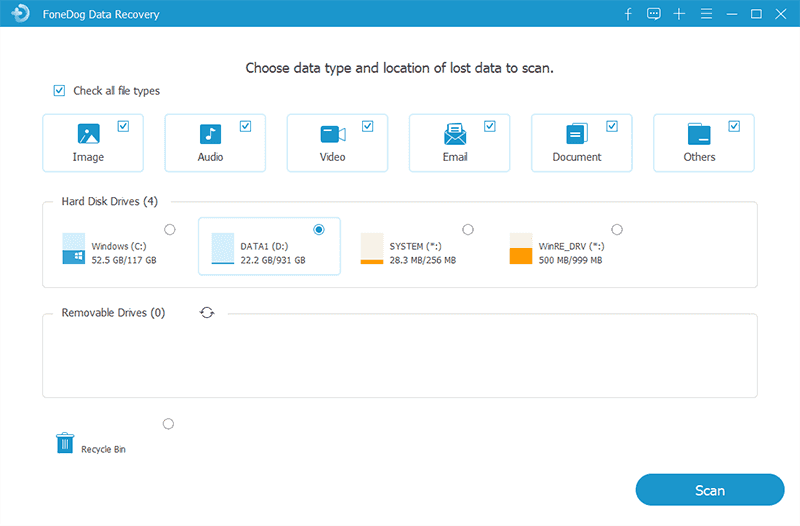
Une fois que vous avez installé FoneDog Data Recovery, lancez le programme pour pouvoir commencer à l'utiliser. Sur la page principale du programme, le FoneDog Data Recovery vous demandera de choisir le type de données que vous souhaitez récupérer et son dernier emplacement. Choisissez n'importe quel type de données parmi les choix proposés et sur le stockage, cliquez simplement sur le disque dur auquel vous n'avez pas pu accéder auparavant.
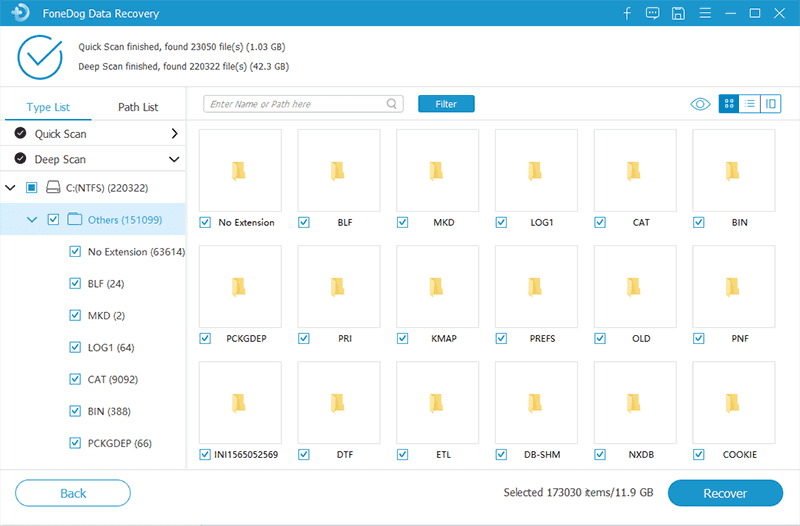
Une fois que vous avez choisi les données et le stockage où vous souhaitez les récupérer, le FoneDog Data Recovery vous demandera de procéder à une analyse. Ici, tout ce que vous avez à faire est de cliquer sur le bouton Scan. Le programme est livré avec deux façons de numériser. L'un est l'analyse rapide et l'autre est l'analyse approfondie. Choisissez l'une des deux méthodes de numérisation. Cependant, si vous choisissez le processus d'analyse approfondie, cela prendra un certain temps.
Une fois le processus de numérisation terminé, The FoneDog Data Recovery vous montrera tous les éléments supprimés de votre disque dur. À partir de là, tout ce que vous avez à faire est de prévisualiser les fichiers sur votre écran, puis de choisir ceux que vous souhaitez récupérer et de cliquer dessus.
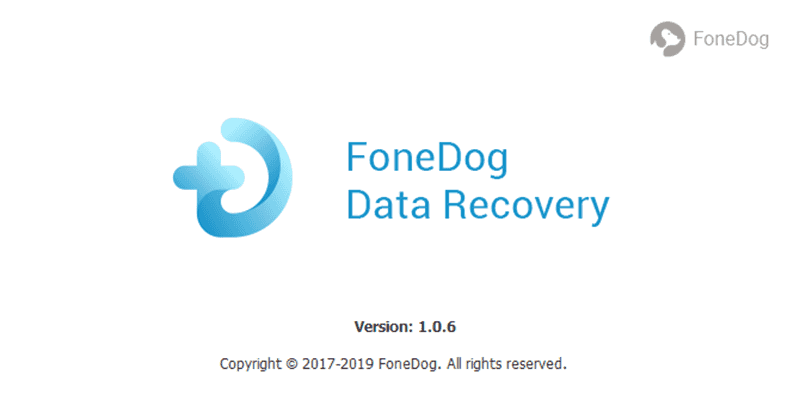
Une fois que vous avez terminé de choisir les fichiers que vous souhaitez récupérer, continuez et cliquez sur le bouton Récupérer en bas de votre écran. Ici, tout ce que vous avez à faire est d'attendre la fin du processus.
Comme vous pouvez le voir, lorsque vous recevez une erreur indiquant que votre lecteur n'est pas accessible, l'accès est refusé sous Windows, il existe de nombreuses façons de le réparer. Selon le système d'exploitation de votre ordinateur Windows, vous pouvez choisir de suivre les solutions simples que nous vous avons présentées ci-dessus.
Et puisque cette perte de données est un inconvénient lorsque vous avez cette erreur, nous vous recommandons fortement d'utiliser le FoneDog Data Recovery. Il s'agit d'un logiciel sûr et facile que vous pouvez utiliser pour récupérer les fichiers que vous avez perdus pendant le processus de correction de l'erreur. Cela a été prouvé et testé par de nombreux utilisateurs et ils ont réussi à récupérer ces données perdues sur leur ordinateur Windows en un rien de temps.
Les gens LIRE AUSSIOù et comment puis-je trouver le menu Outils sur Windows 10?Un guide complet sur le logiciel de récupération de données Seagate
Laisser un commentaire
Commentaire
Data Recovery
FoneDog Data Recovery recovers the deleted photos, videos, audios, emails, and more from your Windows, Mac, hard drive, memory card, flash drive, etc.
Essai Gratuit Essai GratuitArticles Populaires
/
INTÉRESSANTTERNE
/
SIMPLEDIFFICILE
Je vous remercie! Voici vos choix:
Excellent
Évaluation: 4.6 / 5 (basé sur 71 notes)