

By Vernon Roderick, Dernière mise à jour: September 4, 2020
Considérant que vous apprenez sur Partitions système EFI, vous devez vous être retrouvé dans une situation où vous devez gérer le disque dur de votre PC. Il y a beaucoup de choses que les gens ne savent pas sur leur PC.
D'une part, ils ne sont pas conscients de l'importance des partitions sur un ordinateur. Ainsi, il leur est très difficile de résoudre les problèmes liés aux partitions. Heureusement, il n'est pas trop tard pour en savoir plus. Un bon début serait d'apprendre à utiliser Partitions système EFI, et c'est exactement ce que nous allons faire aujourd'hui.
Cependant, avant de passer à ses fonctions et utilisations, il vaudrait peut-être mieux, pour commencer, ce qu'est exactement un Partition système EFI.
Partie 1 : FAQ sur la partition système EFIPartie 2 : AvertissementPartie 3 : Comment créer une partition système EFIPartie 4 : Comment supprimer une partition système EFIPartie 5 : Comment récupérer des données à partir d'une partition système EFIPartie 6 : Conclusion
La Partition système EFI, ou ESP, en bref, est une partition disponible sur votre PC au format FAT32.
Il s'agit généralement d'une petite partition de plus ou moins 100 Mo. Ici, vous pouvez voir les chargeurs de démarrage EFI qui sont utilisés par le logiciel installé et les applications par le PC. Une Partition système EFI est créée lorsqu'une application est installée sur un système d'exploitation Mac ou Windows.
Il existe de nombreuses partitions système EFI dans un même PC, et elles sont créées afin de contrôler plusieurs régions du disque dur. Ceci afin que la charge ne retombe pas sur une seule partition et que les informations puissent être gérées séparément par le système.
Enfin, Partitions système EFI sont utilisés par les professionnels comme:
Ces quatre composants d'un ordinateur font partie intégrante de la fonctionnalité appropriée d'un ordinateur une fois le démarrage démarré.

Partitions système EFI sont couramment trouvés et utilisés par les systèmes qui s'en tiennent à l'interface Unified Extensive Firmware Interface ou UEFI. Sans le firmware UEFI, Partitions système EFI ne pourra pas fonctionner correctement. En effet, l'UEFI fonctionne pendant le démarrage d'un ordinateur pour charger les fichiers stockés sur l'ESP. Cela garantirait que les systèmes installés fonctionneront correctement.
C'est le travail de l'UEFI et de l'ESP de travailler ensemble pour s'assurer que les utilitaires et les fichiers nécessaires pour l'ordinateur sont chargés en toute sécurité. Les ESP sont également chargés de résoudre les erreurs ou les problèmes souvent rencontrés sur un ordinateur.
En général, il n'y a aucun moyen d'afficher les partitions système EFI via l'explorateur de fichiers. En effet, bien qu'il puisse être considéré comme un lecteur, aucune lettre ne le représente. Cependant, vous pouvez toujours supprimer des partitions système EFI accidentellement. Si cela se produit, alors le système installé auquel il a été affecté deviendra inutile et ne pourra plus démarrer.
Heureusement, Windows ne vous permet pas de supprimer les partitions système EFI. Néanmoins, il y a des cas où vous aurez vraiment besoin de les supprimer. Dans de tels cas, une étape est assignée pour ce faire. Il existe également un moyen de créer un Partitions système EFI sans avoir à installer un nouveau système.
Quoi qu'il en soit, ce seront des questions dont nous discuterons plus tard dans cet article.
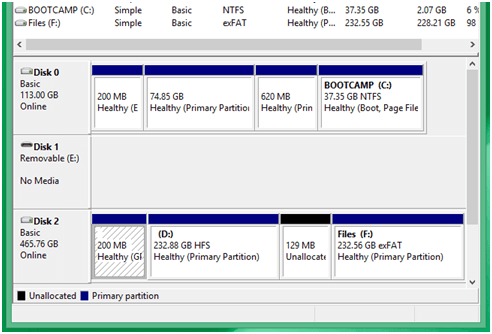
Les partitions système EFI sont des parties très importantes d'un ordinateur, comme nous l'avons mentionné à plusieurs reprises dans la section précédente. Le peaufiner de manière imprudente est susceptible d'entraîner des situations défavorables de votre part. Ainsi, pour être sûr que rien de tragique n'arriverait à votre ordinateur, il est important d'être prudent lors de la gestion d'un Partition système EFI.
Cela est particulièrement vrai si vous êtes MacOS utilisateur. Cela est principalement dû aux systèmes de macOS qui reposent entièrement sur les partitions système EFI.
D'une part, si vous voyez un cadenas et un message disant "Partition système EFI” lors de l'ouverture du Boot Camp de votre macOS, assurez-vous de l'ignorer. En termes simples, procédez à ce que vous faites habituellement lors de l'ouverture de votre PC. N'oubliez pas qu'il a été verrouillé pour une raison.
De plus, si vous créez des sauvegardes à partir de Machine à temps sur votre macOS, évitez de faire quoi que ce soit sur les 200 Mo Partition système EFI.
Bien qu'il soit possible de gérer cette partition spécifique, vous ne voulez pas le faire maintenant, car cela pourrait entraîner la suppression de tous vos fichiers sur le lecteur. En fin de compte, il est important d'être prudent même si vous n'utilisez pas de macOS. Maintenant que c'est réglé, passons à la première chose que vous devez savoir sur la gestion d'un Partition système EFI.
Comment créer une partition EFI ? Comme indiqué précédemment, une partition système EFI est une partie très cruciale d'un système installé. Cependant, dans certains cas, même lorsqu'un nouveau système est ajouté à votre PC, il n'y a aucun signe de création d'une partition système EFI. Il existe également des cas où un système installé a besoin de plus de partitions système EFI que d'habitude.
Dans de tels cas, vous devrez créer le Partition système EFI toi même. Pour ce faire, vous devrez suivre ces étapes simples :
Cela devrait ouvrir l'invite de commande.
Une fois que le PC démarre la deuxième fois, il devrait déjà y avoir un Partition système EFI qui a été créé à l'aide des commandes que vous avez utilisées dans l'invite de commandes. Et comme vous pouvez le voir, vous n'aurez besoin que du support d'installation de Windows pour ce faire. Si vous souhaitez en créer un autre Partition système EFI, il vous suffit de suivre à nouveau ces étapes.
Passons maintenant à la deuxième chose que vous devez savoir sur les partitions système EFI.
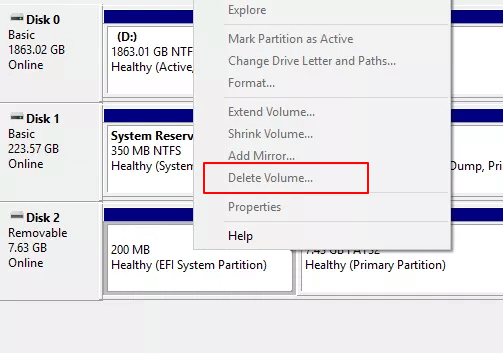
S'il y a des cas où vous devrez créer un Partition système EFI, alors bien sûr, il y a aussi des cas où vous devrez les supprimer. Bien qu'elles soient très utiles, les anciennes partitions système EFI ne sont parfois plus utiles. Ainsi, vous devrez les remplacer par de nouveaux. Mais vous ne pourrez pas le faire sans d'abord supprimer les anciens.
Quoi qu'il en soit, voici les étapes que vous devrez suivre pour supprimer un Partition système EFI de votre choix.
La première chose à faire est d'identifier le disque contenant le Partition système EFI. Pour ce faire, vous devrez utiliser Gestion de disque:
Vous utiliserez le numéro de disque pour terminer la suppression, alors souvenez-vous bien. Maintenant, pour les étapes pour supprimer le Partition système EFI. Vous devrez utiliser l'invite de commande pour ce faire.
À ce stade, votre partition système EFI est supprimée. Bien entendu, tous les fichiers contenus à l'intérieur sont également supprimés. Et si vous aviez des fichiers importants que vous ne connaissiez pas auparavant? C'est là qu'intervient la récupération des données.
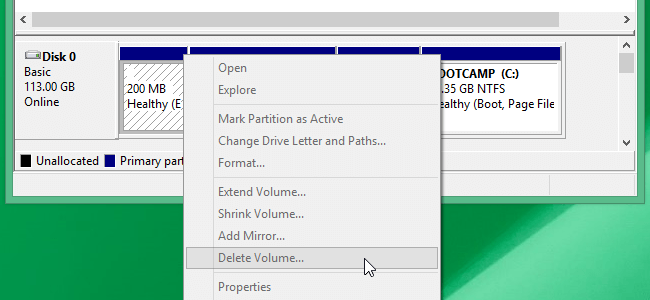
À récupérer des données à partir d'une Partition système EFI, vous ne vous fierez à aucune fonction de votre PC, car il n'y a aucun utilitaire qui récupère les données supprimées. Ce que vous devez faire est de vous fier à un outil de récupération spécialisé, et c'est pourquoi nous vous recommandons le FoneDog Data Recovery outil.
Data Recovery
Récupérez les images, documents, fichiers audio et autres supprimés.
Récupérez les données supprimées de l'ordinateur (y compris la corbeille) et des disques durs.
Récupérez les données de perte causées par un accident de disque, des écrasements du système d'exploitation et d'autres raisons.
Essai Gratuit
Essai Gratuit

FoneDog Data Recovery est un outil qui vous permet de récupérer différents types de données, quelle que soit la manière dont il a été supprimé ou effacé. Vous pouvez récupérer des fichiers supprimés accidentellement de la corbeille, du disque dur, des lecteurs flash et, bien sûr, des partitions.
En outre, vous pouvez également récupérer différents systèmes de fichiers, y compris FAT32 dans lequel les partitions système EFI sont formatées. C'est précisément pourquoi FoneDog Data Recovery est l'outil numéro un pour ce travail. Enfin, vous pouvez récupérer différents types de fichiers tels que des images, des vidéos, etc., et dans différents formats également.
Fondamentalement, FoneDog Data Recovery prend en charge la plupart des appareils, qu'il s'agisse d'un téléphone mobile ou d'un PC. Cependant, puisque nous avons affaire à Partitions système EFI, vous n'aurez pas besoin d'utiliser un câble USB pour connecter votre appareil à un ordinateur. Il vous suffit de suivre ces étapes:
Dans la fenêtre de récupération de données, vous verrez différentes options, y compris les types de fichiers et le lecteur.
Vous serez redirigé vers une nouvelle fenêtre avec la liste des fichiers.
Avec cela, vous pourrez récupérer tous les fichiers que vous avez perdus lors de la suppression d'un Partition système EFI.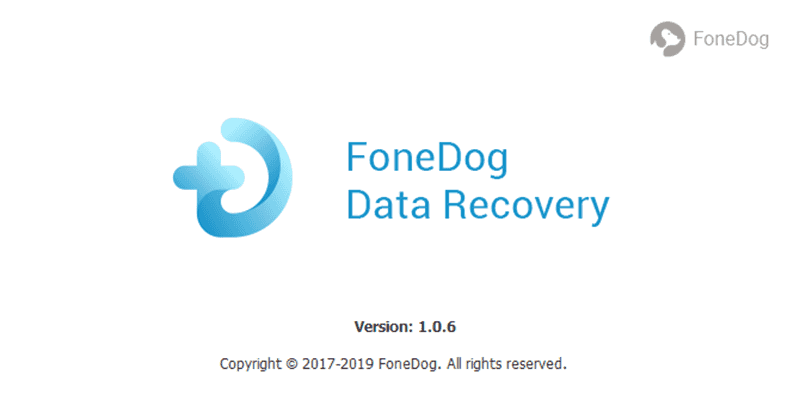
Data Recovery
Récupérez les images, documents, fichiers audio et autres supprimés.
Récupérez les données supprimées de l'ordinateur (y compris la corbeille) et des disques durs.
Récupérez les données de perte causées par un accident de disque, des écrasements du système d'exploitation et d'autres raisons.
Essai Gratuit
Essai Gratuit

Il y a des choses qui ne peuvent être faites que lorsque vous avez suffisamment de connaissances. Cela est particulièrement vrai en ce qui concerne les ordinateurs. Vous pouvez à peine faire quoi que ce soit si vous n'en savez rien. Même la gestion des fichiers serait gênante.
Heureusement, il n'y aurait pas lieu de s'inquiéter si vous connaissez Partition système EFI. Non seulement vous serez en mesure de gérer facilement les fichiers, mais vous saurez également comment fonctionnent les systèmes. À la fin de la journée, vous avez appris des choses utiles que vous pouvez utiliser à l'avenir.
Laisser un commentaire
Commentaire
Data Recovery
FoneDog Data Recovery recovers the deleted photos, videos, audios, emails, and more from your Windows, Mac, hard drive, memory card, flash drive, etc.
Essai Gratuit Essai GratuitArticles Populaires
/
INTÉRESSANTTERNE
/
SIMPLEDIFFICILE
Je vous remercie! Voici vos choix:
Excellent
Évaluation: 4.6 / 5 (basé sur 68 notes)