

By Nathan E. Malpass, Dernière mise à jour: October 7, 2023
Les suppressions accidentelles de fichiers sont presque inévitables, même sur les systèmes d'exploitation les plus avancés comme Windows 10. Certains utilisateurs signalent même que Windows supprime tout après la mise à jour vers 11. Qu'il s'agisse d'un document de travail crucial, de photos de famille précieuses ou de fichiers de projet précieux, le sentiment de naufrage qui accompagne le fait de réaliser que vous avez supprimé quelque chose d'important peut être pénible.
Heureusement, ce système d'exploitation particulier offre une gamme d'outils et de techniques sur comment récupérer des fichiers supprimés Windows 10 et restaurez vos données. Dans ce guide complet, nous vous présenterons différentes méthodes qui peuvent vous aider à récupérer vos fichiers perdus, que vous ayez vidé votre corbeille ou formaté un périphérique de stockage.
De l'utilisation de fonctionnalités intégrées à l'utilisation de logiciels tiers, vous acquerrez les connaissances et la confiance nécessaires pour lutter de front contre la perte de données. Plongeons dans le monde de la récupération de fichiers Windows 10 et apprenons comment récupérer ces précieux fichiers que vous pensiez perdus à jamais.
Partie n°1 : Méthodes pour récupérer les fichiers supprimés (Windows 10)Partie n°2 : Le meilleur outil pour récupérer des fichiers supprimés (Windows 10) : logiciel de récupération de données FoneDogConclusion
La suppression accidentelle de fichiers est un incident courant, et la bonne nouvelle est que Windows 10 offre un filet de sécurité sous la forme d'une corbeille. Lorsque vous supprimez un fichier, il n'est pas immédiatement effacé de votre système ; au lieu de cela, il est déplacé vers la corbeille où il reste jusqu'à ce que vous choisissiez de le supprimer définitivement.
Voici comment récupérer des fichiers supprimés Windows 10 à l'aide de cette fonctionnalité intégrée :
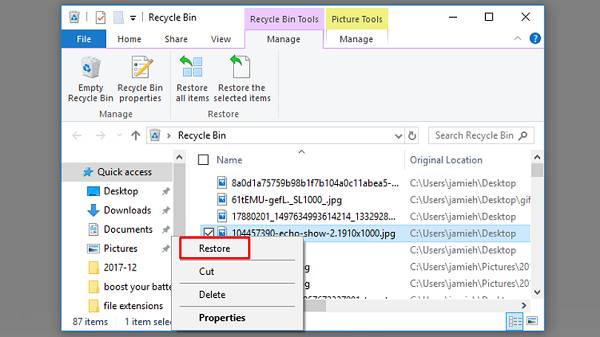
Il est important de noter que la corbeille a une limite de stockage et lorsqu'elle est pleine, les éléments les plus anciens sont automatiquement supprimés pour libérer de l'espace pour les nouveaux. Ainsi, si vous avez récemment supprimé les fichiers, ils se trouveront probablement dans la corbeille. Cependant, si vous l'avez vidé, alors récupérer ces fichiers supprimés de la corbeille après les avoir vidés serait un énorme défi.
Lorsque la Corbeille ne parvient pas à récupérer vos fichiers supprimés ou si vous les avez définitivement supprimés, l'outil de récupération de fichiers Windows vient à la rescousse. Cet utilitaire de ligne de commande, introduit dans la mise à jour Windows 10 mai 2020 (version 2004), vous permet de récupérer un large éventail de types de fichiers à partir de divers périphériques de stockage, notamment des disques internes et externes, des cartes SD et des périphériques USB.
Voici comment utiliser l'outil de récupération de fichiers Windows :
L'utilisation de l'outil de récupération de fichiers Windows peut sembler un peu technique en raison de son interface de ligne de commande, mais il s'agit d'une option puissante pour récupérer des fichiers qui autrement seraient irrécupérables. C'est particulièrement utile lorsqu'il s'agit de scénarios dans lesquels des fichiers ont été supprimés il y a quelque temps ou lorsqu'il s'agit de supports de stockage corrompus.
Dans le paysage numérique actuel, les services de stockage cloud font désormais partie intégrante de notre gestion des données. Des services comme Google Drive fournissent une couche supplémentaire de protection contre les suppressions accidentelles de fichiers, car ils sont souvent dotés de fonctionnalités intégrées pour récupérer les fichiers supprimés. Si vous avez stocké vos fichiers sur une plateforme cloud comme Google Drive, voici comment vous pouvez les récupérer :
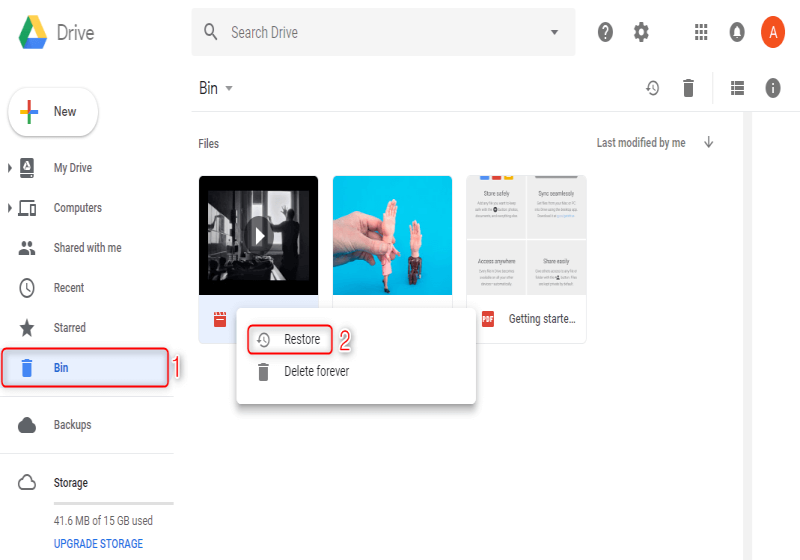
N'oubliez pas que les plateformes de stockage cloud conservent souvent les fichiers supprimés dans la corbeille pendant une certaine période avant de les supprimer définitivement. La durée varie d'un service à l'autre, il est donc conseillé d'agir rapidement si vous réalisez que vous avez supprimé des fichiers importants. De plus, certains services cloud offrent des fonctionnalités d'historique des versions, qui peuvent être utiles pour récupérer des versions précédentes de fichiers écrasés ou modifiés.
L'utilisation de services de stockage cloud pour la récupération de données protège non seulement vos fichiers contre les suppressions accidentelles, mais offre également la possibilité d'accéder à vos données à partir de divers appareils. Cependant, il reste essentiel de mettre en place une stratégie de sauvegarde, car s'appuyer uniquement sur le stockage dans le cloud peut avoir des limites.
L'invite de commande est un outil polyvalent qui peut être utilisé pour diverses tâches, notamment la récupération de fichiers supprimés sous Windows 10. Bien que cette méthode nécessite une certaine familiarité avec les commandes, elle peut être efficace dans certains scénarios. Voici comment récupérer des fichiers supprimés Windows 10 à l'aide de l'invite de commande :
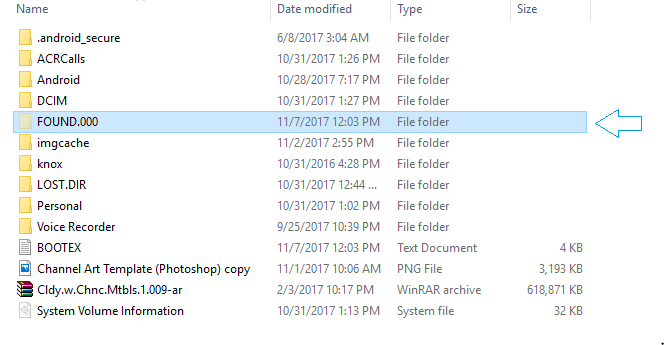
Bien que l'utilisation de l'invite de commande pour la récupération de fichiers puisse être efficace dans certains cas, il est important de noter que cette méthode ne garantit pas la récupération de tous les fichiers supprimés et qu'elle peut ne pas convenir à tout le monde en raison de sa nature technique. De plus, les fragments récupérés peuvent ne pas être dans leur forme originale et complète.
Lorsqu'il s'agit de récupérer efficacement des fichiers supprimés sous Windows 10, un logiciel de récupération de données tiers peut fournir une solution complète et conviviale. FoneDog Data Recovery Le logiciel est un outil puissant qui peut vous aider à récupérer facilement vos fichiers perdus. Que vos fichiers aient été supprimés de votre disque dur, de périphériques de stockage externes ou même de partitions formatées, FoneDog offre un moyen fiable de les récupérer.
Récupération de données
Récupérez les images, documents, fichiers audio et autres supprimés.
Récupérez les données supprimées de l'ordinateur (y compris la corbeille) et des disques durs.
Récupérez les données de perte causées par un accident de disque, des écrasements du système d'exploitation et d'autres raisons.
Téléchargement gratuit
Téléchargement gratuit

Comment récupérer des fichiers supprimés Windows 10 en utilisant le logiciel de récupération de données FoneDog :
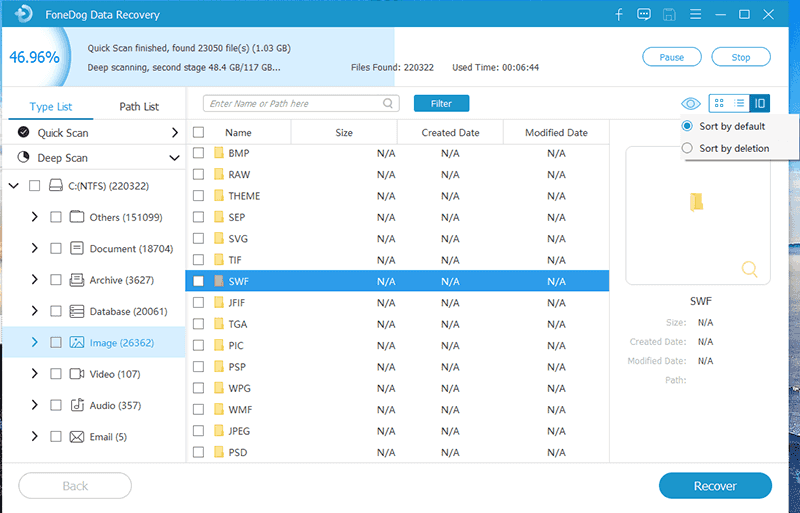
En tirant parti des capacités du logiciel de récupération de données FoneDog, vous pouvez considérablement améliorer vos chances de récupérer avec succès les fichiers supprimés sous Windows 10. Cet outil offre une solution complète aux utilisateurs recherchant un moyen fiable et efficace de récupérer leurs précieuses données. Dans la section suivante de ce guide, nous explorerons l'importance des sauvegardes régulières et comment elles peuvent constituer votre première ligne de défense contre la perte de données.
Les gens LIRE AUSSI4 façons de récupérer les points de restauration supprimés sous Windows 7 [mise à jour 2023]Comment récupérer des fichiers supprimés d'une clé USB sans logiciel
La suppression accidentelle de fichiers peut être une expérience pénible, mais avec les connaissances et les outils appropriés, vous pouvez récupérer efficacement vos données perdues sous Windows 10. Tout au long de ce guide, nous avons exploré différentes méthodes de récupération de fichiers supprimés, chacune répondant à différents scénarios et niveaux. d'expertise technique.
Des outils tels que le logiciel de récupération de données FoneDog offrent une solution intuitive et complète sur comment récupérer des fichiers supprimés Windows 10. Avec des interfaces conviviales, divers modes de récupération et la prise en charge des types de fichiers, ces outils peuvent considérablement améliorer vos chances de réussite de la récupération des données.
En plus de ces méthodes de récupération, rappelez-vous que la prévention est essentielle. La sauvegarde régulière de vos fichiers importants sur des disques externes, un stockage cloud ou des emplacements réseau peut réduire considérablement l'impact des suppressions accidentelles. La mise en œuvre d'une stratégie de sauvegarde robuste garantit que même si des fichiers sont perdus, vous disposez d'une copie pouvant être restaurée.
En fin de compte, l'approche que vous choisirez pour récupérer les fichiers supprimés dépendra des circonstances spécifiques et de votre niveau de confort avec les différentes méthodes. En vous familiarisant avec ces techniques et outils, vous serez bien équipé pour faire face aux situations de perte de données en toute confiance. Agissez toujours rapidement lorsque vous réalisez que des fichiers sont manquants, car retarder les tentatives de récupération peut réduire les chances de réussite de la récupération.
Laisser un commentaire
Commentaire
Data Recovery
FoneDog Data Recovery recovers the deleted photos, videos, audios, emails, and more from your Windows, Mac, hard drive, memory card, flash drive, etc.
Essai Gratuit Essai GratuitArticles Populaires
/
INTÉRESSANTTERNE
/
SIMPLEDIFFICILE
Je vous remercie! Voici vos choix:
Excellent
Évaluation: 4.6 / 5 (basé sur 84 notes)