

By Nathan E. Malpass, Dernière mise à jour: November 14, 2023
Nous sommes tous passés par là : vous êtes dans la zone, en train de créer une brillante présentation PowerPoint destinée à impressionner, et tout à coup, un désastre survient. Que ce soit en raison d'une panne de courant inattendue, d'une panne du système ou simplement du fait d'oublier de sauvegarder votre progression, le sentiment déprimant de perdre des heures de travail sur un fichier PowerPoint non enregistré n'est que trop familier.
Mais n’ayez crainte ! Dans cet article, nous vous guiderons tout au long du processus comment récupérer un fichier PowerPoint non enregistré, afin que vous puissiez pousser un soupir de soulagement et récupérer votre dur labeur. Avec les bons outils et techniques à votre disposition, vous n'aurez plus jamais à vous soucier des présentations perdues. Plongeons et explorons l'art de récupération de fichiers Microsoft Project.
Partie n°1 : Comment récupérer un fichier PowerPoint non enregistréPartie n°2 : Le meilleur outil pour récupérer un fichier PowerPoint non enregistré : récupération de données FoneDogRésumé
Perdre une présentation PowerPoint à cause d'un événement inattendu ou oublier de sauvegarder votre travail peut être incroyablement frustrant. Heureusement, Microsoft PowerPoint propose une fonctionnalité intégrée appelée Récupération automatique qui peut vous aider à récupérer des fichiers non enregistrés. Dans cette section, nous vous guiderons à travers les étapes pour utiliser cette fonctionnalité efficacement et récupérer votre précieux travail.
Étape n°1 : lancez Microsoft PowerPoint
Tout d'abord, ouvrez Microsoft PowerPoint, ce que vous avez peut-être déjà fait si vous lisez ceci pour tenter de récupérer un fichier.
Étape n°2 : accédez au menu Fichier
Cliquez sur le "Fichier" onglet situé dans le coin supérieur gauche de la fenêtre PowerPoint. Cette action vous mènera au menu "Fichier".
Étape n°3 : accédez à l'onglet Informations
Dans le "Fichier" menu, cliquez sur le "Info" onglet sur le côté gauche. Ici, vous trouverez des informations sur votre présentation actuellement ouverte.
Étape n°4 : recherchez l'option Gérer les versions
Dans l'onglet "Info", recherchez le "Gérer les versions" option. C'est ici que PowerPoint assure le suivi de vos fichiers non enregistrés.
Étape n°5 : Sélectionnez « Récupérer les présentations non enregistrées »
Cliquez sur « Gérer les versions » et un menu déroulant apparaîtra. Dans ce menu, choisissez "Récupérer des présentations non enregistrées".
Étape n°6 : Recherchez et sélectionnez votre fichier non enregistré
Une boîte de dialogue apparaîtra, affichant une liste des présentations non enregistrées. Ces fichiers sont généralement nommés quelque chose comme "Présentation1" ou "Sauvegarde de récupération automatique de la présentation". Localisez le fichier que vous souhaitez récupérer, sélectionnez-le et cliquez sur "Ouvert".
Étape n°7 : Enregistrez votre fichier récupéré
Une fois que vous avez ouvert le fichier non enregistré, assurez-vous de l'enregistrer immédiatement pour éviter de perdre votre travail à l'avenir. Cliquez sur "Fichier" > "Enregistrer sous", choisissez un emplacement sur votre ordinateur pour enregistrer le fichier et donnez-lui un nom significatif.
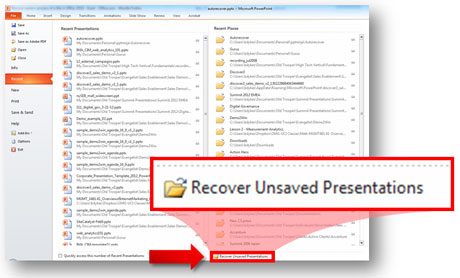
Toutes nos félicitations! Vous avez réussi à récupérer un fichier PowerPoint non enregistré à l'aide de la fonctionnalité de récupération automatique de Microsoft PowerPoint. Cette méthode peut vous sauver la vie lorsque vous vous trouvez dans une situation précaire avec vos présentations. Cependant, si vous ne parvenez pas à localiser votre fichier via cette méthode ou si la récupération automatique n'a pas capturé votre travail, ne vous inquiétez pas ; nous avons d’autres méthodes à explorer dans les sections suivantes.
Lorsque la fonctionnalité de récupération automatique ne sauve pas la situation, il existe une autre bouée de sauvetage potentielle pour récupérer vos fichiers PowerPoint non enregistrés : le dossier temporaire. Les applications Microsoft Office stockent souvent des copies temporaires de vos fichiers et, avec un peu de travail de détective, vous pouvez parfois retrouver votre présentation perdue. Voici comment récupérer un fichier PowerPoint non enregistré à l'aide du dossier temporaire :
Étape n°1 : Fermez PowerPoint
Si ce n'est pas déjà fait, fermez Microsoft PowerPoint pour empêcher toute modification ultérieure ou écrasement des fichiers temporaires.
Étape n°2 : ouvrez la boîte de dialogue Exécuter
Appuyez simultanément sur la touche Windows + R de votre clavier pour ouvrir la boîte de dialogue Exécuter.
Étape n°3 : accédez au dossier temporaire
Type % Temp% dans la boîte de dialogue Exécuter et appuyez sur Entrée. Cette commande vous amènera au dossier temporaire Windows.
Étape n°4 : Rechercher des fichiers temporaires PowerPoint
Dans le dossier Temp, recherchez les fichiers dont le modèle de dénomination est similaire à « pptXXXX.tmp » ou « pptXXXX.pptx », où « XXXX » représente une chaîne de caractères aléatoire. Ces fichiers sont souvent des copies temporaires créées par PowerPoint.
Étape n°5 : Trier par date de modification
Pour faciliter votre recherche, triez les fichiers par « Date de modification » pour localiser les fichiers les plus récemment modifiés. Cela peut vous aider à identifier le fichier associé à votre présentation non enregistrée.
Étape n°6 : Copiez et renommez le fichier
Une fois que vous avez identifié un fichier temporaire PowerPoint potentiel, cliquez dessus avec le bouton droit, copiez-le et collez-le dans un autre dossier, tel que votre bureau.
Étape n°7 : modifier l'extension du fichier
Modifiez l'extension du fichier copié de ".tmp" à ".pptx" (par exemple, de "pptXXXX.tmp" à "presentation-recovered.pptx"). Cette étape est cruciale car elle indique à votre ordinateur de traiter le fichier comme une présentation PowerPoint.
Étape n°8 : ouvrez le fichier récupéré
Maintenant, double-cliquez sur le fichier renommé pour l'ouvrir avec Microsoft PowerPoint. Avec un peu de chance, vous retrouverez votre présentation perdue intacte.
Étape n°9 : Enregistrez la présentation récupérée
Une fois que vous avez ouvert le fichier récupéré, assurez-vous de l'enregistrer immédiatement sous un nom significatif et dans un emplacement de votre choix.
Utiliser le dossier Temp pour récupérer des fichiers PowerPoint non enregistrés peut être une méthode aléatoire, mais cela vaut certainement la peine d'essayer lorsque d'autres options ont échoué. N'oubliez pas de sauvegarder périodiquement votre travail et envisagez d'utiliser des solutions de stockage basées sur le cloud pour réduire le risque de perte de données à l'avenir.
Si vous utilisez Windows comme système d'exploitation, vous avez accès à une fonctionnalité puissante appelée Historique des fichiers, qui peut vous aider à récupérer des fichiers PowerPoint non enregistrés tant que vous l'utilisez pour sauvegarder vos fichiers. Voici comment utiliser l'historique des fichiers Windows pour la récupération de fichiers PowerPoint :
Étape n°1 : ouvrez l’explorateur de fichiers
Lancez l'Explorateur de fichiers sur votre ordinateur Windows. Vous pouvez le faire en en appuyant sur la touche Windows + E ou en recherchant « Explorateur de fichiers » dans le menu Démarrer.
Étape 2 : accédez au dossier dans lequel votre fichier PowerPoint a été enregistré
Accédez au dossier dans lequel vous avez initialement enregistré votre fichier PowerPoint. Ceci est important car l'historique des fichiers sauvegarde les fichiers dans des dossiers spécifiques.
Étape n°3 : Cliquez sur le bouton « Historique »
Avec le dossier ouvert, vous devriez voir un "L'histoire" dans la barre d’outils de l’Explorateur de fichiers en haut. Cliquez dessus pour accéder à l'historique des fichiers.
Étape n°4 : Parcourir les versions précédentes
Dans l'interface de l'historique des fichiers, vous verrez une chronologie en bas, vous permettant de remonter dans le temps. Recherchez la date et l'heure auxquelles vous avez travaillé pour la dernière fois sur votre présentation PowerPoint et que vous souhaitez récupérer. L'historique des fichiers vous montrera les versions des fichiers qui ont été sauvegardés à ce moment-là.
Étape n°5 : localisez et restaurez votre fichier PowerPoint
Faites défiler les versions jusqu'à ce que vous trouviez celle qui correspond à votre fichier PowerPoint non enregistré. Une fois que vous l'avez identifié, sélectionnez le fichier, faites un clic droit et choisissez "Restaurer" pour le ramener à son emplacement d'origine.
Étape n°6 : confirmer et enregistrer
L'historique des fichiers confirmera que vous souhaitez remplacer le fichier existant par la version restaurée. Cliquez sur "Remplacer le fichier dans la destination" procéder.
Étape n°7 : ouvrez le fichier PowerPoint récupéré
Maintenant que vous avez restauré le fichier PowerPoint non enregistré, accédez à son emplacement d'origine et ouvrez-le à l'aide de Microsoft PowerPoint.
Étape n°8 : Enregistrez la présentation récupérée
Une fois que vous avez ouvert avec succès le fichier récupéré, assurez-vous de l'enregistrer immédiatement sous un nom significatif et dans un emplacement de votre choix.
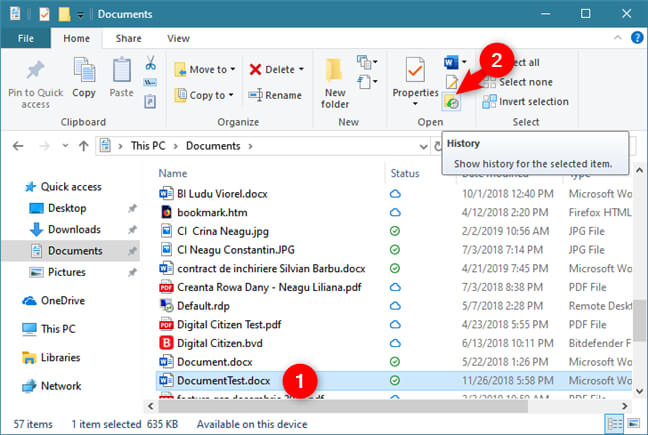
L'historique des fichiers Windows est un outil précieux pour récupérer des fichiers non enregistrés ou perdus, à condition qu'il ait été activé et configuré pour sauvegarder le dossier dans lequel vos fichiers PowerPoint sont stockés. Cette méthode n'est pas seulement utile pour PowerPoint mais peut être appliquée pour récupérer différents types de fichiers.
Si vous êtes un utilisateur Mac, vous avez accès à un puissant outil de sauvegarde et de récupération appelé Time Machine. Time Machine peut vous aider à récupérer des fichiers PowerPoint non enregistrés ou perdus, sauf si vous supprimez vos sauvegardes Time Machine de la corbeille. Voici comment récupérer un fichier PowerPoint non enregistré à l'aide de Time Machine :
Étape n°1 : Connectez votre lecteur de sauvegarde Time Machine
Assurez-vous que votre lecteur de sauvegarde Time Machine est connecté à votre Mac. Time Machine sauvegarde vos fichiers sur un disque externe, ce disque doit donc être accessible.
Étape n°2 : ouvrir le Finder
Ouvrez une fenêtre du Finder sur votre Mac.
Étape 3 : accédez au dossier dans lequel votre fichier PowerPoint a été enregistré
Accédez au dossier dans lequel vous avez initialement enregistré votre fichier PowerPoint. Time Machine vous permettra de récupérer des fichiers à partir de dossiers spécifiques.
Étape n°4 : activer Time Machine
Le dossier étant ouvert, cliquez sur l'icône Time Machine dans la barre de menu macOS en haut à droite de votre écran. Vous pouvez également accéder à Time Machine via Préférences Système > Time Machine, puis cliquer sur "Entrez dans Time Machine".
Étape n°5 : Parcourir les versions précédentes
Time Machine se lancera et affichera une chronologie sur le côté droit de votre écran. Vous pouvez faire défiler cette chronologie pour trouver la date et l'heure auxquelles vous avez travaillé pour la dernière fois sur votre présentation PowerPoint et que vous souhaitez récupérer.
Étape n°6 : localisez et restaurez votre fichier PowerPoint
Parcourez la chronologie pour trouver la version de votre fichier PowerPoint non enregistré. Une fois que vous l'avez identifié, sélectionnez le fichier et cliquez sur le bouton "Restaurer" bouton pour le ramener à son emplacement d'origine.
Étape n°7 : Confirmer et remplacer
Time Machine vous demandera si vous souhaitez remplacer le fichier existant par la version restaurée. Confirmez que vous souhaitez le faire.
Étape n°8 : ouvrez le fichier PowerPoint récupéré
Maintenant que vous avez restauré le fichier PowerPoint non enregistré, accédez à son emplacement d'origine et ouvrez-le à l'aide de Microsoft PowerPoint.
Étape n°9 : Enregistrez la présentation récupérée
Une fois que vous avez ouvert avec succès le fichier récupéré, assurez-vous de l'enregistrer immédiatement sous un nom significatif et dans un emplacement de votre choix.
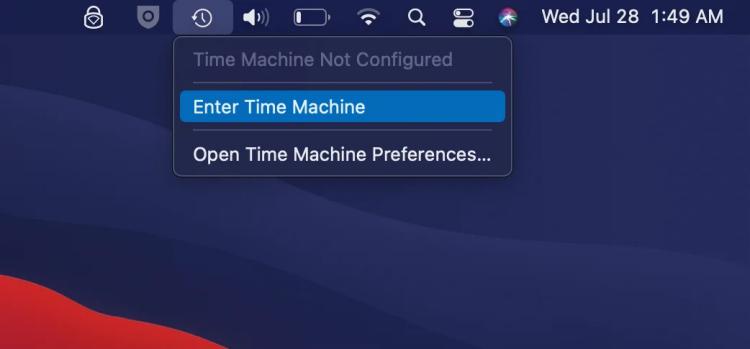
Machine à temps est un excellent outil pour récupérer des fichiers non enregistrés ou perdus sur macOS, à condition qu'il ait été installé et configuré pour sauvegarder le dossier dans lequel vos fichiers PowerPoint sont stockés. Cette méthode peut être appliquée pour récupérer différents types de fichiers et constitue une bouée de sauvetage pour les utilisateurs de Mac qui souhaitent protéger leur travail contre une perte accidentelle.
Bien que des fonctionnalités intégrées telles que la récupération automatique, l'historique des fichiers Windows et Mac Time Machine puissent vous aider à récupérer des fichiers PowerPoint non enregistrés, elles ne couvrent pas toujours tous les scénarios. Dans les situations où ces méthodes échouent, un outil spécialisé de récupération de données comme FoneDog Data Recovery peut être un allié puissant.
Récupération de données
Récupérez les images, documents, fichiers audio et autres supprimés.
Récupérez les données supprimées de l'ordinateur (y compris la corbeille) et des disques durs.
Récupérez les données de perte causées par un accident de disque, des écrasements du système d'exploitation et d'autres raisons.
Téléchargement gratuit
Téléchargement gratuit

FoneDog Data Recovery est un outil multiplateforme convivial spécialisé dans la récupération de fichiers perdus et supprimés, y compris des présentations PowerPoint non enregistrées. Dans cette section, nous fournirons un aperçu de FoneDog Data Recovery et vous guiderons à travers les étapes à suivre. comment récupérer un fichier PowerPoint non enregistré de manière efficace.
Commencez par télécharger et installer FoneDog Data Recovery sur votre ordinateur. L'outil est disponible pour Windows et macOS, ce qui le rend polyvalent pour différents utilisateurs.
Après l'installation, lancez FoneDog Data Recovery à partir de votre bureau ou de votre dossier d'applications.
Si votre fichier PowerPoint non enregistré a été stocké sur un périphérique de stockage externe (par exemple, une clé USB ou un disque dur externe), connectez-le à votre ordinateur. FoneDog Data Recovery peut récupérer des fichiers à partir d'une large gamme de périphériques de stockage.
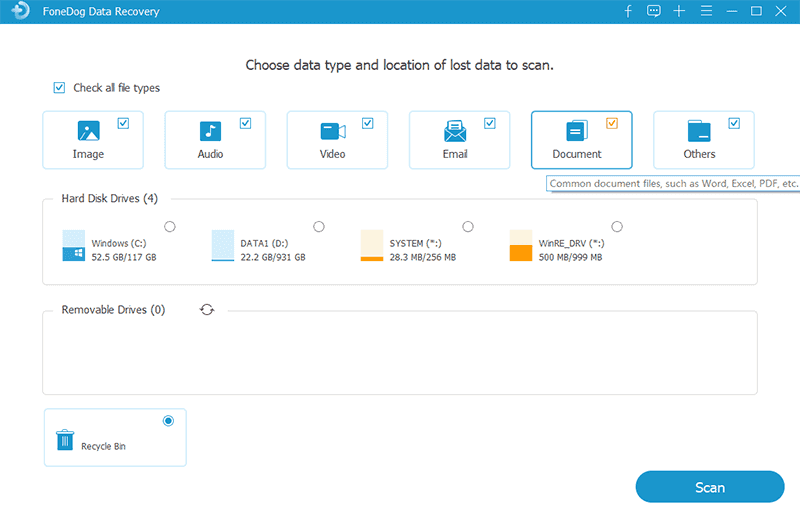
Dans l'interface FoneDog Data Recovery, sélectionnez les types de fichiers que vous souhaitez récupérer. Dans ce cas, vous voudrez choisir "Documents". Ensuite, spécifiez l'emplacement où le fichier PowerPoint non enregistré a été initialement stocké ou choisissez « Je ne trouve pas ma partition » s'il se trouvait sur le lecteur interne de votre ordinateur.
Cliquez "Balayage" pour lancer une analyse approfondie de l'emplacement sélectionné. FoneDog Data Recovery recherchera les fichiers perdus et supprimés, y compris votre présentation PowerPoint non enregistrée.
Une fois l'analyse terminée, FoneDog Data Recovery affichera une liste de fichiers récupérables. Vous pouvez prévisualiser ces fichiers pour vous assurer que vous sélectionnez la bonne présentation PowerPoint.
Après avoir confirmé que vous avez trouvé votre fichier PowerPoint non enregistré, sélectionnez-le et cliquez sur le bouton "Récupérer" bouton. Choisissez un dossier de destination sur votre ordinateur dans lequel vous souhaitez enregistrer le fichier récupéré.
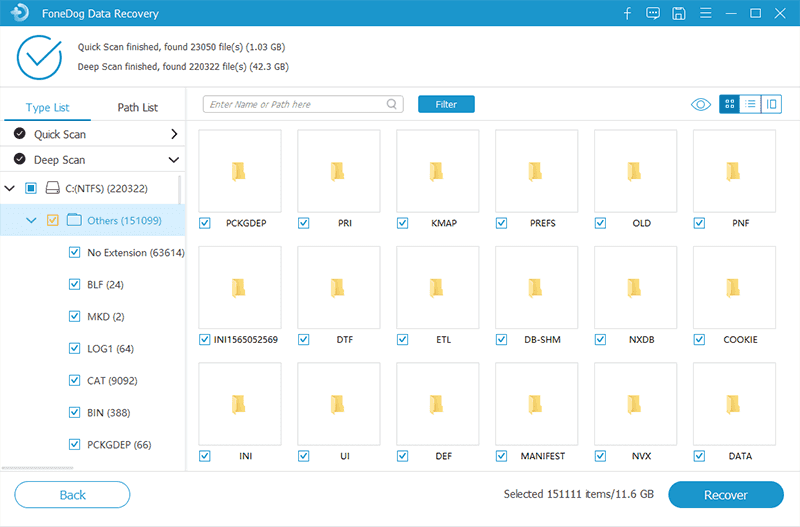
Accédez au dossier de destination que vous avez sélectionné à l'étape précédente et ouvrez le fichier PowerPoint récupéré à l'aide de Microsoft PowerPoint. Assurez-vous de l'enregistrer sous un nom significatif pour éviter toute perte de données future.
FoneDog Data Recovery fournit une solution fiable et efficace pour récupérer des fichiers PowerPoint non enregistrés et d'autres types de données. Son interface conviviale et sa compatibilité multiplateforme en font un outil précieux pour quiconque cherche à récupérer des fichiers perdus ou supprimés dans divers scénarios.
Les gens LIRE AUSSILe meilleur guide sur la façon de récupérer des fichiers Excel supprimésComment trouver facilement des fichiers Excel temporaires en 2023
Dans ce guide complet, nous avons exploré plusieurs méthodes sur comment récupérer un fichier PowerPoint non enregistré, garantissant que votre travail acharné ne soit jamais perdu à cause de circonstances imprévues. Nous avons abordé une gamme de techniques, allant de l'utilisation de fonctionnalités intégrées à l'utilisation d'outils spécialisés.
En conclusion, perdre une présentation PowerPoint non enregistrée peut être une expérience stressante, mais avec les méthodes et les outils décrits dans ce guide, vous disposez de diverses options pour sauver votre travail. N'oubliez pas de sauvegarder fréquemment votre travail pour minimiser le risque de perte de données et envisagez de mettre en œuvre des pratiques de sauvegarde régulières pour protéger vos fichiers importants. Que vous utilisiez des fonctionnalités intégrées ou des outils spécialisés, la possibilité de récupérer vos fichiers PowerPoint non enregistrés est à portée de main.
Laisser un commentaire
Commentaire
Data Recovery
FoneDog Data Recovery recovers the deleted photos, videos, audios, emails, and more from your Windows, Mac, hard drive, memory card, flash drive, etc.
Essai Gratuit Essai GratuitArticles Populaires
/
INTÉRESSANTTERNE
/
SIMPLEDIFFICILE
Je vous remercie! Voici vos choix:
Excellent
Évaluation: 4.8 / 5 (basé sur 81 notes)