

By Nathan E. Malpass, Dernière mise à jour: December 5, 2023
Dans le monde des feuilles de calcul et de la gestion des données, Microsoft Excel constitue un pilier de fiabilité. Cependant, même le logiciel le plus fiable peut parfois lancer une courbe, vous laissant vous demander pourquoi mon Excel cesse de fonctionner.
Que vous ayez accidentellement supprimé des données importantes, apporté des modifications involontaires ou simplement besoin de revenir à une version antérieure pour référence, la bonne nouvelle est qu'Excel propose des outils robustes pour vous aider à récupérer votre travail perdu.
Dans ce guide, nous approfondirons l’essentiel de comment récupérer la version précédente du fichier Excel. Whether you're a seasoned Excel pro or a newcomer to spreadsheet wizardry, by the end of this article, you'll be armed with the knowledge and skills to confidently rescue your precious data from the clutches of the digital void.
Partie n°1 : Comment récupérer la version précédente d'un fichier ExcelPart #2: Best Tool on How to Recover Previous Version of Excel File: FoneDog Data Recovery ToolRésumé
Microsoft Excel est équipé d'une fonctionnalité puissante qui vous permet d'accéder à l'historique des versions de vos documents. Cette fonctionnalité, bien nommée « Historique des versions » ou « Historique », offre une méthode simple pour récupérer les versions précédentes de vos fichiers Excel. Suivez ces étapes pour utiliser efficacement cet outil intégré :
Étape n°1 : ouvrez votre fichier Excel
Commencez par ouvrir le fichier Excel dont vous souhaitez récupérer une version précédente. Assurez-vous d'utiliser l'application de bureau Microsoft Excel ou la version Web d'Excel Online, car cette fonctionnalité n'est pas disponible dans Excel Mobile.
Étape n°2 : Accédez au menu « Fichier »
Une fois votre dossier ouvert, cliquez sur le "Fichier" dans le coin supérieur gauche de la fenêtre Excel. Cela vous amènera au menu de gestion des fichiers.
Étape n°3 : Sélectionnez « Informations » ou « Historique »
Dans le menu de gestion des fichiers, vous trouverez un "Infos" ou "Historique" option, selon la version d’Excel que vous utilisez. Cliquez sur cette option pour accéder aux informations du document et à l'historique des versions.
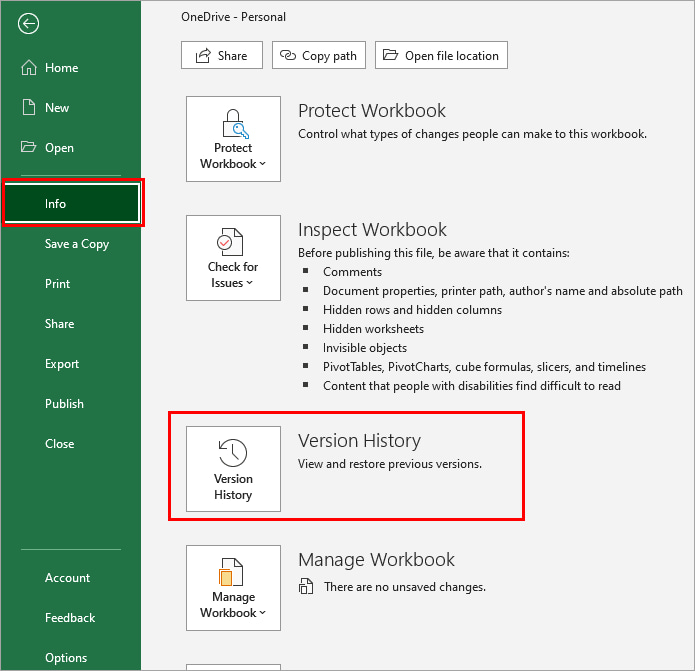
Étape n°4 : afficher et restaurer les versions précédentes
Dans la section Historique des versions, vous verrez une liste de toutes les versions enregistrées de votre fichier Excel, ainsi que des horodatages indiquant quand elles ont été enregistrées. Parcourez cette liste pour trouver la version que vous souhaitez récupérer.
Étape n°5 : Cliquez sur « Restaurer »
Une fois que vous avez identifié la version précédente souhaitée, sélectionnez-la en cliquant dessus. Ensuite, cliquez sur le "Restaurer" bouton. Excel confirmera votre action et la version sélectionnée remplacera la version actuelle du fichier.
Étape n°6 : Enregistrez la version restaurée
After restoring the previous version, make any necessary adjustments or save the file with a new name to preserve the original, if needed. Your Excel file is now recovered to the chosen earlier state.
Cette méthode est une bouée de sauvetage en cas de modifications accidentelles ou de perte de données dans les fichiers Excel, car elle vous permet de revenir à une version précédente avec un minimum d'effort. Cependant, gardez à l'esprit que cette fonctionnalité peut nécessiter un abonnement Microsoft 365 actif ou un service de stockage cloud, tel que onedrive, pour un accès transparent à l'historique des versions. Si vous ne disposez pas de ces services, n’ayez crainte ; il existe d'autres méthodes que nous explorerons dans cet article pour récupérer vos fichiers Excel.
Si vous avez rencontré un crash inattendu ou une fermeture d'Excel sans enregistrer votre travail, il y a encore de l'espoir. Microsoft Excel crée souvent des fichiers temporaires avec l'extension .TMP qui peuvent être utilisés pour récupérer vos données non enregistrées. Suivez ces étapes pour utiliser les fichiers .TMP pour la récupération de fichiers Excel :
Étape 1 : accédez au dossier temporaire
La première étape consiste à localiser le dossier temporaire dans lequel Excel stocke ces fichiers .TMP. L'emplacement de ce dossier peut varier en fonction de votre système d'exploitation.
Pour Windows:
Pour Mac:
Étape n°2 : Identifiez les fichiers .TMP
Dans le dossier temporaire, vous trouverez divers fichiers .TMP avec des noms énigmatiques. Ces fichiers représentent des documents Excel non enregistrés. Recherchez celui qui correspond au fichier que vous souhaitez récupérer en fonction de la date et de l'heure de modification du fichier.
Étape n°3 : copiez le fichier .TMP
Une fois que vous avez identifié le fichier .TMP pertinent, faites-en une copie dans un emplacement sûr sur votre ordinateur, tel que votre bureau ou un dossier de récupération dédié.
Étape n°4 : Renommer le fichier .TMP
Modifiez l'extension du fichier .TMP copié de .TMP à .XLSX. Par exemple, si le fichier d'origine s'appelait « MyWork.xlsx », renommez le fichier .TMP copié en « MyWork.xlsx ».
Étape n°5 : ouvrez le fichier récupéré
Maintenant, vous pouvez ouvrir le fichier .XLSX récupéré à l'aide de Microsoft Excel. Il doit contenir les modifications non enregistrées qui ont été perdues en raison d'une fermeture inattendue.
L'utilisation de fichiers .TMP est une méthode précieuse pour récupérer des fichiers Excel non enregistrés. Cependant, gardez à l'esprit que les fichiers .TMP sont temporaires par nature et qu'ils peuvent être supprimés après un certain temps ou pendant les processus de nettoyage du système. Il est donc crucial d'agir rapidement pour récupérer vos données perdues en utilisant cette méthode.
Une autre méthode pour récupérer les versions précédentes d'un fichier Excel consiste à utiliser la fonctionnalité « Versions précédentes » disponible dans Windows. Cette fonctionnalité vous permet de restaurer une version précédente d'un fichier si vous avez activé l'historique des fichiers ou la restauration du système sur votre ordinateur. Voici comment récupérer la version précédente du fichier Excel en utilisant cette méthode :
Étape n°1 : localisez votre fichier Excel
Accédez au dossier où se trouve votre fichier Excel.
Étape n°2 : faites un clic droit sur le fichier Excel
Faites un clic droit sur le fichier Excel dont vous souhaitez récupérer une version précédente.
Étape n°3 : Sélectionnez « Propriétés »
Dans le menu contextuel qui apparaît après un clic droit, sélectionnez "Propriétés". Cela ouvrira la fenêtre des propriétés du fichier Excel.
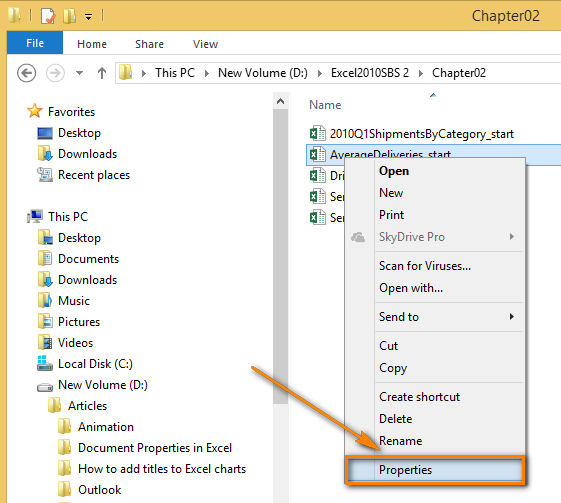
Étape n°4 : Accédez à l'onglet « Versions précédentes »
Dans la fenêtre des propriétés, cliquez sur le "Versions précédentes" languette. Si vous ne voyez pas cet onglet, il est possible que l'historique des fichiers ou la restauration du système ne soient pas activés sur votre système, et cette méthode peut ne pas fonctionner.
Étape n°5 : Sélectionnez une version précédente
Dans l'onglet « Versions précédentes », vous verrez une liste des versions précédentes disponibles du fichier Excel, ainsi que leurs horodatages. Sélectionnez la version que vous souhaitez récupérer.
Étape n°6 : Cliquez sur "Restaurer"
Après avoir sélectionné la version précédente souhaitée, cliquez sur le bouton "Restaurer" bouton. Cette action remplacera la version actuelle du fichier Excel par la version précédente sélectionnée.
Étape n°7 : confirmer la restauration
Une boîte de dialogue de confirmation apparaîtra, vous demandant si vous souhaitez restaurer la version précédente. Confirmez votre choix.
Étape n°8 : Vérifiez le fichier restauré
Ouvrez le fichier Excel restauré pour vous assurer qu'il contient les données que vous recherchiez. Si tel est le cas, vous avez réussi à récupérer une version précédente de votre fichier Excel.
L'utilisation de la fonctionnalité « Versions précédentes » est un moyen pratique de récupérer des versions précédentes de fichiers sur des ordinateurs Windows sur lesquels l'historique des fichiers ou la restauration du système sont activés. Cependant, veuillez noter que cette fonctionnalité repose sur des sauvegardes régulières du système. Il est donc possible qu'elle ne dispose pas de versions disponibles pour des modifications très récentes ou si ces fonctionnalités n'ont pas été activées sur votre ordinateur.
Microsoft Excel fournit une fonctionnalité intégrée appelée « Gérer le classeur » qui peut vous aider à récupérer les versions précédentes de vos fichiers Excel. Cette méthode est particulièrement utile lorsque vous souhaitez accéder à des versions antérieures ou récupérer des modifications non enregistrées. Voici comment utiliser la fonctionnalité « Gérer le classeur » :
Étape n°1 : ouvrez votre fichier Excel
Commencez par ouvrir le fichier Excel pour lequel vous souhaitez récupérer une version précédente. Assurez-vous que vous utilisez l'application de bureau Microsoft Excel ou la version Web d'Excel Online.
Étape n°2 : Accédez au menu « Fichier »
Cliquez sur le "Fichier" onglet situé dans le coin supérieur gauche de la fenêtre Excel. Cela vous amènera au menu de gestion des fichiers.
Étape n°3 : Sélectionnez « Informations »
Dans le menu de gestion des fichiers, cliquez sur l'icône "Info" option. Cela vous mènera aux informations et paramètres de votre fichier Excel.
Étape n°4 : Cliquez sur « Gérer le classeur » ou « Récupérer les classeurs non enregistrés »
Recherchez une option comme "Gérer le classeur" ou "Récupérer les classeurs non enregistrés" selon votre version d'Excel. Cliquez sur cette option pour accéder à une liste des fichiers Excel récemment récupérés ou non enregistrés.
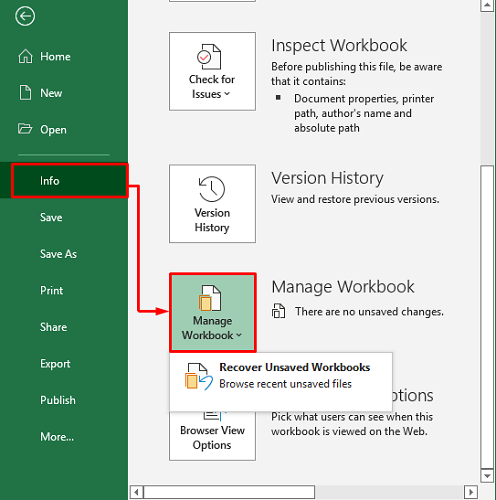
Étape n°5 : Choisissez le fichier à récupérer
Vous verrez une liste des fichiers récupérés ou non enregistrés. Excel ajoute généralement un identifiant unique au nom du fichier pour indiquer qu'il s'agit d'une version récupérée. Sélectionnez le fichier que vous souhaitez récupérer.
Étape n°6 : Enregistrez le fichier récupéré
Après avoir sélectionné le fichier récupéré, cliquez sur "Enregistrer sous" pour l'enregistrer à l'emplacement souhaité sur votre ordinateur. Vous pouvez renommer le fichier si nécessaire pour le différencier de l'original.
Bien que Microsoft Excel propose des méthodes intégrées pour récupérer des versions précédentes de fichiers, il existe des outils de récupération de données tiers qui peuvent améliorer vos chances de récupérer des fichiers Excel perdus ou supprimés. L'un de ces outils puissants est le FoneDog Data Recovery Outil.
Récupération de données
Récupérez les images, documents, fichiers audio et autres supprimés.
Récupérez les données supprimées de l'ordinateur (y compris la corbeille) et des disques durs.
Récupérez les données de perte causées par un accident de disque, des écrasements du système d'exploitation et d'autres raisons.
Téléchargement gratuit
Téléchargement gratuit

Si vous voulez rechercher des fichiers Excel temporaires ou si vous avez besoin de récupérer une ancienne version, ce logiciel peut vous sauver la vie. Dans cette section, nous fournirons un aperçu de l'outil de récupération de données FoneDog et décrirons les étapes à suivre. comment récupérer la version précédente du fichier Excel en utilisant cet outil.
Étape n°1 : Téléchargez et installez l'outil de récupération de données FoneDog
Commencez par télécharger et installer l'outil de récupération de données FoneDog sur votre ordinateur. Vous pouvez trouver l'outil sur le site officiel de FoneDog. Suivez les instructions à l'écran pour terminer le processus d'installation.
Étape n°2 : lancez le logiciel
Une fois l'installation terminée, lancez l'outil de récupération de données FoneDog sur votre ordinateur.
Étape n°3 : connecter le périphérique de stockage (facultatif)
Si votre fichier Excel a été stocké sur un périphérique de stockage externe comme une clé USB ou un disque dur externe, connectez l'appareil à votre ordinateur.
Étape n°4 : Sélectionnez les types de fichiers
Dans l'outil de récupération de données FoneDog, différents types de fichiers à récupérer vous seront présentés. Puisque nous nous concentrons sur les fichiers Excel, sélectionnez « Documents » ou « Documents bureautiques » (l'option spécifique peut varier en fonction de la version du logiciel).
Étape n°5 : Choisissez un emplacement
Ensuite, choisissez l'emplacement où votre fichier Excel a été initialement stocké. Il peut s'agir du disque dur de votre ordinateur ou d'un périphérique de stockage externe. Sélectionnez le lecteur ou le dossier approprié et cliquez sur "Balayage".
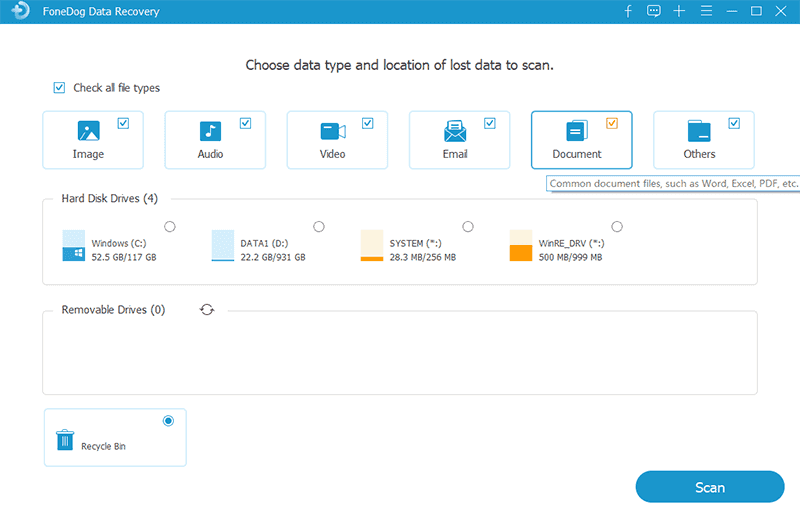
Étape n°6 : Rechercher des fichiers Excel
The FoneDog Data Recovery Tool will initiate a scan of the selected location to find Excel files, including previous versions. The scanning process may take some time, depending on the size of the storage device.
Étape n°7 : prévisualiser et sélectionner les fichiers Excel
Une fois l'analyse terminée, une liste de fichiers Excel récupérables vous sera présentée. Vous pouvez prévisualiser ces fichiers pour vous assurer qu'il s'agit des versions que vous souhaitez récupérer.
Étape n°8 : Récupérer des fichiers Excel
Sélectionnez les fichiers Excel que vous souhaitez récupérer. Ensuite, cliquez sur le "Récupérer" bouton. Choisissez un emplacement sur votre ordinateur où vous souhaitez enregistrer les fichiers récupérés. Il est conseillé de les enregistrer dans un emplacement différent pour éviter d'écraser les données.
Étape n°9 : Vérifiez les fichiers récupérés
Une fois le processus de récupération terminé, accédez au dossier de destination choisi et vérifiez que les fichiers Excel récupérés sont intacts et accessibles.
L'outil de récupération de données FoneDog simplifie le processus de récupération des versions précédentes des fichiers Excel et fournit une solution fiable pour la récupération des données. Que vous ayez perdu votre fichier Excel en raison d'une suppression accidentelle, d'un formatage ou pour d'autres raisons, cet outil peut être un allié efficace dans vos efforts de récupération de données. N'oubliez pas d'agir rapidement pour augmenter vos chances de réussite de la récupération, car les données peuvent être écrasées si vous continuez à utiliser le périphérique de stockage sur lequel le fichier a été perdu.
Les gens LIRE AUSSI4 solutions : comment récupérer un fichier Excel non enregistré sur MacPRINCIPALES MÉTHODES 2023 : Comment récupérer un fichier Microsoft Project
Dans ce guide complet, nous avons exploré diverses méthodes sur comment récupérer la version précédente du fichier Excel. Ces méthodes incluent l'utilisation des fonctionnalités intégrées d'Excel telles que l'historique des versions et la gestion du classeur, ainsi que l'exploitation d'outils externes tels que l'outil de récupération de données FoneDog.
Que vous ayez besoin de restaurer des modifications non enregistrées, de récupérer des versions antérieures ou de récupérer des fichiers Excel supprimés, ces méthodes offrent des solutions efficaces pour la récupération de fichiers Excel. Choisissez la méthode qui convient le mieux à votre situation et assurez-vous d’agir rapidement pour augmenter vos chances de guérison réussie.
Laisser un commentaire
Commentaire
Data Recovery
FoneDog Data Recovery recovers the deleted photos, videos, audios, emails, and more from your Windows, Mac, hard drive, memory card, flash drive, etc.
Essai Gratuit Essai GratuitArticles Populaires
/
INTÉRESSANTTERNE
/
SIMPLEDIFFICILE
Je vous remercie! Voici vos choix:
Excellent
Évaluation: 4.7 / 5 (basé sur 109 notes)