

By Adela D. Louie, Dernière mise à jour: July 23, 2021
Avez-vous actuellement un lecteur de saut avec vous que vous devez réparer pour accéder à vos données ? Voulez-vous savoir comment faire un réparation de lecteur de saut? Comme tout autre appareil, un lecteur de saut ou également connu sous le nom de clé USB est très susceptible d'être corrompu ou de subir une attaque de virus.
Et une fois que vous avez cela, la première chose que vous pourriez rechercher est un moyen pour vous de réparer le lecteur de saut. Basé sur le sujet de cet article sur la clé USB, un autre article sur diviser une clé USB est recommandé pour vous.
Partie 1. Réparation de Jump Drive : Cause de sa défaillancePartie 2. Différentes réparations de Jump Drive selon la raisonPartie 3. Réparation de Jump Drive : Comment récupérer des fichiers perdus
Une fois que votre lecteur de saut a été endommagé ou qu'il est corrompu, automatiquement, vous obtiendrez un message d'erreur indiquant d'insérer votre disque sur le disque amovible et de nombreux messages d'erreur. Et avec cela, il y a en fait beaucoup de raisons pour lesquelles vous obtenez ces messages d'erreur.
L'une des raisons est que si votre lecteur de saut a été corrompu ou s'il a été infecté par un virus. Une autre chose est que s'il y a des problèmes avec votre Mémoire NAND. Cela peut être dû au fait que vous l'avez peut-être mal utilisé ou que vous l'avez souvent démonté sans le déconnecter correctement de votre PC.
Voici différentes manières d'effectuer une réparation de lecteur de saut en fonction de la cause du problème.
La toute première chose que vous devez faire lorsque votre PC ne reconnaît pas votre lecteur de saut sont les étapes suivantes ci-dessous.
Étape 1 : Accédez à Drive Manager
Allez-y et accédez à votre Panneau de configuration. Et à partir de là, cliquez simplement sur Drive Manager.
Étape 2 : voir la liste
Et à partir de là, appuyez simplement sur le signe plus (+) pour que vous puissiez voir la liste sous l'option Lecteur de disque.
Étape 3 : Activer Drive
Après cela, vous pourrez alors voir une flèche vers le bas à côté de la clé USB, il suffit donc de double-cliquer dessus, puis de sélectionner l'option Activer le périphérique.
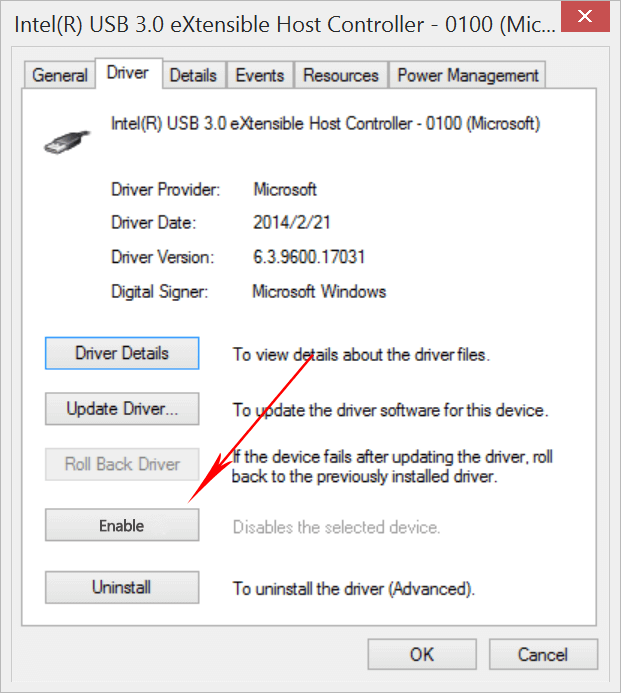
Étape 4 : Terminer le processus
Et puis allez-y et cliquez deux fois sur le bouton Suivant pour terminer le processus.
Après avoir effectué toutes les étapes ci-dessus, la prochaine chose que vous devez faire est d'attribuer une lettre à votre lecteur. Et pour que vous puissiez le faire, voici d'autres étapes que vous pouvez suivre.
Étape 1 : Allez-y et cliquez sur le bouton Démarrer, puis choisissez Panneau de configuration.
Étape 2 : Et à partir de là, cliquez sur le bouton Sécurité, puis sélectionnez Outil d'administration.
Étape 3 : Cliquez ensuite sur Gestion de l'ordinateur.
Étape 4: À partir de là, allez-y et faites un clic droit sur une clé USB.
Étape 5: Ensuite, dans le menu déroulant, continuez et cliquez sur l'option Modifier la lettre de lecteur et les chemins.
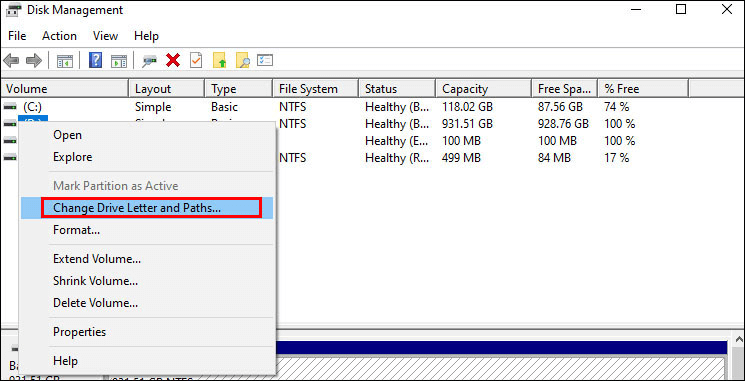
Étape 6 : Et puis, appuyez sur le bouton Ajouter, puis sur OK.
Étape 7 : Après quoi, attribuez une lettre disponible à votre lecteur en cliquant dessus.
Étape 8 : Cliquez ensuite avec le bouton droit sur votre appareil, puis attribuez son emplacement en ligne.
Étape 1 : Allez-y et connectez votre clé USB à votre PC Windows.
Étape 2: Et puis, appuyez sur Poste de travail, puis sélectionnez sur la clé USB qui s'affichera sur votre écran.
Étape 3: Après cela, faites un clic droit sur l'option Propriétés.
Étape 4: Et puis, cliquez sur l'option Outils.
Étape 5: Ensuite, allez-y et appuyez sur la touche Vérifier maintenant.
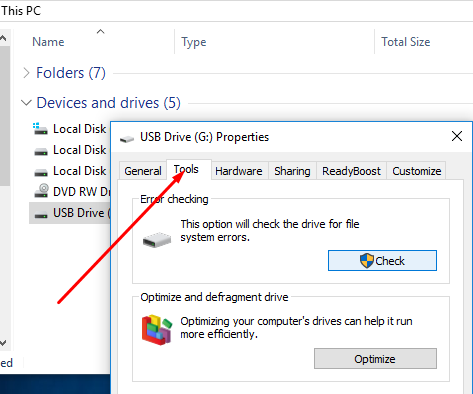
Étape 6 : Vous pourrez maintenant voir deux ensembles d'options.
Étape 7: Avec ces options, cliquez sur la case à côté de chacune des options, puis cliquez sur le bouton Démarrer pour commencer le processus de numérisation.
Étape 8: Une fois le processus de numérisation terminé, continuez et appuyez sur le bouton de fermeture pour tout terminer.
Étape 1 : Connectez votre clé USB à votre PC en utilisant votre port USB.
Étape 2 : Allez-y et faites un clic droit sur la clé USB qui se trouve sous Poste de travail, puis choisissez l'option Propriétés.
Étape 3: Ensuite, à partir de là, allez simplement de l'avant et cliquez sur l'option Outils.
Étape 4: Ensuite, choisissez le bouton Reconstruire.
Étape 5 : Ensuite, le processus de numérisation aura lieu. Et une fois cela fait, allez-y et sélectionnez pour fermer la fenêtre.
Étape 6 : Après quoi, faites un clic droit sur votre clé USB, puis appuyez sur Éjecter avant de retirer votre clé USB.
Étape 1 : Obtenez votre clé USB et connectez-la au port USB de votre PC Windows, puis cliquez sur Poste de travail.
Étape 2 : À partir de là, sélectionnez les options Gérer.
Étape 3 : Ensuite, choisissez de sélectionner le Gestion de disque option.
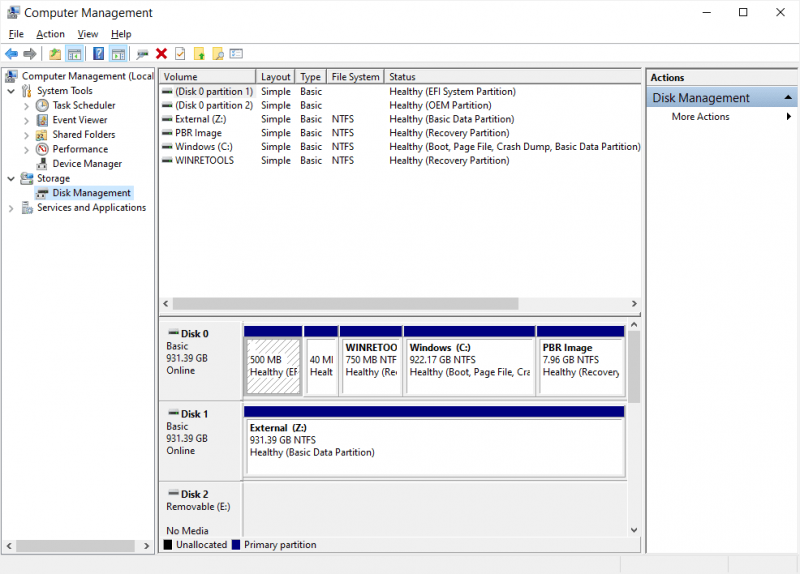
Étape 4: Sélectionnez sur votre clé USB avec laquelle vous rencontrez un problème, puis vérifiez son état de santé et d'autres éléments qui s'affichent sur votre écran.
Étape 5: Après cela, continuez et faites un clic droit dessus, puis cliquez sur le bouton Formater pour commencer à formater votre clé USB.
Et ce sont les moyens par lesquels vous pouvez effectuer une réparation de lecteur de saut en fonction de la situation spécifique à laquelle vous faites face.
Maintenant, au cas où vous auriez perdu vos données ou vos fichiers de votre clé USB que vous répariez, vous devez alors rechercher un certain logiciel de récupération de données qui vous permettra de les récupérer. Et l'un des logiciels les plus recommandés par de nombreuses personnes n'est autre que le FoneDog Data Recovery logiciel.
Le logiciel FoneDog Data Recovery est excellent pour récupérer les systèmes de fichiers et certains autres problèmes que vous rencontrez. Ça peut récupérer vos fichiers supprimés comme vos photos, vidéos, audios et bien plus encore. Tout ce que vous avez à faire est de cliquer dessus, puis de le scanner pour obtenir un aperçu de vos fichiers que vous êtes sur le point de récupérer.
En outre, ce programme peut récupérer vos données perdues à partir de votre PC Windows, ordinateur Mac, clé USB, carte mémoire et autre disque dur externe. Il est très facile à utiliser car il est livré avec une interface facile à utiliser. Ceci est également très sûr à utiliser car aucune autre donnée ne doit endommager ou écraser les données existantes que vous avez sur votre clé USB.
Obtenez la récupération de données FoneDog et obtenez une chance de l'utiliser gratuitement pendant 30 jours afin que vous sachiez comment fonctionne cet incroyable logiciel de récupération de données.
Les gens LIRE AUSSIComment réparer les fichiers corrompus sous Windows ?Comment récupérer des e-mails supprimés dans Gmail à partir de votre compte ?
Il existe maintenant différentes manières de réparer un lecteur de saut. Ce n'est pas à vous de décider comment vous allez le résoudre en fonction du problème de votre lecteur de saut. Et au cas où vous auriez perdu certaines de vos données, assurez-vous d'utiliser le logiciel FoneDog Data Recovery car il est fiable et très efficace dans
Laisser un commentaire
Commentaire
Data Recovery
FoneDog Data Recovery recovers the deleted photos, videos, audios, emails, and more from your Windows, Mac, hard drive, memory card, flash drive, etc.
Essai Gratuit Essai GratuitArticles Populaires
/
INTÉRESSANTTERNE
/
SIMPLEDIFFICILE
Je vous remercie! Voici vos choix:
Excellent
Évaluation: 4.7 / 5 (basé sur 85 notes)