

By Vernon Roderick, Dernière mise à jour: May 18, 2021
Malgré ses utilisations, il est indéniable qu'une partition est l'un des périphériques de stockage les plus délicats disponibles pour les utilisateurs. Même le plus petit problème peut conduire au dysfonctionnement d'une partition. Il se peut qu'il vous soit inaccessible ou que la partition subisse une perte de données.
De toute façon, apprendre à faire réparation de partition est une compétence très spéciale. Compte tenu de la soudaineté de tels scénarios, il est tout à fait naturel de se renseigner sur les solutions dès le début.
Donc, aujourd'hui, nous allons discuter de tout ce qui concerne la réparation de partition en détail, en commençant par la façon dont cela s'est produit et comment vous pouvez le réparer.
Partie 1. Pourquoi la partition a-t-elle mal fonctionné?Partie 2. Comment conserver les partitionsPartie 3. Conclusion
Chaque expert sait très bien à quel point il est important de connaître la cause d'un problème avant de le résoudre. Cela est particulièrement vrai pour notre sujet car il existe de nombreuses parties d'une même partition. Il y a une partition principale, puis il y a le partition étendue.
Quelle que soit la qualité d'une partition, il est possible qu'elle ne fonctionne pas correctement. Ce n'est qu'une question de temps avant de pouvoir utiliser des méthodes de réparation de partition. Voici les quatre principales raisons pour lesquelles votre partition a mal fonctionné:
Différentes causes font place à des solutions différentes. Quoi qu'il en soit, vous devez savoir à quel point il est crucial d'apprendre les méthodes de réparation de partition dès que possible afin d'éviter d'autres problèmes.
Alors, comment savoir si votre partition est déjà endommagée?
Ces quatre scénarios sont les plus courants, bien que nous ne puissions pas garantir que ce sont les seuls scénarios qui existent.
Quoi qu'il en soit, si vous appartenez à au moins l'un d'entre eux, il est temps d'apprendre la réparation de partition. Cela dit, passons à notre première méthode et peut-être aussi la plus simple et la plus efficace.
L'une des nombreuses solutions que les experts proposent chaque fois qu'ils rencontrent des problèmes avec leur ordinateur est l'utilisation de logiciels ou d'outils tiers.
Il existe des outils pour transférer des fichiers. Certains ont été conçus pour convertir des fichiers. Et d'autres ont été spécialement conçus pour effectuer des tâches telles que la réparation de partitions. Un de ces logiciels est FoneDog Data Recovery.
Comme vous l'avez peut-être déjà deviné, FoneDog Data Recovery est un logiciel spécialisé dans récupération de fichiers comprenant des images, documents, vidéos et plus encore. Bien que notre sujet puisse être la réparation de partition, le problème avec une telle tâche est la perte de données.
Ainsi, il est important de récupérer vos fichiers avec le logiciel, et peut-être pourrez-vous augmenter vos chances de réparer vos partitions. La meilleure chose à propos de FoneDog Data Recovery est qu'il permet la récupération de la partition quelle que soit la raison, que ce soit à la suite d'une attaque de virus, d'une mauvaise gestion, d'un accident de disque, etc.
Voici les étapes à suivre pour réparer la partition à l'aide de FoneDog Data Recovery.
Le logiciel peut être téléchargé à partir du site officiel de FoneDog, et le fichier téléchargé devrait installer automatiquement le logiciel. Une fois que cela est fait, ouvrez FoneDog Data Recovery. Il devrait y avoir une interface montrant les types de fichiers ainsi que les lecteurs. Pour Type de fichier, nous vous recommandons de choisir Vérifier tous les types de fichiers pour s'assurer qu'aucune donnée n'est laissée pour compte. Ensuite, pour le lecteur, choisissez la partition à partir de laquelle vous souhaitez récupérer les fichiers.

Une fois que vous avez configuré le type et l'emplacement du fichier, cliquez sur le bouton Analyser. Maintenant, FoneDog Data Recovery devrait commencer à rechercher des fichiers. Cela devrait prendre un certain temps en fonction de la taille de la partition. Pour obtenir des résultats plus précis, vous pouvez choisir d'exécuter une autre analyse, cette fois, ce serait Analyse approfondie, même si cela prendrait beaucoup plus de temps.

Après la numérisation, vous serez redirigé vers l'écran suivant où vous pourrez voir une sélection d'éléments. Ce sont des fichiers récupérables à partir de la partition. Pour sélectionner un élément, cliquez sur la case correspondant à ce fichier. Une fois que vous avez terminé votre sélection, cliquez sur le Récupérer .
Une fois que vous avez cliqué sur le bouton Récupérer, assurez-vous de ne pas interrompre le processus car cela peut entraîner une perte de données. Dans tous les cas, il ne vous reste plus qu'à attendre la fin du processus.
Si ce n'est pas votre méthode préférée pour la réparation de partition, passons à notre option suivante.
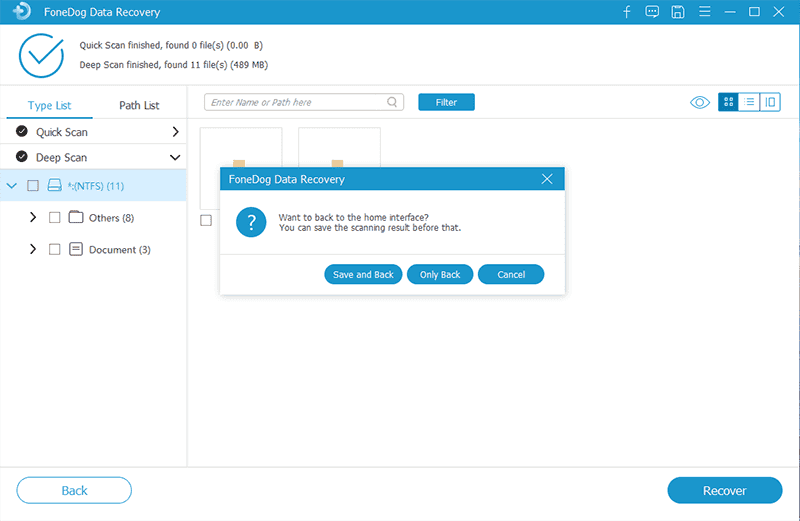
L'invite de commande est connue pour sa complexité et sa difficulté à maîtriser. Cependant, en ce qui concerne la réparation de partition, une fois que vous savez quoi faire, ce serait très facile. Cela dit, cette fois, nous utiliserons la célèbre fonction d'invite de commande sous Windows.
Comme vous le savez peut-être déjà, l'invite de commande est une fonctionnalité intégrée afin que vous n'ayez à vous soucier de rien puisqu'il s'agit d'un outil officiel.
Quoi qu'il en soit, voici les étapes à suivre pour effectuer la réparation de partition à l'aide de l'invite de commande:
Vous pouvez également appuyer sur Touche Win + R, tapez "cmd", puis appuyez OK pour une autre méthode d'accès Invite de commandes.
Il devrait y avoir des lignes de texte vous indiquant que le processus a déjà commencé. Cela devrait prendre un certain temps en fonction du volume de la partition. Quoi qu'il en soit, en faisant cela, vous serez en mesure de réparer facilement la partition.
Étant donné que l'apprentissage du fonctionnement de l'invite de commande prendrait trop de temps, vous devez utiliser une option plus basique si cette méthode devait échouer.
Comme nous l'avons dit dans les sections précédentes, l'une des raisons pour lesquelles vous devez effectuer une réparation de partition est que vous ne pouvez pas accéder à la partition.
L'une des raisons en est qu'il n'y a pas de connexion stable entre le système d'exploitation et la partition. Un exemple de signe pour cela est lorsque vous voyez une erreur de périphérique USB non reconnu.
Pour résoudre ce problème, vous devez essayer certains de ces conseils, sinon tous:
Cela garantira si la connexion entre le système d'exploitation et la partition est réellement réussie.
Bien que nous n'ayons rien mentionné à propos d'une lettre de lecteur auparavant, le fait d'avoir une lettre de lecteur non valide est en fait l'une des raisons du dysfonctionnement d'une partition. Ainsi, il est crucial de s'assurer que votre partition possède une lettre de lecteur.
Pour ce faire, vous devez suivre ces étapes:
Vous pouvez également faire ce que vous avez fait avec l'invite de commande. Appuyez sur la touche Win + R puis tapez "diskmgmt.msc"Et appuyez sur OK.
Dans tous les cas, vous devriez pouvoir utiliser la fenêtre Gestion des disques maintenant.
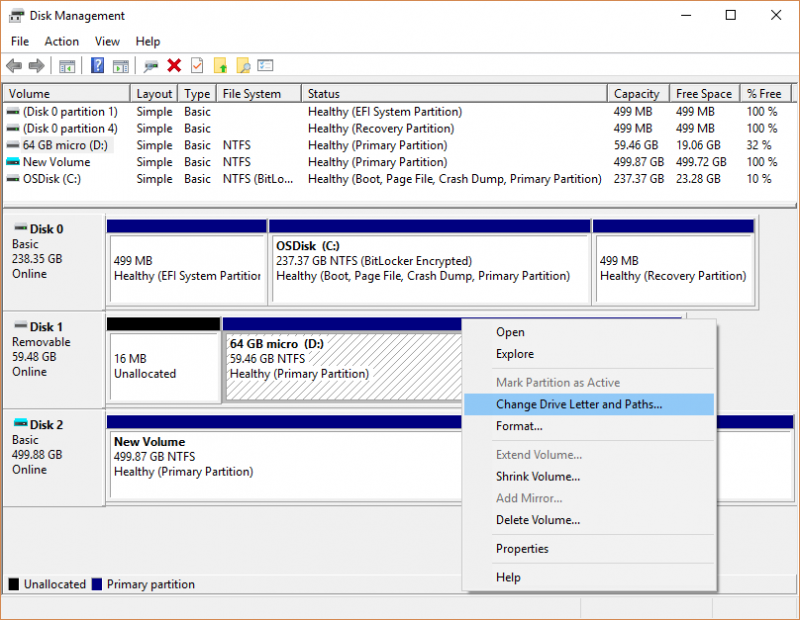
Cela devrait attribuer une lettre de lecteur à la partition sans nom. La lettre de lecteur dépendra de la dernière lettre de lecteur. Par exemple, si la dernière lettre était G, il attribuera automatiquement H comme lettre suivante.
Une autre façon de réparer une partition est d'effacer complètement les données contenues dans cette partition. Après tout, il y a de fortes chances que le problème réside dans les données contenues dans cette partition. Pour ce faire, vous devez formater le lecteur.
Voici les étapes à suivre pour formater une partition:
Comme vous ferez le formatage, cela effacera définitivement toutes les données de cette partition. Par conséquent, il est important de créer une sauvegarde de vos fichiers avant de faire cela. Quoi qu'il en soit, vous pouvez facilement récupérer vos données à l'aide de FoneDog Data Recovery.
L'un des moyens les plus compliqués de réparer une partition est peut-être de modifier les autorisations. Comme vous le savez peut-être déjà, ce sont les autorisations qui vous permettent d'effectuer diverses opérations sur un répertoire.
Certaines autorisations vous permettent d'accéder à un dossier, d'y ajouter un fichier ou même de supprimer complètement le dossier. Les partitions ne font pas exception. Les autorisations décident qui peut contrôler la partition et dans quelle mesure.
Si vous souhaitez apprendre à configurer les autorisations pour effectuer la réparation de partition, voici les étapes pour le faire:
À ce stade, vous auriez déjà configuré les autorisations en votre faveur. Maintenant, si cela ne suffisait toujours pas pour que la réparation de la partition réussisse, il vous reste encore une option.
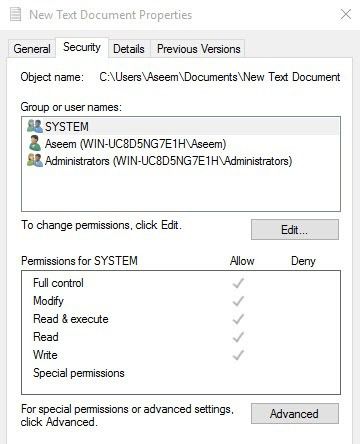
Comme nous l'avons déjà dit, il existe de nombreuses parties d'une partition. L'une de ces parties est la table de partition. Jusqu'à présent, nous nous sommes uniquement concentrés sur la réparation de partition. Cependant, une façon de faire est de porter notre attention sur la table de partition.
Heureusement, il existe une fonctionnalité qui vous permet de réparer facilement la table de partition. Voici comment procéder:
À ce stade, vous auriez déjà réparé votre table de partition.
Bien qu'il puisse être rassurant de savoir qu'il existe de nombreuses façons de réparer une partition, vous ne pouvez pas toujours compter sur de telles options. Après tout, il est possible qu'aucune de ces méthodes ne fonctionne.
Pour ainsi dire, vous devez apprendre à préserver la durée de vie de vos partitions. Et voici quelques conseils qui pourraient vous aider:
En suivant ces conseils, vous pouvez vous assurer que vos partitions dureront aussi longtemps que possible. Cela n'est peut-être pas directement lié à la réparation de partition, mais ce serait mieux que d'attendre simplement le moment où vos partitions subissent des dommages.
Les gens LIRE AUSSIComment partitionner un lecteur USBComment récupérer une partition perdue sur un disque dur externe
Il existe d'innombrables raisons pour vous de prendre soin de vos partitions. Mais comme ces raisons, il existe également d'innombrables façons pour une partition de subir des dommages.
Ainsi, il est important d'être toujours prêt pour le pire, et une façon d'y parvenir est d'apprendre à faire réparation de partition. Cependant, ce ne sera pas facile.
Vous devrez d'abord en savoir plus sur les dysfonctionnements de partition, mais cela ne devrait pas vous poser de problème puisque vous en avez déjà entendu parler dans les sections précédentes.
Laisser un commentaire
Commentaire
Data Recovery
FoneDog Data Recovery recovers the deleted photos, videos, audios, emails, and more from your Windows, Mac, hard drive, memory card, flash drive, etc.
Essai Gratuit Essai GratuitArticles Populaires
/
INTÉRESSANTTERNE
/
SIMPLEDIFFICILE
Je vous remercie! Voici vos choix:
Excellent
Évaluation: 4.7 / 5 (basé sur 99 notes)