

By Adela D. Louie, Dernière mise à jour: May 7, 2021
Vouloir savoir comment vous pouvez restaurer Windows Old Windows 10? Si tel est le cas, cet article est pour vous. Dans cet article, nous allons vous montrer des moyens simples de restaurer des fichiers supprimés de Windows.old sur votre ordinateur Windows 10.
Il est très facile de mettre à jour votre Ordinateur Windows 10. Et la meilleure partie de cela est que vous pouvez réellement mettre à jour votre Windows 10 sans perdre aucun de vos fichiers. Cependant, pour certaines personnes qui ont essayé de mettre à jour leur Windows 10, elles ont quelque peu perdu certains de leurs fichiers pendant et après le processus. Voici un article sur la mise à jour de Windows 10 a effacé mon disque dur, qui peut également être utilisé comme référence.
Donc, si vous n'avez pas pu rechercher un fichier spécifique et que vous n'avez pas pu le trouver après avoir mis à jour votre ordinateur Windows 10, vous devrez restaurer vos fichiers.
Ce qui se passe ici, c'est que les fichiers que vous avez perdus après la mise à jour sont effectivement allés à votre Windows. ancien dossier. Et pour cette raison, nous allons vous montrer un moyen rapide et simple de les restaurer sur votre ordinateur.
Partie 1. Restaurer Windows Old Windows 10: en savoir plus sur l'ancien dossier WindowsPartie 2. La meilleure façon de restaurer les anciens fichiers Windows 10 Récupération de données FoneDogPartie 3. Autres moyens de restaurer les anciens fichiers supprimés de Windows 10Partie 4. Supprimez l'ancien Windows 10 lorsque vous avez terminé la mise à niveau
Le fait est que, lorsque vous mettez à jour votre ordinateur Windows 10 provenant de tout type de version antérieure, un nouveau dossier est créé, qui s'appelle le dossier Windows.old. Cela se produit car c'est là que toutes les données que vous avez de l'ancienne version avant la mise à jour sont stockées. Ainsi, si vous n'aimez pas à quoi ressemble la nouvelle version, vous pouvez facilement restaurer l'ancienne version de votre ordinateur Windows.
Dans la plupart des cas, ce dossier contient vos fichiers système. Mais, dans le cas où vous avez perdu certains fichiers après la mise à jour de votre ordinateur Windows 10, vous pouvez simplement vérifier le dossier Windows.old pour voir si ces fichiers sont là.
Mais vous devez savoir encore une chose sur le dossier Windows.old. Et c'est le fait que ce dossier ne restera pas très longtemps sur votre ordinateur Windows. En effet, cela consomme également de l'espace de stockage sur votre système. Et voici trois scénarios principaux que vous pourriez rencontrer.
L'un des meilleurs moyens de restaurer les anciens fichiers Windows 10 de Windows consiste à utiliser une application tierce. Et lorsqu'il s'agit de récupérer des fichiers perdus à partir de votre ordinateur, le FoneDog Data Recovery est le meilleur et le plus recommandé par de nombreux utilisateurs.
Le FoneDog Data Recovery est un outil de récupération de données qui vous permettra de restaurer tous les fichiers perdus de votre ordinateur tels que vos vidéos, e-mails, audios, images, documents et bien plus encore. Et en dehors de cela, vous pouvez également récupérer tous les fichiers perdus à partir de n'importe quel périphérique externe que vous possédez, tel que votre carte mémoire, vos disques durs, vos lecteurs flash et même votre ordinateur Mac. Pour l'article sur récupérer des fichiers supprimés à partir d'un lecteur flash USB, clique pour voir.
Cet outil est également très facile à utiliser et pour vous le montrer, voici un guide rapide que vous pouvez facilement suivre.
Étape 1: Choisissez le type de fichier et l'emplacement
Une fois que vous avez téléchargé avec succès l'outil de récupération de données FoneDog sur votre ordinateur Windows, lancez-le. Ensuite, sur la page principale du programme, continuez et sélectionnez le type de fichier que vous souhaitez restaurer, puis choisissez l'emplacement du fichier où il a été supprimé.

Étape 2: Scannez votre PC Windows
Ensuite, après avoir choisi ces options nécessaires, continuez et cliquez sur le bouton Numériser. Dans cette partie, vous avez le choix entre deux modes de numérisation. L'une consiste à effectuer une analyse rapide et l'autre à effectuer une analyse approfondie. Cependant, vous devez garder à l'esprit que lorsque vous choisissez le processus d'analyse approfondie, cela prendra plus de temps, mais cela vous donnera certainement plus de résultats par la suite.

Étape 3: Extraire le contenu de l'analyse et sélectionner les données à restaurer
Et puis, lorsque les données de numérisation sont terminées, vous pouvez maintenant continuer et vérifier le résultat. De cette façon, vous pourrez voir si vous disposez des bons éléments que vous souhaitez restaurer sur votre ordinateur Windows 10. En outre, vous pouvez utiliser le champ de recherche pour trouver un fichier spécifique que vous cherchez à récupérer.
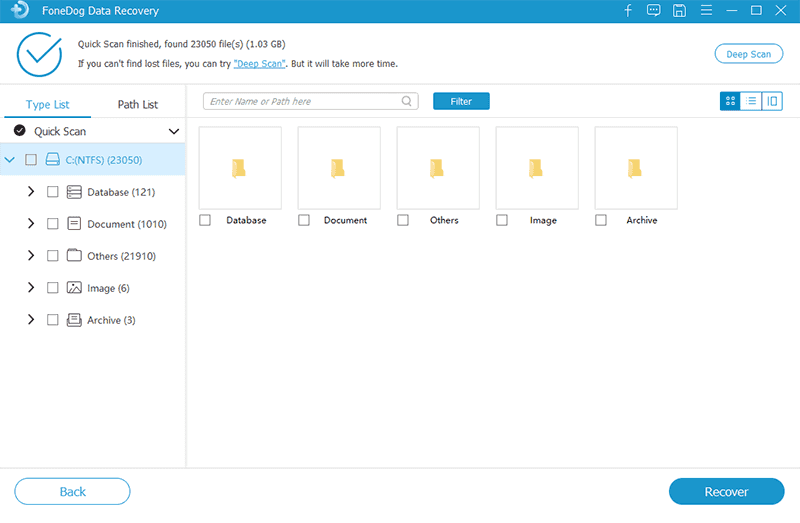
Étape 4: Récupérer le fichier choisi
Et une fois que vous avez terminé de marquer tous les fichiers que vous vouliez restaurer, vous pouvez maintenant continuer et cliquer sur le bouton de récupération juste en dessous de votre écran. Cela lancera alors le processus de restauration de tous les fichiers que vous avez choisis. Il ne vous reste plus qu'à attendre la fin du processus.

Une autre façon pour vous de restaurer des fichiers Windows.old Windows 10, vous pouvez également essayer de le faire manuellement. Vous pouvez également essayer cette méthode après avoir mis à jour votre ordinateur Windows 10 et découvert que vous avez un fichier manquant.
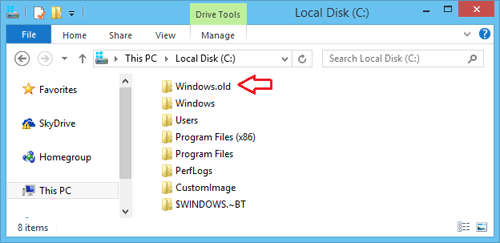
Étape 1: Allez-y et lancez votre Explorateur de fichiers sur votre ordinateur Windows.
Étape 2: Et puis, allez-y et ouvrez le dossier Windows.old. Vous pouvez entrer ce chemin pour l'ouvrir: C: \\ Windows.old
Étape 3: Ensuite, vous pourrez accéder à un dossier contenant votre nom d'utilisateur. À partir de là, vous pouvez maintenant continuer et sélectionner les fichiers que vous souhaitez restaurer.
Étape 3: Ensuite, allez-y et choisissez les fichiers que vous voulez, puis déplacez-les vers l'emplacement souhaité.
Étape 4: Vous pouvez également utiliser les options des dossiers pour afficher tous vos fichiers cachés si le fichier que vous recherchez est introuvable.
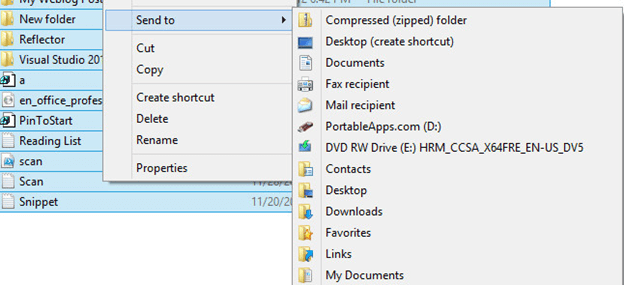
Juste au cas où vous êtes tous satisfait de votre mise à niveau de Windows 10 et que vous souhaitez nettoyer de l'espace sur votre ordinateur, vous pouvez choisir de supprimer le dossier Windows.old de votre ordinateur, car cela pourrait libérer plus d'espace sur votre ordinateur. Et pour que vous le fassiez, voici les étapes à suivre.
Étape 1: Lancez la barre de recherche de votre ordinateur Windows, puis saisissez le nettoyage de disque, puis sélectionnez Nettoyage de disque.
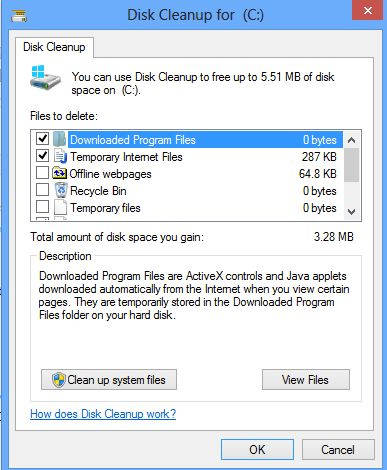
Étape 2: Après cela, allez-y et choisissez le lecteur C dans le Nettoyage de disque page puis cliquez sur le bouton OK.
Étape 3: Ensuite, cliquez simplement sur l'option Installations Windows précédentes et assurez-vous que vous avez également sélectionné toutes les options associées. Et une fois que vous avez terminé, continuez et cliquez sur le bouton Ok sous la petite fenêtre.
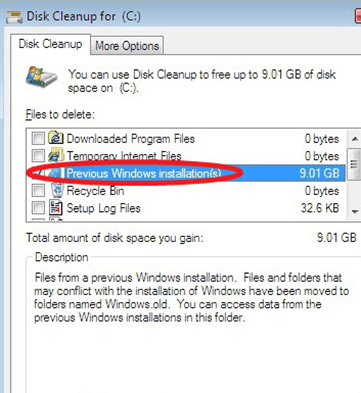
Les gens LIRE AUSSIQue faire lorsque Windows ne peut pas accéder au disqueUn guide complet sur le meilleur outil de partition USB
Être capable de restaurer l'ancien Windows 10 n'est pas si difficile à faire. Tout ce dont vous avez besoin, ce sont les bons outils et vous pourrez ensuite récupérer ces fichiers. Mais pour vous aider très rapidement et facilement, nous vous recommandons vivement d'utiliser le logiciel FoneDog Data Recovery.
Laisser un commentaire
Commentaire
Data Recovery
FoneDog Data Recovery recovers the deleted photos, videos, audios, emails, and more from your Windows, Mac, hard drive, memory card, flash drive, etc.
Essai Gratuit Essai GratuitArticles Populaires
/
INTÉRESSANTTERNE
/
SIMPLEDIFFICILE
Je vous remercie! Voici vos choix:
Excellent
Évaluation: 4.7 / 5 (basé sur 66 notes)