

By Adela D. Louie, Dernière mise à jour: June 1, 2021
Avez-vous déjà rencontré des problèmes avec votre clé USB? Avez-vous eu le message d'erreur disant "le volume ne contient pas de système de fichiers reconnu"?
Ce type d'erreur peut être très ennuyeux, surtout si vous utilisez votre clé USB de temps en temps. Donc, avec cela, nous allons montrer dans cet article comment réparer le volume ne contient pas d'erreur de système de fichiers reconnue. Et nous allons également inclure un moyen pour vous de récupérer les données perdues si vous en avez pendant le processus.
Dans cet article, nous allons vous montrer des solutions pour y remédier. Alors, asseyez-vous, détendez-vous et lisez cet article pour connaître votre savoir-faire.
En plus du problème mentionné ci-dessus, avez-vous déjà rencontré l'erreur qui Windows 10 ne peut pas démonter le volume de démarrage? Cliquez pour voir comment le résoudre.
Partie 1. Ce que vous devez savoir sur le message d'erreur "Le volume ne contient pas de système de fichiers reconnu"Partie 2. Comment réparer le volume ne contient pas une erreur de système de fichiers reconnuePartie 3. Autres choses à faire pour réparer le volume ne contient pas de système de fichiers reconnuPartie 4. Conclusion
Donc, avant de continuer et de savoir comment vous pouvez corriger ce type d'erreur, voici les choses que vous devez savoir en premier.
La première chose que vous obtiendrez lorsque vous essayez de connecter votre disque dur externe, votre lecteur flash ou votre carte SD à votre ordinateur est lorsque vous recevez un message d'erreur indiquant que vous devrez formater votre disque avant de pouvoir l'utiliser. il. Donc, à partir d'ici, la première chose que vous pourriez faire est d'annuler cela.
Et après cela, vous recevrez un message d'erreur indiquant que votre lecteur n'est pas accessible et que le volume ne contient pas de système de fichiers reconnu. Ce sont les premières erreurs que vous pouvez recevoir.
Avant de pouvoir continuer et corriger l'erreur «le volume ne contient pas de système de fichiers reconnu» sans perdre aucune de vos données, vous devez connaître les causes de ce type d'erreur.
Ce type d'erreur se produit normalement lorsque les informations du système de fichiers ne sont pas disponibles ou présentent une incohérence dans de nombreuses tables système. Cela comprend également les éléments suivants:
Cela se produit lorsque vous essayez de déconnecter votre disque dur externe alors qu'il n'y a pas de retrait de sécurité sur votre appareil de l'ordinateur.
Maintenant que vous connaissez ce type d'erreur, il est maintenant temps pour vous de prendre des mesures. Maintenant, dans ce type de situation, ce que vous devez d'abord faire est de récupérer ces fichiers perdus, surtout si vous avez des fichiers stockés qui sont importants. Bien que certaines personnes disent que le formatage de votre appareil sera le moyen le plus simple. Cependant, le seul problème lorsque vous faites cela est que vous perdrez tous vos fichiers, c'est pourquoi il n'est pas recommandé de le faire.
Donc, avec cela, la bonne façon pour vous de résoudre ce problème est de récupérer les fichiers que vous avez perdus de votre disque dur, puis d'afficher les fichiers que vous avez récupérés, puis de formater le fichier qui n'est plus accessible. Alors, commençons.
Donc, la première chose que nous devons faire est de récupérer les données perdues que vous avez. Et le moyen le plus efficace de le faire est d'utiliser le FoneDog Data Recovery Logiciel. En effet, le logiciel FoneDog Data Recovery sera en mesure de récupérer toutes les données que vous avez perdues de votre disque dur externe. Il peut récupérer vos photos, documents, e-mails, vidéos, audios et autres fichiers.
En plus de cela, la récupération de données FoneDog a également la capacité de récupérer non seulement à partir de votre disque dur externe, mais aussi à partir de vos ordinateurs Mac et Windows. De plus, ce logiciel est livré avec une interface facile à utiliser et il est également très sûr à utiliser. Nous avons expliqué ci-dessous comment utiliser la récupération de données FoneDog pour récupérer les fichiers que vous avez perdus.
Data Recovery
Récupérez les images, documents, fichiers audio et autres supprimés.
Récupérez les données supprimées de l'ordinateur (y compris la corbeille) et des disques durs.
Récupérez les données de perte causées par un accident de disque, des écrasements du système d'exploitation et d'autres raisons.
Essai Gratuit
Essai Gratuit

La première chose à faire est, bien sûr, de télécharger puis d'installer le logiciel FoneDog Data Recovery à partir du site officiel. Et une fois terminé, vous pouvez ensuite exécuter le programme sur votre ordinateur et connecter le périphérique externe sur lequel vous travaillez.
Ensuite, sur la page principale de l'outil de récupération de données FoneDog, vous trouverez différents types de fichiers qu'il prend en charge. Donc, à partir de là, allez-y et choisissez le type de fichiers que vous souhaitez récupérer. Vous pouvez également choisir l'emplacement de ces types de fichiers. Il vous suffit donc de choisir la clé USB ou le périphérique externe sur lequel vous travaillez dans la sélection.

Et à partir de là, la prochaine chose que vous devez faire est de scanner votre périphérique externe. Donc, cliquez simplement sur le bouton Scan et la récupération de données FoneDog vous montrera deux options parmi lesquelles vous pouvez choisir. L'un est le processus d'analyse rapide et l'autre est le processus d'analyse approfondie. Si vous envisagez d'effectuer une analyse approfondie sur votre appareil, vous devez attendre patiemment la fin du processus, car cela peut prendre plus de temps que le processus d'analyse rapide.

Et une fois que le processus de numérisation est terminé, vous pouvez continuer et prévisualiser vos fichiers. À partir de là, vous pouvez également choisir les fichiers que vous souhaitez récupérer. Vous pouvez également utiliser la barre de recherche pour trouver facilement vos trouvailles.
Ensuite, après avoir choisi tous les fichiers que vous souhaitez, vous pouvez continuer et commencer à les récupérer. Pour ce faire, cliquez sur le bouton Récupérer juste en dessous de votre écran et attendez que le processus se termine.
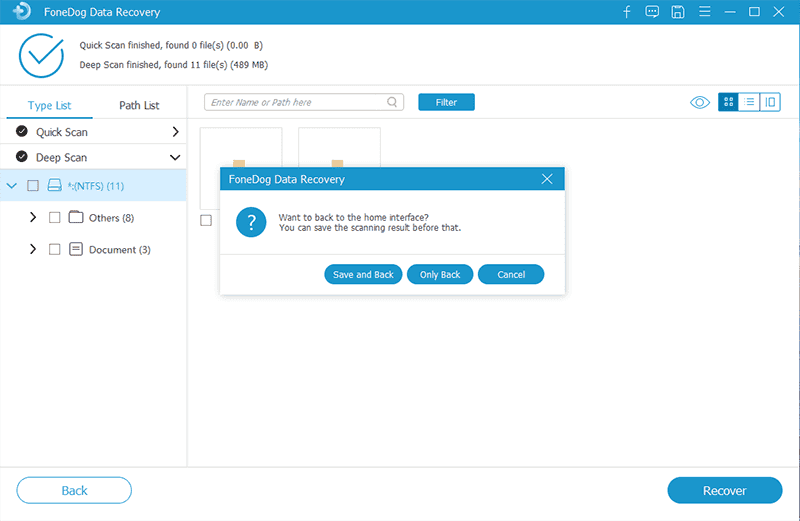
Maintenant que vous avez déjà pu récupérer les fichiers qui sont importants pour vous, voici quelques autres solutions pour réparer le volume ne contenant pas de système de fichiers reconnu.
SFC est l'un des outils intégrés de votre Windows qui peut vous permettre d'analyser votre PC pour tout système de fichiers corrompu ou manquant et de le faire réparer. Pour ce faire, voici ce que vous devez suivre.
Étape 1: Entrez cmd en utilisant la zone de recherche à côté du bouton Démarrer. Et à partir de là, allez-y et faites un clic droit sur l'invite de commande, puis cliquez sur l'option Exécuter en tant qu'administrateur.
Étape 2: Et puis à partir de l'invite de commande, continuez et saisissez SFC / scannow, puis appuyez sur le bouton Entrée.
Une autre façon de résoudre ce problème consiste à exécuter votre CHKDSK. Et voici les étapes à suivre.
Étape 1: Allez-y et exécutez l'invite de commande sur votre ordinateur.
Étape 2: Entrez ensuite la commande chkdsk f: / f, puis appuyez sur le bouton Entrée.
REMARQUE: La commande f: ici analysera ensuite la partition F: pour qu'elle recherche une réparation et la répare. Donc, ce que vous devez faire est de le remplacer par la bonne lettre de votre lecteur sur votre PC.
Étape 3: Après cela, attendez que tout le processus se termine. Et une fois terminé, redémarrez votre PC, puis recherchez l'erreur si elle apparaît toujours sur votre écran.
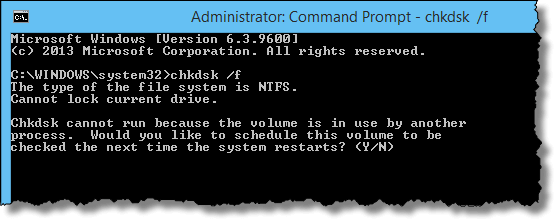
Une autre chose que vous devez faire est de formater votre partition sur votre gestion de disque. Pour ce faire, voici les étapes à suivre.
Étape 1: Allez-y et lancez votre gestion de disque. Allez-y et faites un clic droit sur le menu Démarrer, puis sélectionnez Gestion des disques.
Étape 2: Après cela, continuez et cliquez avec le bouton droit sur la partition que vous souhaitez formater, puis cliquez sur le bouton Format.
Étape 3: Après cela, sélectionnez le système de fichiers, puis appuyez sur le bouton OK.
Les gens LIRE AUSSIQu'est-ce qu'un «autre volume dans le conteneur» et comment les éviter?Correction du problème "Impossible de créer un volume de pré-lancement pour l'installation APFS"
Alors maintenant que vous savez comment corriger l'erreur "le volume ne contient pas de système de fichiers reconnu», C'est maintenant à vous de l'appliquer. N'oubliez pas de récupérer vos fichiers ou données avant de procéder à la résolution du problème.
Laisser un commentaire
Commentaire
Data Recovery
FoneDog Data Recovery recovers the deleted photos, videos, audios, emails, and more from your Windows, Mac, hard drive, memory card, flash drive, etc.
Essai Gratuit Essai GratuitArticles Populaires
/
INTÉRESSANTTERNE
/
SIMPLEDIFFICILE
Je vous remercie! Voici vos choix:
Excellent
Évaluation: 4.7 / 5 (basé sur 76 notes)