

By Adela D. Louie, Dernière mise à jour: August 5, 2021
L'une des choses les plus courantes que vous rencontrez lorsque vous utilisez Microsoft Word est le plantage, surtout si vous êtes en train de créer un fichier important ou si le plantage de Microsoft Word vous fait perdre votre document de votre ordinateur.
Mais ne vous inquiétez plus, car, dans ce post, nous allons vous montrer des choses sur ce que vous pouvez faire quand mot écrasé, comment vous pouvez le réparer pour que cela ne se reproduise plus, et comment vous pouvez récupérer ces documents perdus à partir de votre ordinateur parce que votre Microsoft Word s'est écrasé.
Il y a un article similaire ici qui parle de plusieurs solutions lorsque Microsoft Word ne répond pas soudainement. Vous pouvez également l'ouvrir et jeter un œil.
Partie 1. Comment récupérer des fichiers perdus lorsque Microsoft Word plantePartie 2. Comment réparer le plantage de Word lors de l'enregistrement du fichierPartie 3. Comment récupérer ces fichiers non enregistrés lorsque Word s'est écraséPartie 4. Conclusion
Ainsi, l'un des maux de tête que vous aurez lorsque vous rencontrerez un crash de mot sur votre ordinateur est de perdre votre fichier ou document important. Et vous pensez peut-être qu'il n'y aura aucun moyen pour vous de les récupérer car ils n'apparaissent pas aussi bien sur votre corbeille ou votre poubelle.
C'est pourquoi nous avons ici l'outil parfait que vous pouvez utiliser pour les récupérer. Oui c'est vrai! Vous pouvez récupérer ces fichiers ou documents perdus lorsque vous constatez que votre Word s'est écrasé. Et l'outil dont nous parlons est le FoneDog Data Recovery.
au jugement, FoneDog Data Recovery est connu pour être un assistant professionnel de récupération de données qui vous aidera à récupérer ces fichiers perdus ou supprimés de votre ordinateur. Il est également sûr et très efficace à utiliser. Il peut vous aider à récupérer vos fichiers audio, vidéos, documents, e-mails et autres données importantes perdus ou supprimés. Et, la récupération de données FoneDog pourra vous aider à récupérer les données de votre disque dur, carte mémoire, clé USB, Windows 10, Windows 8, Windows 7 et depuis votre Mac l'ordinateur.
Et pour que vous en sachiez plus sur la façon dont vous pouvez utiliser l'outil de récupération de données FoneDog, voici un tutoriel rapide à suivre lors de la récupération de vos fichiers perdus ou supprimés parce que Word s'est écrasé.
Data Recovery
Récupérez les images, documents, fichiers audio et autres supprimés.
Récupérez les données supprimées de l'ordinateur (y compris la corbeille) et des disques durs.
Récupérez les données de perte causées par un accident de disque, des écrasements du système d'exploitation et d'autres raisons.
Essai Gratuit
Essai Gratuit

La première chose que vous devez faire après avoir téléchargé et installé FoneDog Data Recovery sur votre ordinateur est de le lancer. Et une fois que vous êtes sur l'interface principale du programme, vous pourrez voir un ensemble de types de fichiers ou de types de données ainsi qu'une liste d'emplacements sur votre ordinateur.
Donc, à partir de là, tout ce que vous avez à faire est de choisir sur Documents, puis de choisir l'emplacement du document que vous souhaitez récupérer ci-dessous. Et après cela, allez-y et appuyez sur le bouton Scan.

Une fois que vous avez cliqué sur le bouton Numériser, FoneDog Data Recovery commencera alors à rechercher vos documents à l'emplacement sélectionné que vous avez choisi. En outre, il existe deux manières de numériser vos documents. L'un est l'analyse rapide et l'autre est le processus d'analyse approfondie.

Une fois votre processus de numérisation préféré terminé, tous les résultats s'afficheront sur l'écran de votre ordinateur. À partir de là, tout ce que vous avez à faire est de les prévisualiser un par un. De cette façon, vous serez sûr d'obtenir le bon fichier à récupérer.
Après avoir prévisualisé les fichiers à partir du résultat du processus d'analyse, vous pouvez continuer et simplement marquer tous les fichiers que vous souhaitez récupérer. Et aussi, si vous recherchez un fichier spécifique dans la liste, vous pouvez utiliser l'onglet de recherche en haut de l'écran de votre fenêtre.
Après avoir choisi tous les fichiers ou données que vous souhaitez récupérer et que vous en êtes satisfait, vous pouvez maintenant appuyer sur le bouton Récupérer situé dans le coin inférieur droit de votre écran. À partir de là, le processus de récupération de vos données perdues ou supprimées commencera et tout ce que vous aurez à faire à partir de là est d'attendre la fin du processus.
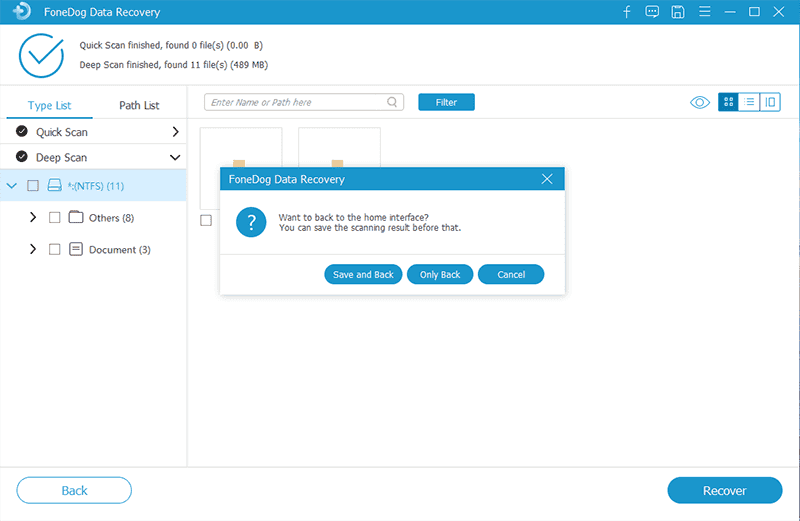
Un autre problème que vous pourriez rencontrer est lorsque vous essayez d'enregistrer un document sur votre mot et qu'il se bloque ou se bloque malheureusement. Alors, lorsque cela se produit, voici ce que vous devez faire.
Étape 1 : Sur votre Windows 10, 7 ou 8, lancez le Panneau de configuration, puis cliquez sur Programmes et fonctionnalités.
Étape 2 : Après cela, cliquez simplement sur Microsoft Office.
Étape 3 : Et sur la page suivante, appuyez simplement sur le bouton Réparer, puis choisissez Continuer.
Étape 4: Ensuite, sur la page suivante, allez-y et sélectionnez Réparation en ligne, puis cliquez sur Réparation rapide. À partir de là, il commencera alors à réparer votre bureau Word, il vous suffit donc d'attendre qu'il se termine.
Lorsque vous utilisez Microsoft Word en mode sans échec, vous pourrez l'utiliser lorsqu'il aura rencontré le problème. Cette solution est utile surtout s'il existe un document de Word auquel vous ne pouvez pas accéder lorsque votre ordinateur est en mode normal. Alors pour ce faire, voici ce que vous devez faire.
Étape 1 : Recherchez l'application de raccourci Word.
Étape 2 : Après cela, appuyez simplement sur le bouton Ctrl et maintenez-le enfoncé, puis double-cliquez sur le raccourci de l'application Word.
Étape 3: Après cela, allez-y et cliquez sur le bouton Oui pour le lancer en mode sans échec.
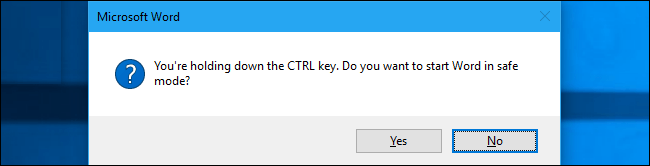
Étape 4 : Ensuite, enregistrez simplement le document Word sur lequel vous travaillez. Une fois cela fait, vous pouvez arrêter le processus en mode sans échec.
Étape 5 : Fermez ensuite Microsoft Word sur votre ordinateur et relancez-le.
L'une des raisons pour lesquelles vous rencontrez le crash de Word est l'incompatibilité Add-ins. Donc, dans ce cas, vous devez les désactiver. Voici comment vous pouvez le faire.
Étape 1 : Accédez à Fichier, puis cliquez sur Options. Cliquez ensuite sur l'onglet Compléments.
Étape 2 : Après cela, appuyez sur le bouton Go situé près de la liste déroulante qui porte le nom « Gérer : Com-in Add ».
Étape 3: Ensuite, allez-y et cliquez sur la petite case pour l'éteindre, puis cliquez sur le bouton OK.
Dans les scénarios les plus courants, le document sur lequel vous travaillez à l'aide de Microsoft Word peut être perdu une fois que votre Word s'est écrasé. Et la plupart du temps, une fois que vous aurez redémarré Microsoft Word sur votre ordinateur, il lancera automatiquement le document que vous n'avez pas pu enregistrer à cause de l'erreur.
Si cela ne s'est pas produit, voici ce que vous devez faire.
Étape 1 : Allez-y et lancez Microsoft Word sur votre ordinateur.
Étape 2 : À partir de là, cliquez sur Fichier, puis sur Options, puis sur Enregistrer. À partir de là, tout ce que vous avez à faire est de copier le chemin de récupération automatique.
Étape 3: Ensuite, accédez à votre explorateur de fichiers, puis collez le chemin que vous avez copié précédemment. À partir de là, vous pouvez rechercher le fichier non enregistré sur lequel vous travaillez avant que le plantage de Word ne se produise.
Étape 4 : Après cela, copiez simplement le fichier .asd.
Étape 5: Ensuite, accédez à nouveau à votre application Word, puis cliquez sur Fichier, puis choisissez Ouvrir, puis cliquez sur Récupérer les documents non enregistrés situé en bas.
Étape 6 : Ensuite, collez le fichier .asd que vous avez copié précédemment à partir de la zone Nom de fichier qui s'affiche sur votre écran.
Étape 7 : Lancez ensuite Word pour que vous puissiez le récupérer.
Les gens LIRE AUSSI3 méthodes efficaces pour récupérer un document Word 2007 non enregistréComment récupérer accidentellement enregistré sur un document Word
C'est énervant et en même temps ennuyeux une fois que votre Microsoft Le mot s'est écrasé et vous êtes en train de faire un dossier important. Et le pire scénario qui pourrait arriver est si vous perdez tout le document que vous êtes en train de faire.
Mais avec toutes les solutions que nous vous avons montrées ci-dessus, il n'y a plus rien à craindre lorsque votre Word s'est écrasé. Il ne vous reste plus qu'à les suivre, et c'est tout ! Et si vous avez perdu certains de vos documents à cause de cette erreur, vous pouvez utiliser FoneDog Data Recovery pour les récupérer.
Laisser un commentaire
Commentaire
Data Recovery
FoneDog Data Recovery recovers the deleted photos, videos, audios, emails, and more from your Windows, Mac, hard drive, memory card, flash drive, etc.
Essai Gratuit Essai GratuitArticles Populaires
/
INTÉRESSANTTERNE
/
SIMPLEDIFFICILE
Je vous remercie! Voici vos choix:
Excellent
Évaluation: 4.7 / 5 (basé sur 72 notes)