By Nathan E. Malpass, Dernière mise à jour: November 16, 2023
La perte d'un document Word précieux peut être une expérience déchirante, surtout s'il contient des informations cruciales ou des heures de travail acharné. Que votre Le document Word a disparu en raison d'une fermeture accidentelle sans sauvegarde, une panne soudaine du système ou un fichier corrompu, la bonne nouvelle est que vous n'êtes pas seul dans cette situation difficile et qu'il existe de nombreuses méthodes disponibles pour résoudre ce problème. Récupération de document Word.
Dans cet article, nous explorerons une gamme de méthodes de récupération de documents Word, depuis des techniques simples et rapides jusqu'à des solutions plus avancées, pour garantir que vous ayez les meilleures chances de récupérer vos précieux fichiers. Alors, plongeons dans le monde de la récupération de documents et apprenons à récupérer facilement vos documents Word.
Partie n°1 : Méthodes de récupération de Word Doc pour MacPartie n°2 : Méthodes de récupération de Word Doc pour WindowsPartie n°3 : Meilleur outil de récupération de documents Word sur Mac et Windows : récupération de données FoneDogRésumé
Partie n°1 : Méthodes de récupération de Word Doc pour Mac
Méthode n°1 : utiliser la corbeille
Si vous êtes un utilisateur Mac, il y a de fortes chances que votre document Word supprimé accidentellement réside toujours dans la corbeille. Voici comment vous pouvez utiliser cette méthode pour récupérer votre précieux fichier :
-
Localisez et ouvrez la corbeille: Clique sur le Icône de la corbeille dans le dock de votre Mac. Cela ressemble à une poubelle.
-
Recherchez votre document: Dans la Corbeille, vous trouverez une liste des fichiers supprimés. Utilisez la barre de recherche dans le coin supérieur droit pour rechercher votre document Word par son nom, si vous vous en souvenez.
-
Restaurez votre document: Une fois que vous avez localisé votre document, faites un clic droit dessus ou faites-le glisser sur votre bureau. Cette action restaurera le fichier à son emplacement d'origine.
-
Vérifiez l'emplacement d'origine: Accédez au dossier dans lequel votre document Word a été initialement stocké et vous devriez l'y retrouver.
L'utilisation de la corbeille est une méthode simple et rapide pour récupérer des documents Word sur votre Mac, à condition que vous n'ayez pas vidé la corbeille après la suppression du fichier. Cependant, si vous ne trouvez pas votre document dans la corbeille ou s'il en a été supprimé, ne vous inquiétez pas, car il existe d'autres méthodes à explorer pour récupérer vos fichiers Word perdus.
Méthode n°2 : utiliser Time Machine
Machine à temps, une fonctionnalité de sauvegarde intégrée sur macOS, peut vous sauver la vie lorsqu'il s'agit de récupérer des documents Word perdus ou supprimés. Voici comment utiliser la récupération de documents Time Machine pour Word sur votre Mac :
-
Connectez votre lecteur de sauvegarde: Assurez-vous que votre lecteur de sauvegarde externe, sur lequel les archives Time Machine sont stockées, est connecté à votre Mac.
-
Activer Time Machine: Clique le Logo Apple dans le coin supérieur gauche de votre écran et sélectionnez "Préférences de système". Dans la fenêtre Préférences Système, cliquez sur "Machine à remonter le temps".
-
Sélectionnez "Entrer dans Time Machine": Dans les préférences de Time Machine, cliquez sur l'icône "Sélectionnez le disque de sauvegarde" et choisissez votre lecteur de sauvegarde. Puis clique "Utiliser le disque".
-
Naviguez dans le temps: Une fois Time Machine configuré, cliquez sur l'icône Time Machine dans votre barre de menu et sélectionnez "Entrez dans Time Machine". Cela vous permettra de naviguer dans vos sauvegardes par ordre chronologique.
-
Localisez et restaurez votre document: utilisez la chronologie sur la droite pour accéder à la date à laquelle votre document Word a été disponible pour la dernière fois. Lorsque vous trouvez la version du document souhaitée, sélectionnez-la et cliquez sur "Restaurer".
-
Enregistrez le document restauré: Le document Word restauré sera placé au même endroit où il se trouvait à la date que vous avez sélectionnée. Enregistrez-le à l'emplacement souhaité.
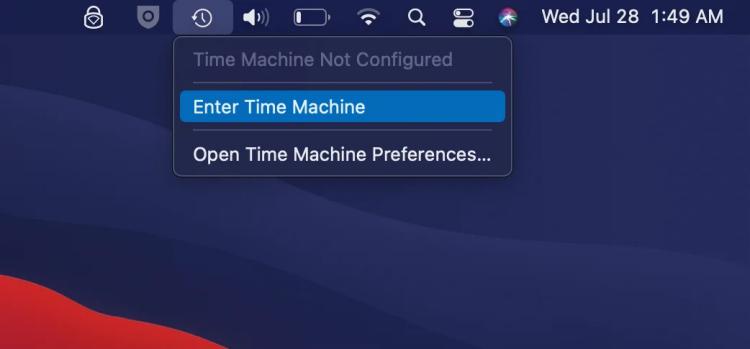
Time Machine conserve plusieurs versions de vos fichiers, ce qui en fait un outil puissant pour récupérer les anciennes versions de documents Word, en particulier lorsque vous ne savez pas quand le document a été supprimé ou perdu. Soyez patient lorsque vous utilisez Time Machine, car la recherche de la version spécifique dont vous avez besoin peut prendre un certain temps.
Méthode n°3 : utiliser le terminal
Si vous êtes à l'aise avec l'utilisation du Terminal sur votre Mac, vous pouvez utiliser des techniques de ligne de commande pour tenter de récupérer des documents Word. Gardez à l’esprit que cette méthode est plus avancée et doit être utilisée avec prudence. Voici comment procéder :
-
Ouvrir le terminal: Vous pouvez trouver Terminal dans le dossier Utilitaires du dossier Applications, ou vous pouvez le rechercher à l'aide de Spotlight.
-
Accédez à la corbeille: Utilisez le cd commande pour accéder au dossier Corbeille. Vous pouvez le faire en tapant :
cd ~/.Corbeille
-
Lister les fichiers: Pour afficher le contenu du dossier Corbeille, utilisez le ls. Cela affichera une liste de tous les fichiers dans la corbeille.
-
Récupérez votre document Word: Si vous voyez votre document Word dans la liste, vous pouvez utiliser le mv commande pour le déplacer vers un autre emplacement. Remplacer docx avec le nom réel de votre fichier et /chemin/vers/restaurer/emplacement avec le chemin où vous souhaitez restaurer le fichier. Cela déplacera le fichier vers l'emplacement spécifié. Par exemple:
mv votre_document.docx /path/to/restore/location
L'utilisation du terminal est une méthode puissante pour ceux qui sont familiers avec les interfaces de ligne de commande, mais il est important de faire preuve de prudence. Des erreurs dans le terminal peuvent entraîner une perte de données ou une instabilité du système, alors assurez-vous de bien comprendre les commandes que vous utilisez et sauvegardez vos données si possible avant d'essayer cette méthode.
Partie n°2 : Méthodes de récupération de Word Doc pour Windows
Méthode n°1 : utiliser la corbeille
Si vous êtes un utilisateur Windows, la Corbeille peut être votre première ligne de défense pour récupérer des documents Word supprimés. Voici comment utiliser cette méthode pour la récupération de documents Word :
-
Ouvrir la corbeille: localisez l'icône de la corbeille sur votre bureau et double-cliquez dessus pour l'ouvrir.
-
Recherchez votre document: Dans la Corbeille, vous verrez une liste des fichiers récemment supprimés. Vous pouvez faire défiler la liste ou utiliser la barre de recherche dans le coin supérieur droit pour rechercher votre document Word par nom ou type de fichier.
-
Récupérez votre document: Une fois que vous avez localisé votre document Word, faites un clic droit dessus et sélectionnez "Restaurer". Cette action déplacera le fichier vers son emplacement d'origine sur votre ordinateur.
-
Vérifiez l'emplacement d'origine: Accédez au dossier dans lequel votre document Word a été initialement stocké et vous devriez l'y retrouver.
L'utilisation de la corbeille est une méthode simple et efficace pour récupérer des documents Word récemment supprimés sur un ordinateur Windows. Cependant, si vous ne trouvez pas votre document dans la corbeille ou s'il a été définitivement supprimé, ne vous inquiétez pas ; il existe d'autres méthodes pour récupérer les données de la corbeille après l'avoir vidée.
Méthode n°2 : Utilisation de la fonctionnalité de récupération automatique
Microsoft Word, le logiciel de traitement de texte populaire pour Windows, dispose d'une fonction de récupération automatique qui peut vous aider à récupérer des documents non enregistrés ou perdus. Voici comment utiliser cette méthode :
-
Ouvrez Microsoft Word: Lancez Microsoft Word sur votre ordinateur.
-
Allez dans le menu "Fichier": Clique sur le "Fichier" dans le coin supérieur gauche de la fenêtre Word.
-
Sélectionnez "Ouvrir": Dans le menu, cliquez sur "Ouvert" pour ouvrir l'explorateur de fichiers.
-
Accédez aux fichiers de récupération automatique: Dans l'Explorateur de fichiers, accédez à l'emplacement suivant. Remplacer "Ton nom d'utilisateur" avec votre vrai nom d'utilisateur Windows :
C:\Utilisateurs\VotreNom d'utilisateur\AppData\Roaming\Microsoft\Word
-
Recherchez votre document: Dans le "Mot" dossier, recherchez les fichiers avec le ".asd" extension. Ce sont des fichiers de récupération automatique. Vous pouvez utiliser la barre de recherche dans le coin supérieur droit de la fenêtre de l'Explorateur de fichiers pour rechercher votre document par nom.
-
Récupérez votre document: Une fois que vous avez localisé le fichier de récupération automatique qui correspond à votre document perdu, double-cliquez dessus pour l'ouvrir dans Microsoft Word.
-
Enregistrez le document récupéré: Après avoir ouvert le fichier de récupération automatique, enregistrez-le immédiatement dans un nouvel emplacement pour vous assurer de ne plus le perdre.
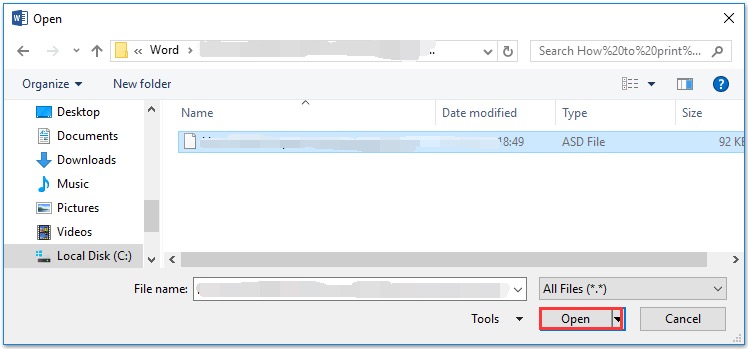
La fonctionnalité de récupération automatique dans Microsoft Word est un outil précieux pour récupérer des documents non enregistrés ou perdus en raison de pannes logicielles ou d'arrêts inattendus. Il enregistre périodiquement des copies de sauvegarde de votre travail, offrant ainsi un filet de sécurité en cas de perte accidentelle de données.
Méthode n°3 : utilisation de l'invite de commande
Sous Windows, vous pouvez également utiliser l'invite de commande pour tenter de récupérer des documents Word, surtout si vous avez affaire à des fichiers perdus ou devenus inaccessibles. Voici comment utiliser la récupération de documents Command for Word :
-
Ouvrir une invite de commande: Presse Windows + XEt sélectionnez "Terminal Windows" ou "Invite de commandes" (dans les anciennes versions, vous pouvez choisir "Invite de commande (administrateur)"). Cela ouvrira la fenêtre d'invite de commande.
-
Accédez au lecteur: Vous devrez accéder au lecteur où se trouvait votre document Word perdu. Utilisez le cd commande suivie de la lettre du lecteur. Remplacer "D" avec la lettre de lecteur appropriée. Par exemple:
CDD :
-
Utilisez la commande dir: Une fois que vous êtes dans le bon lecteur, utilisez le dir commande pour lister les fichiers et répertoires à l’emplacement actuel. Vous pouvez également accéder à des répertoires spécifiques à l'aide du cd
-
Récupérer le document: Si vous connaissez le nom du document Word perdu ou d'une partie de celui-ci, vous pouvez utiliser le copier commande pour essayer de le récupérer. Par exemple:
copier /b nomfichier.docx destination
Remplacez « filename.docx » par le nom réel de votre document Word et « destination » par l'emplacement où vous souhaitez copier le fichier.
Si le fichier a été supprimé ou est corrompu, cette méthode peut ne pas toujours fonctionner, mais cela vaut la peine d'essayer.
L'utilisation de l'invite de commande est une méthode plus avancée et doit être utilisée avec prudence. Assurez-vous de bien comprendre les commandes que vous utilisez et effectuez toujours une sauvegarde des fichiers importants avant de tenter toute opération de récupération de fichiers.
Méthode n°4 : Utilisation de la fonctionnalité des versions précédentes
Windows dispose d'une fonctionnalité appelée « Versions précédentes » qui peut être un outil précieux pour récupérer les anciennes versions de documents Word. Voici comment utiliser cette méthode :
-
Faites un clic droit sur le document: Accédez au dossier où se trouvait votre document Word. Faites un clic droit sur le dossier ou le document spécifique que vous souhaitez récupérer.
-
Sélectionnez "Restaurer les versions précédentes": Dans le menu contextuel qui apparaît après un clic droit, choisissez "Restaurer les versions précédentes". Cela ouvrira l'onglet "Versions précédentes" dans la fenêtre des propriétés du dossier.
-
Sélectionnez une version précédente: Dans le "Versions précédentes" , vous verrez une liste des versions précédentes du dossier ou du fichier. Sélectionnez une version qui, selon vous, contient le document Word que vous souhaitez récupérer.
-
Cliquez sur "Restaurer": Après avoir sélectionné une version précédente, cliquez sur le "Restaurer" bouton. Cela remplacera la version actuelle du dossier ou du fichier par la version précédente sélectionnée.
-
Vérifiez le document restauré: Accédez à l’emplacement de votre document Word et vous devriez trouver l’ancienne version de votre fichier restaurée.
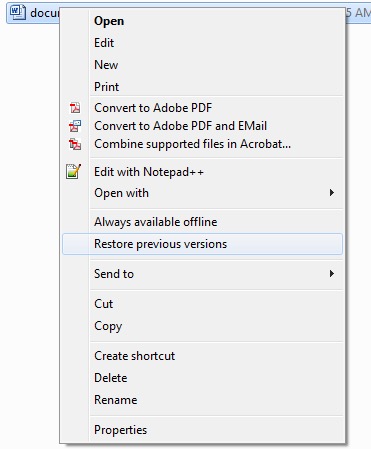
La fonctionnalité « Versions précédentes » de Windows est particulièrement utile pour récupérer des itérations antérieures de votre document Word, et elle fonctionne bien si la restauration du système est activée. Cependant, cette méthode peut ne pas être aussi efficace pour les modifications très récentes ou si vous n'avez pas configuré le système pour créer des versions précédentes de fichiers.
Partie n°3 : Meilleur outil de récupération de documents Word sur Mac et Windows : récupération de données FoneDog
FoneDog Data Recovery est un outil de récupération de données polyvalent et fiable qui fonctionne de manière transparente sur les systèmes Mac et Windows. C'est un excellent choix pour récupérer des documents Word et divers autres types de fichiers qui ont été supprimés, perdus ou corrompus pour diverses raisons.
Récupération de données
Récupérez les images, documents, fichiers audio et autres supprimés.
Récupérez les données supprimées de l'ordinateur (y compris la corbeille) et des disques durs.
Récupérez les données de perte causées par un accident de disque, des écrasements du système d'exploitation et d'autres raisons.
Téléchargement gratuit
Téléchargement gratuit

Voici un aperçu de ses fonctionnalités et des étapes pour récupérer vos documents Word :
Principales caractéristiques:
-
Compatibilité multiplateforme: FoneDog Data Recovery est disponible pour Mac et Windows, ce qui en fait une solution polyvalente pour les utilisateurs de différentes plates-formes.
-
Récupération de documents : Cet outil est spécialisé dans la récupération de divers types de fichiers, notamment les documents Word (DOC et DOCX), les feuilles de calcul Excel, les PDF, etc.
-
Modes de récupération multiples : FoneDog propose différents modes de récupération, tels que « Récupération de fichiers supprimés », « Récupération de partition » et « Récupération de fichiers bruts », pour répondre à différents scénarios de perte de données.
-
Aperçu avant récupération : Vous pouvez prévisualiser les fichiers récupérables avant de les restaurer, ce qui vous permet de vous assurer que vous récupérez les bons documents.
-
Récupération sélective : Vous avez la possibilité de sélectionner des documents Word spécifiques à récupérer, plutôt que de restaurer tous les fichiers en même temps.
-
Interface conviviale: L'interface conviviale de FoneDog rend le processus de récupération simple, même pour les utilisateurs ayant une expertise technique limitée.
Étapes pour récupérer des documents Word avec FoneDog Data Recovery :
Voici un guide étape par étape sur la façon d'utiliser FoneDog Data Recovery pour Wrécupération de doc ord sur les systèmes Mac et Windows :
Pour Mac:
-
Téléchargez et installez FoneDog Data Recovery pour Mac : Commencez par télécharger et installer le logiciel sur votre ordinateur Mac.
-
Lancez le logiciel : Ouvrez FoneDog Data Recovery en cliquant sur son icône dans le dossier Applications.
-
Sélectionnez le mode de récupération : Des options de mode de récupération vous seront présentées. Choisissez le mode approprié en fonction de votre scénario de perte de données (par exemple, « Récupération de fichiers supprimés »).
-
Choisissez le lecteur ou l'emplacement : Sélectionnez le lecteur ou l'emplacement où vos documents Word ont été stockés.
-
Rechercher des documents perdus : Cliquez "Balayage" bouton pour lancer le processus de numérisation. Le logiciel recherchera les documents Word perdus ou supprimés.
-
Prévisualiser et sélectionner les fichiers : Une fois l'analyse terminée, vous pouvez prévisualiser les fichiers récupérables. Sélectionnez les documents Word que vous souhaitez récupérer.
-
Récupérer des documents Word : Cliquez "Récupérer" , choisissez un emplacement pour enregistrer les documents récupérés et confirmez la récupération.
Pour Windows:
-
Téléchargez et installez FoneDog Data Recovery pour Windows : Téléchargez et installez le logiciel sur votre ordinateur Windows.
-
Lancez le logiciel : Exécutez FoneDog Data Recovery en double-cliquant sur le raccourci du bureau ou depuis le menu Démarrer.
-
Choisissez le mode de récupération : Sélectionnez un mode de récupération approprié qui correspond à votre scénario de perte de données (par exemple, « Récupération de fichiers supprimés »).
-
Sélectionnez le lecteur ou l'emplacement : Choisissez le lecteur ou l'emplacement où se trouvaient vos documents Word.
-
Démarrez l'analyse : Cliquez "Balayage" pour lancer la numérisation des documents Word perdus ou supprimés.
-
Prévisualiser et sélectionner les fichiers : Une fois l'analyse terminée, vous pouvez prévisualiser les fichiers récupérables. Choisissez les documents Word que vous souhaitez récupérer.
-
Récupérer des documents Word : Cliquez "Récupérer" , spécifiez un emplacement pour enregistrer les fichiers récupérés et confirmez le processus de récupération.
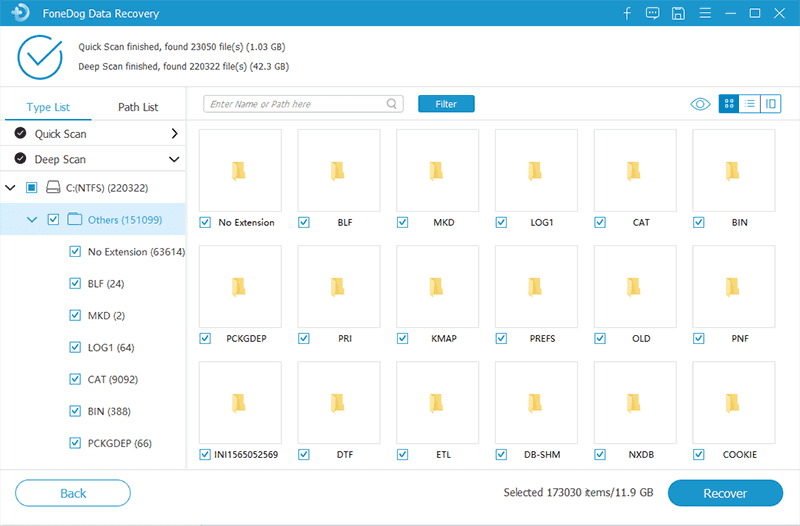
FoneDog Data Recovery simplifie le processus de récupération de documents Word, le rendant accessible aux utilisateurs de tous niveaux. Ses fonctionnalités complètes et sa compatibilité avec les systèmes Mac et Windows en font un choix idéal pour récupérer des documents importants qui pourraient avoir été accidentellement supprimés ou perdus.
Les gens LIRE AUSSIComment récupérer des données à partir d'un disque dur endommagé4 façons puissantes de récupérer un fichier perdu sur Mac
Résumé
Récupération de document Word est un besoin commun aux utilisateurs Mac et Windows. Dans cet article, nous avons exploré diverses méthodes de récupération de documents Word pour les deux plates-formes. Voici un résumé des méthodes discutées. Bien que ces méthodes puissent être efficaces, elles peuvent avoir des limites, telles que la nécessité de sauvegardes récentes ou des limitations dans la récupération des fichiers écrasés.
Pour une solution complète et conviviale, vous pouvez envisager d'utiliser un logiciel de récupération de données tiers tel que FoneDog Data Recovery, compatible avec Mac et Windows. Ce logiciel offre des fonctionnalités avancées, notamment la récupération et la prévisualisation sélectives de fichiers, ce qui en fait un choix fiable pour récupérer des documents Word perdus ou supprimés et divers autres types de fichiers.
Choisissez la méthode qui convient à votre situation spécifique et à votre expertise technique pour augmenter vos chances de réussite de la récupération de documents Word.


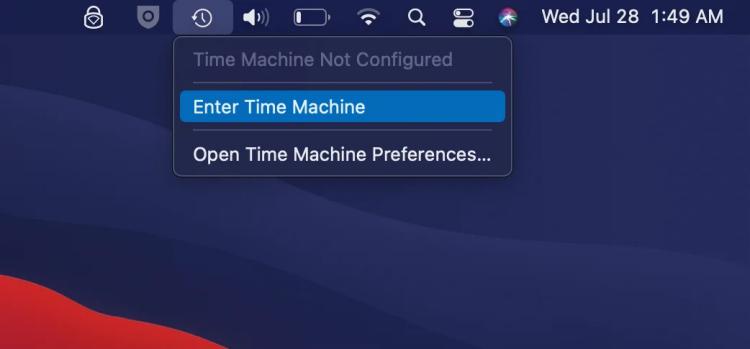
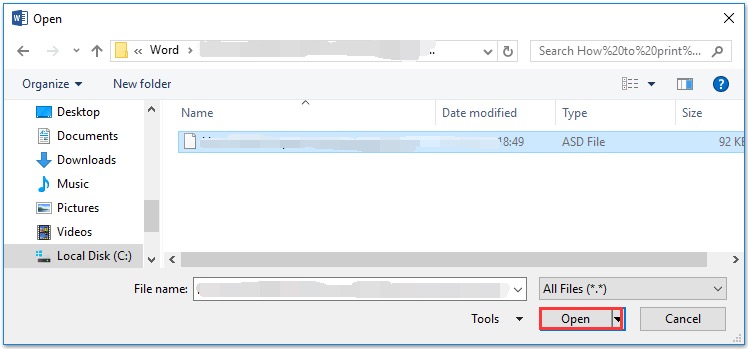
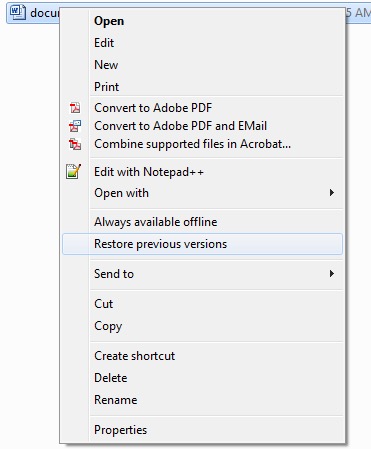

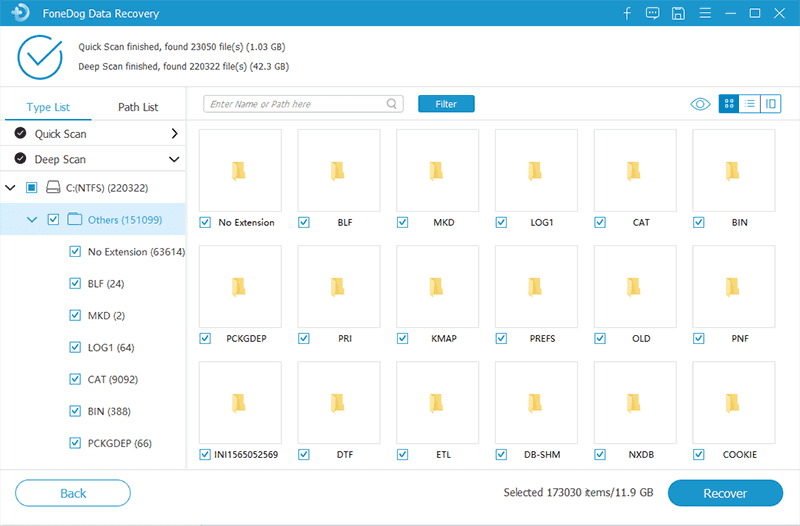
/
/