

By Adela D. Louie, Dernière mise à jour: April 28, 2023
Nous savons tous que Safari est le navigateur par défaut de l'iPhone et nous l'utilisons pour rechercher de nombreuses choses dont nous avons besoin chaque jour. Certaines de ces données sont vraiment importantes et privées, mais est-ce que iCloud sauvegarde l'historique de Safari? Il est également important que vous ayez une idée de la façon de retracer l'historique de Safari, cela peut vous aider à passer en revue certains détails importants au cas où vous auriez à récupérer certains points dont vous pourriez avoir besoin.
Dans cet article, nous allons vous donner une réponse à la question "iCloud sauvegarde-t-il Safari ?" Nous allons également discuter de certaines des méthodes pour pouvoir récupérer votre historique Safari supprimé. Donc, si vous avez recherché certaines des choses les plus importantes que vous ne voulez pas voir disparaître pour le reste de votre vie, commençons.
Partie #1 : Puis-je toujours récupérer mon historique Safari ?Partie #2 : Quelles sont les méthodes pour récupérer tout l'historique Safari supprimé sur votre iPhone ?Partie #3 : Quelle est la meilleure façon de sauvegarder l'historique de Safari ?Tout résumer
En plus de notre requête principale qui est "iCloud sauvegarde-t-il l'historique de Safari", vous devez également savoir si l'historique supprimé de vos recherches Internet à l'aide de Safari a disparu pour toujours. Eh bien, si vous l'avez utilisé pour rechercher beaucoup de choses importantes ainsi que des choses privées, c'est vraiment excitant de savoir comment.
Et vous avez de la chance, votre historique Safari accidentellement supprimé n'est pas perdu pour toujours. Dans les cas où vous avez supprimé votre historique Safari, iOS le stocke temporairement dans l'une des sections de la mémoire de votre iPhone. Donc, oui, il peut être récupéré au cas où vous en auriez besoin. Cependant, vous devez également savoir que l'historique de navigation peut être stocké pendant environ un mois pour vos iPhones, alors qu'il dure plus d'un an lorsqu'il s'agit de vos ordinateurs mac.
Maintenant que nous avons une idée s'il est encore possible de récupérer tout l'historique supprimé de Safari sur votre iPhone, nous allons maintenant découvrir quelques-uns des moyens et méthodes pour pouvoir les récupérer. Nous allons également répondre à la question, "iCloud sauvegarde-t-il l'historique de Safari", ainsi que parler des étapes sur la façon dont vous pouvez sauvegarder les données de l'iPhone sur iCloud.
La première méthode dont nous allons parler est l'une des méthodes les plus simples que nous ayons, vous allez simplement utiliser l'application "Paramètres" de votre téléphone et utiliser les étapes ci-dessous comme guide.
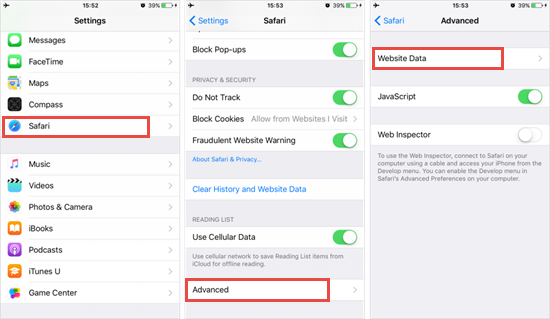
Vous devez juste vous rappeler que cette méthode ne sera possible que si vous n'avez toujours pas supprimé les fichiers de cache et de cookies du navigateur.
Pour la deuxième méthode, iCloud sauvegarde-t-il l'historique de Safari ? Eh bien, voici la procédure étape par étape sur la façon dont cela peut être possible. Notre iCloud stocke tous les signets et l'historique de navigation que vous avez visité en utilisant Safari. Pour utiliser cette méthode, vous devez activer la synchronisation de toutes les données que vous avez sur votre Safari sur iCloud. Si vous avez activé ce paramètre, vous pouvez récupérer tout l'historique supprimé de Safari en suivant les étapes ci-dessous.
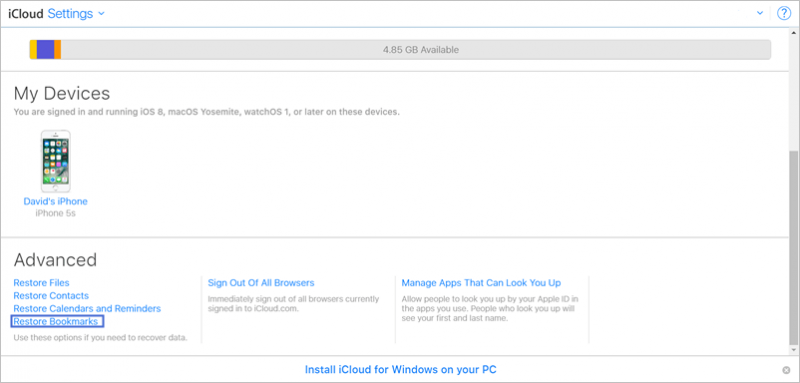
La troisième méthode que nous allons partager avec vous pour pouvoir récupérer tout votre historique de Safari consiste à utiliser la sauvegarde iCloud. Alors, iCloud sauvegarde-t-il l'historique de Safari ? Eh bien, avec la méthode précédente dont nous avons discuté et cette méthode, nous pouvons voir qu'iCloud n'enregistre pas exactement l'historique de navigation des appareils que nous avons utilisés, mais utilise plutôt des applications intégrées comme des notes, des e-mails, des calendriers, etc. pouvoir sauvegarder des données.
However, this last method can erase all the contents of your device and can lead to data loss in case you have not created a backup of the data. Also, you have to make sure that you have a stable internet connection before you choose to do this method. Let us take a look at the steps on how you can be able to do this method.
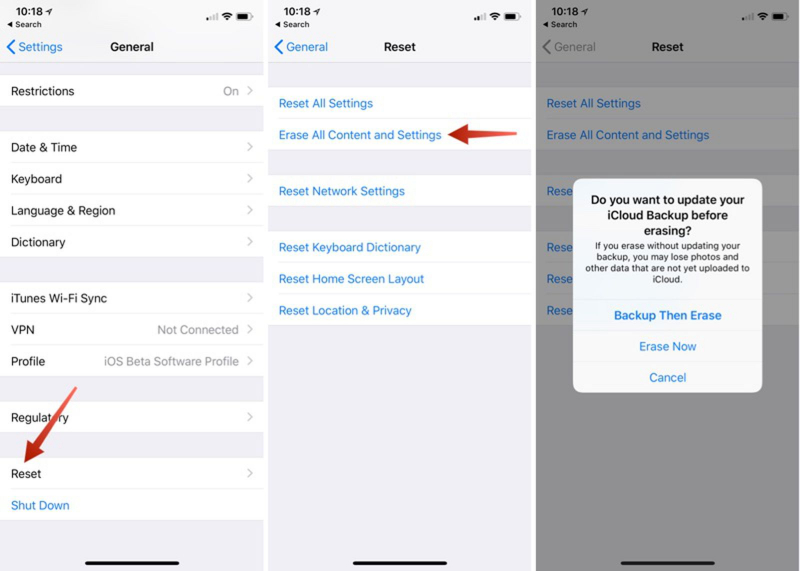
"Est-ce que iCloud sauvegarde l'historique de Safari?" Oui mais la restauration à partir d'iCloud prend une éternité car iCloud n'offre que 5 Go d'espace libre. Alors, laissez-nous maintenant le meilleur outil que nous pouvons utiliser pour sauvegarder notre historique Safari.
Sauvegarde et restauration des données FoneDog iOS peut vous aider à sauvegarder tous les fichiers dont vous vouliez avoir une sauvegarde, oui ; nous ne parlons pas seulement de l'historique de Safari, mais de tous les fichiers que vous avez stockés sur vos appareils. Il y a en fait beaucoup de choses que vous aimerez dans cet outil, et nous allons discuter de chacune d'entre elles ici.
Sauvegarde et restauration des données iOS Un clic pour sauvegarder l’ensemble du périphérique iOS sur votre ordinateur. Permet de prévisualiser et de restaurer tout élément de la sauvegarde sur un périphérique. Exportez ce que vous voulez depuis la sauvegarde sur votre ordinateur. Aucune perte de données sur les appareils pendant la restauration. La restauration iPhone n'écrasera pas vos données Téléchargement gratuit Téléchargement gratuit
Voici les étapes à suivre pour créer une sauvegarde de notre historique Safari à l'aide de l'outil de sauvegarde et de restauration de données FoneDog iOS. Avec cet outil, "iCloud sauvegarde-t-il l'historique de Safari" ne semble plus être un problème.
Tout d'abord, nous devons télécharger et également installer l'outil de sauvegarde et de restauration de données FoneDog iOS sur nos ordinateurs. Prenez votre câble et connectez votre appareil à l'ordinateur sur lequel vous avez téléchargé l'outil. L'outil détectera automatiquement l'appareil, puis lancera l'option "Sauvegarde et restauration des données iOS" dans le menu principal de l'interface de l'outil, puis choisira "Sauvegarde des données iOS" pour pouvoir continuer.
Deuxièmement, nous devons choisir entre deux modes de sauvegarde proposés par cet outil, nous avons le standard et le crypté également. En choisissant le mode crypté, vous pouvez définir un mot de passe à usage unique qui sécurisera les données dont vous disposez. Une fois que vous avez choisi le mode de sauvegarde, choisissez le "Début"Bouton.

Une fois que vous avez appuyé sur le bouton "Démarrer", vous pouvez maintenant voir les types de données que vous pouvez créer un fichier de sauvegarde. Choisissez ceux que vous allez sauvegarder autres que l'historique de Safari qui est notre objectif principal.
Nous devons juste attendre quelques minutes jusqu'à ce que la sauvegarde soit créée. Une fois la sauvegarde effectuée, vous pouvez voir la taille du fichier ainsi que le nom. Vous pouvez également sauvegarder d'autres données en appuyant sur l'option "Sauvegarder Plus", et pour transférer vos données d'un appareil à un autre, appuyez sur l'option "Restaurer les données iOS ».

Les gens LIRE AUSSIComment gérer le stockage iCloud en 2023Comment réparer lorsque la sauvegarde ne peut pas être restaurée sur cet iPhone
Nous espérons que nous avons transmis suffisamment de connaissances que vous pouvez utiliser pour sauvegarder votre historique Safari. Il y en a beaucoup, il vous suffit de choisir celui qui correspond à vos ressources ainsi qu'au rendement que vous vouliez avoir. Donc, est-ce que iCloud sauvegarde l'historique de Safari, eh bien, nous avons de la chance d'avoir reçu des idées sur les méthodes permettant de le faire.
Laisser un commentaire
Commentaire
iOS Data Backup & Restore
Sauvegardez vos données sur PC et restaurez de manière sélective les données iOS à partir de sauvegardes.
Essai Gratuit Essai GratuitArticles Populaires
/
INTÉRESSANTTERNE
/
SIMPLEDIFFICILE
Je vous remercie! Voici vos choix:
Excellent
Évaluation: 4.6 / 5 (basé sur 68 notes)