By Nathan E. Malpass, Dernière mise à jour: October 19, 2023
À l’ère des smartphones, le partage de fichiers et de données entre appareils est devenu une nécessité quotidienne. Bien que les services cloud et les applications de messagerie soient des moyens courants d'envoyer des fichiers, Transfert de fichiers Bluetooth iPhone sera peut-être une option précieuse et pratique. Si vous vous êtes déjà demandé comment transférer des fichiers entre vos iPhones en utilisant Bluetooth, vous êtes au bon endroit.
Dans ce guide complet, nous vous expliquerons la possibilité ou non d'effectuer un transfert de fichiers Bluetooth sur votre iPhone sans effort. Qu'il s'agisse de photos, de vidéos, de documents ou d'autres fichiers, nous vous montrerons comment tirer le meilleur parti des transferts vers votre iPhone. Dites adieu aux câbles et aux méthodes de partage complexes, et bonjour aux transferts de fichiers fluides sur votre iPhone. Commençons!
Partie n°1 : Transfert de fichiers Bluetooth (iPhone) – Est-ce possible ?Partie n°2 : Façons de transférer des fichiers sur votre iPhoneRésumé
Partie n°1 : Transfert de fichiers Bluetooth (iPhone) – Est-ce possible ?
Si vous êtes un utilisateur d'iPhone et que vous vous demandez si vous pouvez facilement effectuer des transferts de fichiers Bluetooth, nous avons le regret de vous informer que le transfert de fichiers Bluetooth sur iPhone n'est pas une fonctionnalité simple ou courante sur les appareils iOS. Contrairement à certains smartphones Android et autres plates-formes permettant le partage de fichiers Bluetooth, l'iOS d'Apple restreint les transferts de fichiers Bluetooth directs pour plusieurs raisons.
- Écosystème d'Apple : l'écosystème d'Apple est connu pour ses fonctionnalités de sécurité et de confidentialité. Bien que cela offre un niveau élevé de protection de vos données, cela signifie également que les appareils iOS ont un accès limité aux appareils externes via Bluetooth. L'objectif principal du Bluetooth sur iOS est de se connecter à des accessoires tels que des écouteurs, des haut-parleurs ou des montres intelligentes, plutôt que de faciliter les transferts de fichiers.
- Problèmes de sécurité et de confidentialité : Apple donne la priorité à la sécurité et à la confidentialité des utilisateurs, et autoriser les transferts de fichiers Bluetooth sans restriction pourrait potentiellement présenter un risque de sécurité. Autoriser les transferts de fichiers via Bluetooth sans mesures de protection appropriées pourrait ouvrir la porte à des logiciels malveillants potentiels et à un accès non autorisé.
- Alternatives disponibles : Pour pallier le manque de transfert de fichiers Bluetooth natif, Apple a introduit une gamme de méthodes alternatives pour partager des fichiers entre appareils iOS et avec d'autres plates-formes. Ces méthodes incluent AirDrop, qui vous permet de partager des fichiers sans fil avec d'autres appareils Apple, et iCloud Drive, un service de stockage cloud qui synchronise les fichiers sur vos appareils Apple et sur le Web.
Bien que le transfert direct de fichiers Bluetooth ne soit pas possible sur iPhone, ces alternatives offrent des moyens efficaces et sécurisés de partager des fichiers et des données entre appareils iOS et avec des utilisateurs sur différentes plates-formes. Dans les parties suivantes de cet article, nous explorerons ces méthodes alternatives en détail, afin que vous puissiez toujours partager des fichiers sans effort sur votre iPhone. Ainsi, bien que le transfert de fichiers Bluetooth ne soit pas une option directe, Apple propose d'autres solutions robustes pour répondre à vos besoins de partage de fichiers.
Partie n°2 : Façons de transférer des fichiers sur votre iPhone
Maintenant que vous savez que le transfert de fichiers Bluetooth (iPhone) n'est pas possible, parlons des différentes méthodes que vous pouvez mettre en œuvre pour transférer facilement des fichiers sur votre iPhone. Ces méthodes sont faciles à comprendre et à mettre en œuvre.
Méthode n°1 : Google Drive
L'une des méthodes les plus accessibles et les plus utilisées pour transférer des fichiers sur votre iPhone consiste à Google Drive. Bien qu'il ne s'agisse pas d'une solution iOS native, elle est très efficace et polyvalente. Voici comment utiliser Google Drive pour le transfert de fichiers Bluetooth sur iPhone :
-
Installez Google Drive: Si vous ne l'avez pas déjà fait, téléchargez l'application Google Drive depuis l'App Store sur votre iPhone.
-
Se connecter ou créer un compte: Connectez-vous avec votre compte Google. Si vous n'en avez pas, vous pouvez créer un compte Google gratuit.
-
Télécharger des fichiers sur Google Drive: ouvrez l'application Google Drive et appuyez sur l'icône "+" icône pour télécharger des fichiers depuis votre iPhone. Vous pouvez télécharger des photos, des vidéos, des documents et bien plus encore.
-
Accéder aux fichiers sur votre iPhone: Une fois vos fichiers téléchargés sur Google Drive, vous pouvez y accéder à tout moment en ouvrant l'application. Vous pouvez également marquer les fichiers comme "hors ligne" pour y accéder sans connexion Internet.
-
Partager des fichiers: Pour partager des fichiers avec d'autres personnes, appuyez sur le fichier que vous souhaitez partager, puis cliquez sur l'icône icône de partage. Vous pouvez générer un lien partageable ou partager directement avec des contacts spécifiques.
-
Telecharger des fichiers: Pour télécharger des fichiers sur votre iPhone, appuyez sur le fichier et il s'ouvrira. Vous pouvez ensuite choisir de le télécharger sur votre appareil pour un accès hors ligne.
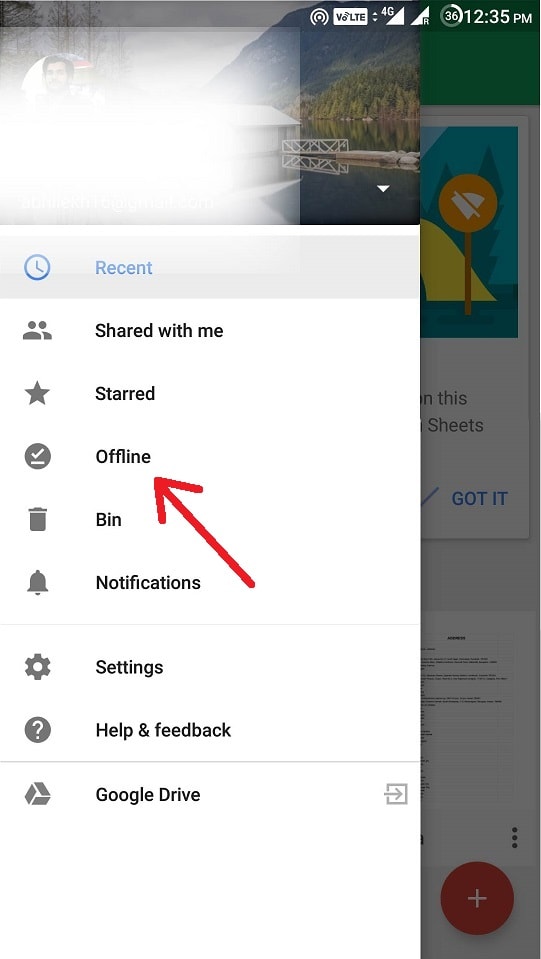
Google Drive n'est pas seulement une solution de partage de fichiers fiable, mais également un excellent moyen de sauvegarder et d'accéder à vos fichiers importants sur plusieurs appareils, y compris votre iPhone. De plus, vous pouvez facilement collaborer avec d'autres personnes en partageant des fichiers et des dossiers via Google Drive.
Dans les sections à venir, nous explorerons d'autres méthodes telles que AirDrop et iCloud Drive, vous fournissant une boîte à outils complète pour gérer votre fichier.
Méthode n°2 : Utiliser le courrier électronique
Le courrier électronique reste une méthode polyvalente et largement adoptée pour transférer des fichiers vers votre iPhone, en particulier pour les documents, photos et autres fichiers de taille petite à moyenne. Voici un guide étape par étape sur la façon d'utiliser le courrier électronique pour transférer des fichiers sur votre iPhone :
-
Composer un e-mail: ouvrez votre client de messagerie sur votre ordinateur ou un autre appareil. Créez un nouveau message électronique.
-
Joindre le fichier: Dans la fenêtre de composition de l'e-mail, recherchez une icône de pièce jointe (généralement représentée par un trombone ou un symbole similaire) et cliquez dessus. Cela vous permettra de sélectionner le fichier que vous souhaitez envoyer.
-
Sélectionnez le fichier: Accédez à l'emplacement du fichier que vous souhaitez transférer et sélectionnez-le. Le fichier sera joint à votre email.
-
Entrez l'adresse e-mail du destinataire: Dans le "Pour" Dans le champ, saisissez l'adresse e-mail associée à l'application de messagerie de votre iPhone. Alternativement, vous pouvez vous envoyer l'e-mail si vous souhaitez accéder au fichier sur votre iPhone.
-
Composer un message (facultatif): Vous pouvez ajouter un message ou une description à l'e-mail si nécessaire.
-
Envoyer l'e-mail: Clique le "Envoyer" bouton pour envoyer l’e-mail avec le fichier joint.
-
Accédez à l'e-mail sur votre iPhone: Sur votre iPhone, ouvrez l'application de messagerie (par exemple, Apple Mail) et vérifiez votre boîte de réception. Vous devriez voir l'e-mail que vous avez envoyé avec le fichier joint.
-
Télécharger le fichier: Ouvrez l'e-mail et localisez le fichier joint. Appuyez sur la pièce jointe pour la télécharger et l'ouvrir sur votre iPhone.
L'utilisation du courrier électronique est une méthode simple pour partager des fichiers avec votre iPhone. Gardez à l’esprit que certains fournisseurs de messagerie peuvent avoir des limites sur la taille des pièces jointes, cette méthode peut donc ne pas convenir aux fichiers très volumineux. De plus, si vous êtes préoccupé par la sécurité, envisagez d'utiliser un service de messagerie sécurisé ou de crypter les fichiers sensibles avant de les envoyer par courrier électronique.
Méthode n°3 : utiliser des applications de messagerie
Les applications de messagerie font désormais partie intégrante de notre communication quotidienne et peuvent également constituer un moyen pratique de transférer des fichiers sur votre iPhone. De nombreuses applications de messagerie prennent en charge le partage de fichiers, ce qui facilite l'envoi de photos, de vidéos, de documents et bien plus encore. Voici comment utiliser les applications de messagerie pour le transfert de fichiers Bluetooth sur iPhone :
-
Choisissez une application de messagerie: sélectionnez une application de messagerie que vous et votre contact avez installée. Les choix populaires incluent iMessage, WhatsApp, Telegram, Signal et Facebook Messenger.
-
Ouvrir une conversation: démarrez une conversation avec la personne avec laquelle vous souhaitez partager le fichier dans l'application de messagerie.
-
Joindre ou partager le fichier : recherchez une icône de pièce jointe ou de partage de fichiers dans l'interface de discussion. Cette icône est généralement représentée par un trombone, un appareil photo ou une icône de fichier, selon l'application. Appuyez dessus pour sélectionner le fichier que vous souhaitez envoyer.
-
Sélectionnez le fichier: Accédez à l'emplacement du fichier sur votre appareil et sélectionnez-le. L'application affichera généralement un aperçu du fichier.
-
Envoyer le fichier: Après avoir sélectionné le fichier, cliquez sur le "Envoyer" ou "Partager" bouton. Le fichier sera téléchargé et envoyé au destinataire dans le chat.
-
Accédez au fichier sur votre iPhone: Sur votre iPhone, ouvrez l'application de messagerie et accédez au chat où le fichier a été envoyé. Vous devriez voir le fichier dans l'historique des discussions.
-
Téléchargez et ouvrez le fichier: Appuyez sur le fichier pour le télécharger et ouvrez-le sur votre iPhone. La façon dont vous accédez et ouvrez le fichier peut varier légèrement en fonction de l'application de messagerie que vous utilisez.
Les applications de messagerie sont un choix populaire pour les transferts de fichiers en raison de leur facilité d'utilisation et de leur capacité à communiquer en temps réel. De plus, de nombreuses applications de messagerie offrent un cryptage de bout en bout pour plus de confidentialité et de sécurité.
Gardez à l'esprit que certaines applications de messagerie peuvent avoir des limites de taille de fichier, de sorte que les fichiers très volumineux devront peut-être être partagés via des méthodes alternatives ou des services de stockage cloud. Néanmoins, pour le partage de fichiers au quotidien, les applications de messagerie constituent une solution rapide et pratique.
Méthode n°4 : Utilisation d'iCloud Sync (écosystème Apple)
Si vous êtes profondément ancré dans l'écosystème Apple, l'utilisation de la synchronisation iCloud est une méthode transparente et efficace pour transférer et synchroniser des fichiers sur vos appareils Apple, y compris votre iPhone, iPad, Mac et même votre PC Windows. La synchronisation iCloud garantit que vos fichiers, photos et documents sont toujours à jour sur tous vos appareils. Voici comment utiliser la synchronisation iCloud pour les transferts de fichiers vers votre iPhone :
-
Assurez-vous qu'iCloud est configuré: Tout d'abord, assurez-vous que iCloud est configuré sur tous vos appareils Apple. Pour ce faire, rendez-vous sur "Paramètres" sur votre iPhone, appuyez sur votre ID apple en haut et sélectionnez "iCloud". Connectez-vous avec votre identifiant Apple ou créez-en un si vous n'avez pas de compte.
-
Activer iCloud Drive: Dans les paramètres iCloud, activer iCloud Drive. Cela vous permettra de stocker des documents et des données dans iCloud.
-
Enregistrer des fichiers sur iCloud Drive:
- Sur iPhone : vous pouvez enregistrer des fichiers directement sur icloud lecteur en ouvrant le Application de fichiers, en appuyant sur le "Feuilleter" onglet, sélection "Lecteur iCloud"et en ajoutant des fichiers à votre dossier préféré.
- Sur Mac : faites glisser et déposez les fichiers dans le dossier iCloud Drive de votre Mac.
- Sur un PC Windows : téléchargez et installez iCloud pour Windows, puis suivez les instructions pour configurer iCloud Drive sur votre PC.
-
Accéder aux fichiers sur votre iPhone: Sur votre iPhone, ouvrez l'application Fichiers et vous y trouverez le contenu de votre iCloud Drive. Vous pouvez accéder et ouvrir des fichiers depuis iCloud Drive sur votre iPhone tant que vous disposez d'une connexion Internet.
-
Synchronisation automatique: Toutes les modifications ou ajouts que vous apportez aux fichiers dans iCloud Drive seront automatiquement synchronisés sur tous vos appareils connectés au même compte iCloud. Cela garantit que vos fichiers sont constamment à jour.
-
Partager des fichiers: Pour partager des fichiers stockés dans iCloud Drive, appuyez longuement sur un fichier, sélectionnez l'icône de partage et choisissez votre méthode de partage préférée, comme partager un lien, l'envoyer via AirDrop ou utiliser des applications de courrier électronique ou de messagerie.
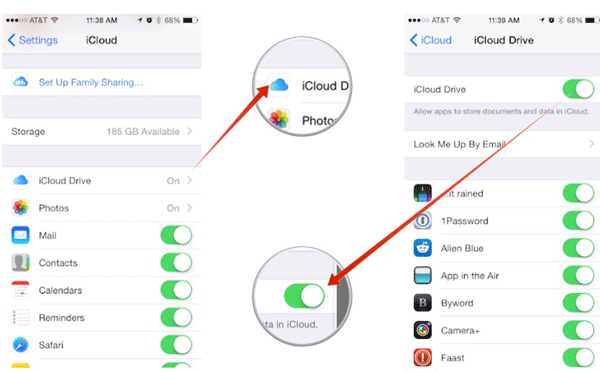
La synchronisation iCloud offre un moyen transparent et sécurisé de transférer et de synchroniser des fichiers sur vos appareils Apple. C'est particulièrement pratique si vous basculez régulièrement entre plusieurs appareils Apple, car vos fichiers seront toujours facilement accessibles. Cependant, assurez-vous de disposer de suffisamment d'espace de stockage iCloud, car la quantité de stockage gratuit est limitée et vous devrez peut-être souscrire à un forfait de niveau supérieur pour plus d'espace si nécessaire.
Méthode n°5 : utiliser AirDrop
AirDrop est une méthode rapide et pratique pour transférer des fichiers sans fil entre des appareils Apple, notamment votre iPhone, iPad, Mac et iPod touch. Il utilise une combinaison de Bluetooth et de Wi-Fi pour établir une connexion sécurisée et directe pour le partage de fichiers. Voici comment utiliser AirDrop pour le transfert de fichiers Bluetooth sur iPhone :
-
Activer AirDrop:
- Sur votre iPhone, faites glisser votre doigt depuis le coin supérieur droit de l'écran (iPhone X ou version ultérieure) ou faites glisser votre doigt vers le haut depuis le bas de l'écran (iPhone 8 ou version antérieure) pour ouvrir le Centre de contrôle.
- Appuyez et maintenez la carte des paramètres réseau (la case en haut à gauche avec les icônes Wi-Fi et Bluetooth).
- Appuyez sur "AirDrop".
- Choisissez l'une des options suivantes:
- "Réception désactivée" pour désactiver AirDrop.
- "Contacts uniquement" pour permettre uniquement à vos contacts de voir votre appareil.
- « Tout le monde » pour permettre à tout appareil iOS ou macOS à proximité de voir votre appareil pour AirDrop.
-
Partager un fichier depuis un autre appareil Apple:
- Sur votre iPhone, assurez-vous qu'AirDrop est activé conformément aux instructions ci-dessus.
- Sur l'appareil d'envoi (par exemple, un autre iPhone, iPad ou Mac), ouvrez le fichier que vous souhaitez partager.
- Appuyez sur le bouton de partage (généralement représenté par un carré avec une flèche pointant vers le haut).
- Dans la feuille de partage, vous devriez voir votre iPhone répertorié comme destinataire disponible si AirDrop est activé sur les deux appareils.
-
Acceptez le fichier sur votre iPhone:
- Sur votre iPhone, vous recevrez une notification vous demandant si vous souhaitez accepter le fichier entrant. Vous pouvez également voir un aperçu du fichier.
- Exploiter "J'accepte" pour recevoir le dossier.
-
Accédez au fichier sur votre iPhone:
- Le fichier reçu sera enregistré dans l'application ou l'emplacement approprié sur votre iPhone, en fonction du type de fichier. Par exemple, les photos seront enregistrées dans l'application Photos, tandis que les documents seront enregistrés dans l'application Fichiers.
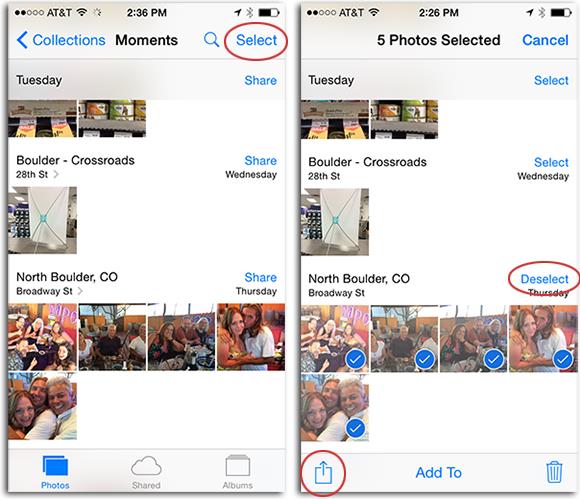
AirDrop est incroyablement pratique pour partager des fichiers rapidement et en toute sécurité entre appareils Apple. C'est particulièrement utile pour partager des photos, des vidéos, des liens, des contacts et d'autres fichiers lorsque vous êtes à proximité de l'appareil d'envoi. Étant donné qu'AirDrop utilise une connexion directe d'appareil à appareil, il ne repose pas sur une connexion Internet, ce qui le rend parfait pour une utilisation dans des environnements avec un accès Wi-Fi limité ou inexistant.
Méthode n°6 : Meilleur outil – Transfert de téléphone FoneDog
Lorsqu'il s'agit de transférer efficacement des fichiers sur votre iPhone, surtout si vous passez d'un autre appareil ou si vous devez gérer différents types de données, Transfert de téléphone FoneDog est un excellent outil tiers pris en charge par l’iPhone 15 qui mérite d’être pris en considération. Ce logiciel polyvalent simplifie le processus de transfert de fichiers entre différents appareils, notamment Android vers iPhone ou iPhone vers iPhone.
Mobile Transfert
Transférez des fichiers entre iOS, Android et Windows PC.
Transférez et sauvegardez facilement des messages texte, des contacts, des photos, des vidéos et de la musique sur ordinateur.
Entièrement compatible avec les derniers iOS et Android.
Téléchargement gratuit

Voici comment utiliser le meilleur outil de transfert iPhone pour le Transfert de fichiers Bluetooth iPhone:
-
Téléchargez et installez le transfert de téléphone FoneDog:
- Commencez par télécharger et installer FoneDog Phone Transfer sur votre ordinateur. Il est disponible pour les plates-formes Windows et Mac.
-
Lancer le transfert de téléphone FoneDog:
- Lancez le logiciel après l'installation. Vous serez accueilli avec l'interface principale.
-
Connectez vos appareils:
- Connectez votre appareil source (l'appareil à partir duquel vous transférez des données) et votre iPhone (l'appareil cible) à votre ordinateur à l'aide de câbles USB.
-
Sélectionnez le mode de transfert:
- FoneDog Phone Transfer propose plusieurs modes de transfert, tels que « Transfert de téléphone à téléphone », « Sauvegarder votre téléphone » et « Restaurer à partir de sauvegardes ». Choisir "Transfert de téléphone à téléphone" pour un transfert direct d’appareil à appareil.
-
Choisissez les données à transférer:
- Le logiciel détectera les deux appareils et les affichera à l'écran. Vous pouvez sélectionner les types de données que vous souhaitez transférer, telles que des contacts, des messages, des photos, des vidéos, de la musique, etc.
-
Démarrer le transfert:
- Une fois que vous avez sélectionné les types de données, cliquez sur le bouton "Démarrer le transfert" bouton. FoneDog Phone Transfer commencera à copier les fichiers sélectionnés de votre appareil source vers votre iPhone.
-
Terminer le transfert:
- Attendez la fin du processus de transfert. Le temps nécessaire dépendra de la quantité de données que vous transférez. Une fois terminé, vous recevrez un message de confirmation.
-
Déconnectez-vous et profitez:
- Déconnectez en toute sécurité les deux appareils de votre ordinateur. Vous pouvez désormais accéder et utiliser les fichiers transférés sur votre iPhone.
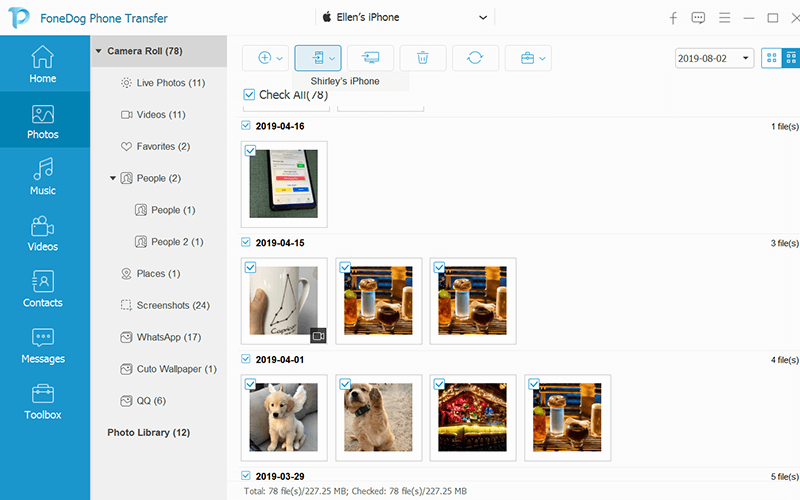
FoneDog Phone Transfer simplifie le processus souvent complexe de transfert de données entre différents smartphones, y compris les iPhones. Il prend en charge un large éventail de types de données, ce qui en fait un outil précieux pour ceux qui souhaitent assurer une transition en douceur lors du changement d'appareil ou simplement gérer efficacement leurs fichiers.
Les gens LIRE AUSSIMEILLEUR GUIDE : Les meilleures façons de transférer des photos d'un iPhone vers un ordinateur portable4 façons les plus simples de transférer GRATUITEMENT des fichiers iPhone vers Mac
Résumé
Dans cet article, nous avons étudié la faisabilité de Transfert de fichiers Bluetooth iPhone et a constaté que, malheureusement, il ne s'agit pas d'une option native ou simple en raison des politiques strictes de sécurité et de confidentialité d'Apple.
Alors que les appareils Android et d'autres plates-formes proposent le partage de fichiers Bluetooth, l'iOS d'Apple restreint cette fonctionnalité pour diverses raisons, notamment des problèmes de sécurité et la priorisation de son écosystème. Cependant, nous ne vous avons pas laissé les mains vides. Nous avons discuté de méthodes alternatives pour transférer sans effort des fichiers sur votre iPhone.
Bien que le transfert de fichiers Bluetooth ne soit pas une option sur les iPhones, ces méthodes alternatives offrent une gamme d'options efficaces et sécurisées pour répondre à vos besoins spécifiques de partage de fichiers. Que vous envoyiez des documents, des photos ou d'autres fichiers, vous pouvez sélectionner la méthode la mieux adaptée à vos besoins et à vos appareils. L'adoption de ces alternatives garantira que vous pourrez partager des fichiers de manière transparente avec votre iPhone, améliorant ainsi votre expérience utilisateur globale.


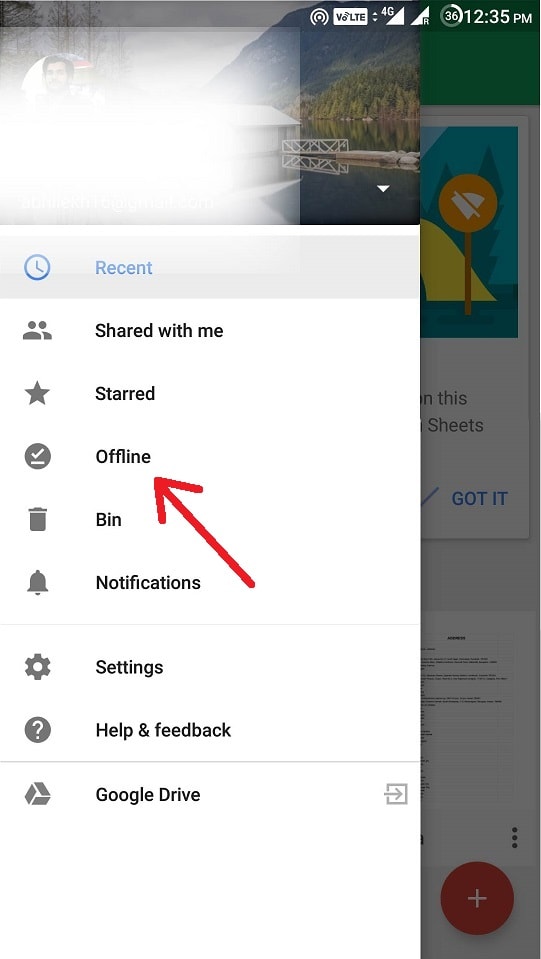
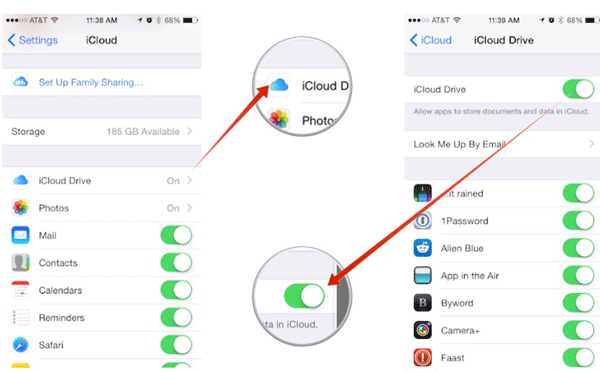
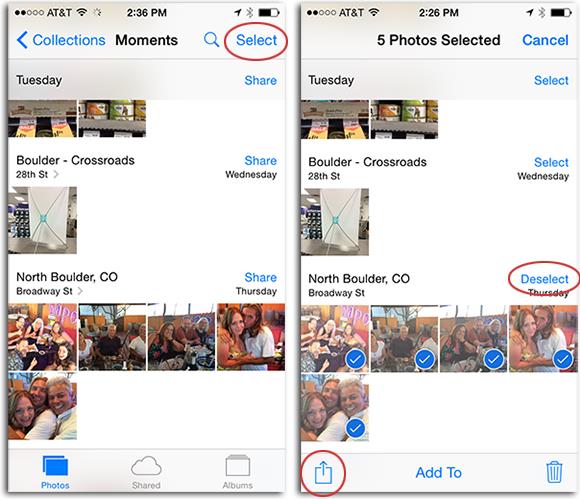

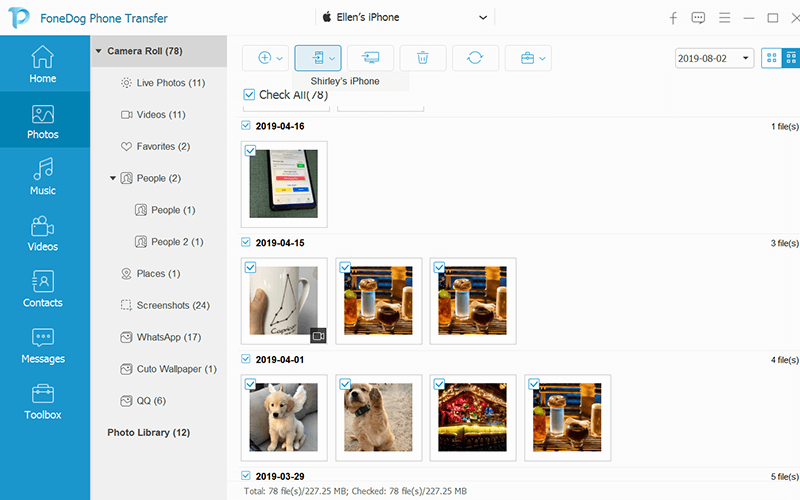
/
/