

By Gina Barrow, Dernière mise à jour: October 21, 2021
Comment synchroniser mon iPad et mon iPhone pour que je puisse partager mes fichiers à tout moment ?
La synchronisation de votre iPad et de votre iPhone peut vous aider à mieux utiliser vos appareils et vous permet de profiter des nombreuses excellentes fonctionnalités offertes par iOS. Il y a plusieurs façons de comment synchroniser iPad et iPhone. Apple à lui seul propose au moins 4 options. Vous pouvez utiliser iCloud, iTunes, Bluetooth, etc.
Aujourd'hui, nous allons apprendre 5 manières précises d'effectuer la synchronisation entre un iPad et l'iPhone. Découvrez quelle méthode est la plus adaptée à vos besoins.
Choses à considérerPartie 1. Synchronisez iPad et iPhone via AirdropPartie 2. Comment synchroniser iPad et iPhone sans ordinateurPartie 3. Synchronisez votre iPad et iPhone avec un ordinateur à l'aide d'iTunesPartie 4. Comment utiliser iCloud pour synchroniser votre iPad et iPhonePartie 5. La méthode la plus recommandée pour synchroniser iPad et iPhonePartie 6. Résumé
La synchronisation vous permet de garder les mêmes fichiers à jour sur vos iDevices. Donc, avant d'approfondir et d'expliquer diverses méthodes, considérons d'abord ces éléments :
Ces éléments de base ci-dessus peuvent provoquer des conflits s'ils ne sont pas pris en compte. Il est préférable de prendre l'habitude de les vérifier avant d'essayer de synchroniser iPad et iPhone.
Airdrop est un service intégré sur les appareils iOS qui vous permet de transférer différents types de fichiers de manière transparente tant que l'iPad et l'iPhone sont à portée.
Cette fonctionnalité utilise les connexions Bluetooth et Wi-Fi pour qu'Airdrop fonctionne correctement. Vous pouvez Airdrop presque n'importe quoi sur l'iPhone et l'iPad comme des photos, des contacts, des messages, etc. La connexion Bluetooth peut parfois causer des problèmes, voici quelques conseils pour résoudre les problèmes de connexion Bluetooth.
Airdrop n'a aucune limitation, en fait, vous pouvez envoyer autant de fichiers que vous le souhaitez. Cependant, le transfert de ces fichiers prend un certain temps.
Pour déposer des fichiers entre iPad et iPhone, procédez comme suit :

Ce qui est génial Airdrop est la capacité de synchronisation et de transfert sans fil. De plus, vous n'avez pas besoin de mettre à niveau le stockage comme iCloud ou de le brancher avec un câble comme iTunes. C'est peut-être l'option la plus rapide pour synchroniser iPad et iPhone.
Les câbles encombrants appartiennent au passé. De nombreux utilisateurs iOS utilisent désormais le Wi-Fi iTunes pour le transfert et la synchronisation de données.
Mais il y a une torsion avant de pouvoir utiliser iTunes Wi-Fi sur l'iPad et l'iPhone. Vous devez d'abord vous assurer que le iTunes sur vos deux appareils est à jour puis activez la fonctionnalité à partir d'iTunes lui-même.
Voici comment:
C'est comment synchroniser votre iPad et iPhone sans ordinateur et en utilisant le Wi-Fi iTunes. Assurez-vous que votre iPhone n'est pas bloqué lors de la connexion à iTunes. Le seul inconvénient de l'utilisation du Wi-Fi iTunes est que cette fonctionnalité est beaucoup plus lente que la synchronisation de vos appareils avec un câble.
Bien que les câbles soient un peu compliqués et fastidieux à faire, c'est de loin le modèle de synchronisation le plus sûr et le plus précis. Depuis la conception de l'iPhone, iTunes a été le tout premier programme de gestion de données et il l'est toujours.
iTunes l'a toujours eu avec un câble et ce n'est qu'avec les récentes mises à jour iOS qu'iTunes Wi-Fi est lancé pour répondre aux besoins de ceux qui préfèrent le transfert sans fil. Et puisque ses avantages de stabilité et de vitesse le transfert par câble est toujours fortement préféré, Consultez comment synchroniser iPad et iPhone à l'aide d'iTunes :
iCloud est la méthode la plus populaire en matière de synchronisation de données. Il offre un transfert de données sans fil et en ligne sur tous les appareils iOS. Vous n'avez besoin d'utiliser qu'un seul identifiant Apple pour synchroniser vos données du iPad à iPhone.
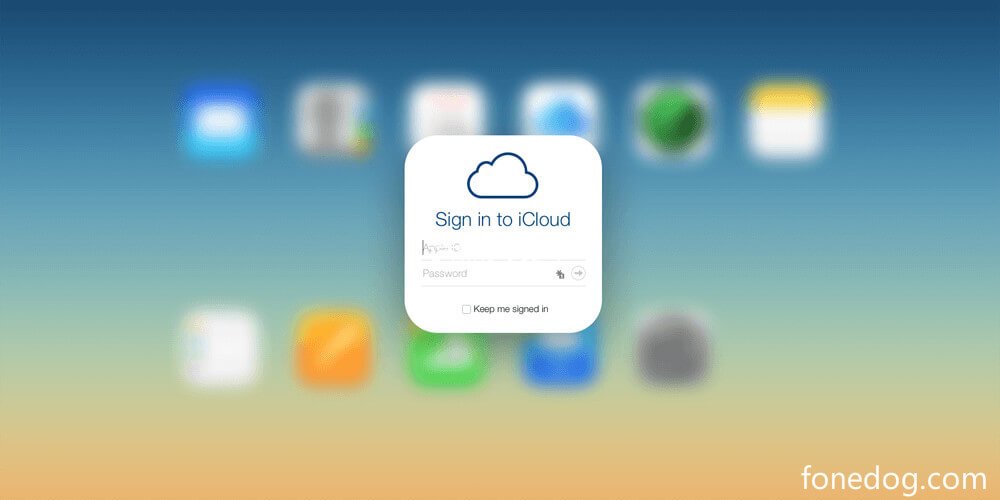
Son service est gratuit et s'accompagne d'un stockage initial de 5 Go. 5 Go c'est peu mais avec gestion raisonnable, cela devrait suffire pour que vous puissiez profiter d'un transfert de données fluide entre l'iPad et l'iPhone. Suivez ce guide pour savoir comment activer iCloud sur l'iPad :
Tant qu'iCloud est activé sur les deux appareils, la majorité de vos informations sont identiques sur votre iPad et votre iPhone.
Si vous recherchez une meilleure solution qu'iCloud, alors Transfert de téléphone FoneDog est idéal pour vos besoins. Il fournit un transfert fluide entre les appareils iOS et offre toutes sortes de types de données.
En dehors de cela, vous pouvez facilement sélectionner le type de fichiers que vous souhaitez uniquement transférer ou synchroniser et il n'y a pas non plus d'écrasement des données. Vous êtes assuré que votre transfert est sécurisé et efficace.

Voici comment Transfert de téléphone FoneDog travaux:
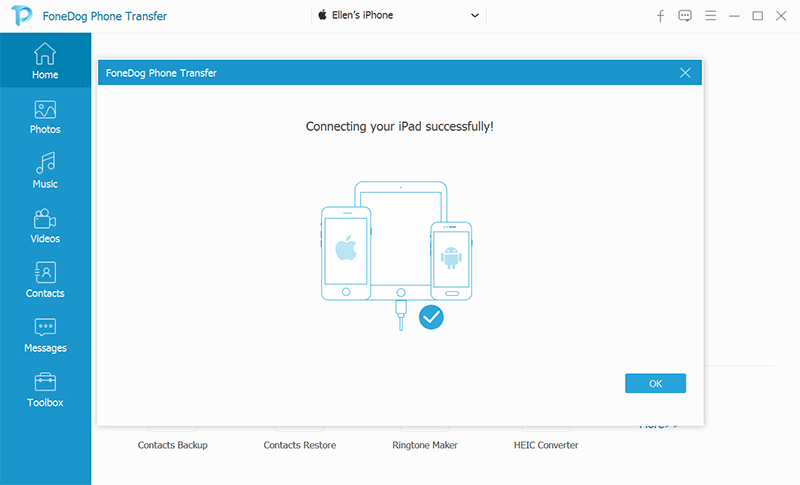
C'est tout ce que vous devez faire. Vous n'avez pas à effectuer beaucoup de tâches sur comment synchroniser iPad et iPhone. En fait, vous pouvez même profiter de ses options de sauvegarde en un clic pour les contacts.
Il y a tellement de méthodes sur comment synchroniser iPad et iPhone. Vous pouvez configurer votre iCloud pour qu'il soit votre principal outil de gestion de données ou vous pouvez toujours choisir d'utiliser iTunes.
Airdrop est une autre fonctionnalité sur laquelle vous pouvez compter pour synchroniser une poignée d'informations. iTunes Wi-Fi est également un excellent outil, mais ces deux-là prennent du temps pour que la synchronisation soit terminée.
Mobile Transfert
Transférez des fichiers entre iOS, Android et Windows PC.
Transférez et sauvegardez facilement des messages texte, des contacts, des photos, des vidéos et de la musique sur ordinateur.
Entièrement compatible avec les derniers iOS et Android.
Essai Gratuit

La méthode la plus recommandée consiste à utiliser Transfert de téléphone FoneDog Logiciel. Il s'agit d'une solution logicielle dédiée axée sur le transfert de données sans restrictions ni limitations. Avez-vous déjà synchronisé votre iPad et votre iPhone ? Dites-nous comment ça s'est passé !
Les gens LIRE AUSSIComment transférer des photos d'iPad vers un ordinateur sans iTunes6 façons de transférer facilement des photos iPad vers Mac gratuitement
Laisser un commentaire
Commentaire
Transfert de périphéries
Transfer data from iPhone, Android, iOS, and Computer to Anywhere without any loss with FoneDog Phone Transfer. Such as photo, messages, contacts, music, etc.
Essai GratuitArticles Populaires
/
INTÉRESSANTTERNE
/
SIMPLEDIFFICILE
Je vous remercie! Voici vos choix:
Excellent
Évaluation: 4.7 / 5 (basé sur 77 notes)