

By Nathan E. Malpass, Dernière mise à jour: January 24, 2024
Passer d'un Android à un iPhone est une décision passionnante, vous offrant l'accès à un monde de nouvelles fonctionnalités et capacités. Cependant, l’une des tâches les plus ardues lors de cette transition consiste à s’assurer que toutes vos photos préférées font également le voyage. La bonne nouvelle est que le processus en cours comment transférer des photos d'Android vers iPhone ne doit pas nécessairement être un processus complexe et angoissant.
Dans ce guide complet, nous vous présenterons les méthodes les plus simples et les plus efficaces pour déplacer vos photos en toute sécurité, en veillant à ce qu'aucun souvenir ne soit laissé au cours du processus. Que vous soyez un novice en technologie ou un utilisateur expérimenté, nos instructions étape par étape faciliteront cette tâche et vous permettront de profiter facilement de vos moments préférés sur votre nouvel iPhone.
Partie n°1 : Comment transférer des photos d'Android vers iPhonePartie n°2 : Comment transférer des photos d'Android vers iPhone à l'aide de FoneDog Phone TransferRésumé
Transférer des photos de votre Android vers votre nouvel iPhone peut être étonnamment simple, et l'une des méthodes les plus rapides consiste à utiliser des applications de messagerie ou des services de messagerie. Voici un guide étape par étape sur la façon de procéder :
Étape n°1 : Choisissez vos photos
Commencez par ouvrir la galerie de photos sur votre appareil Android et sélectionnez les photos que vous souhaitez transférer. Vous pouvez choisir plusieurs photos en appuyant sur chaque image ou en utilisant le bouton "Sélectionner" possibilité d’en choisir plusieurs à la fois.
Étape n°2 : Partager via l'application de messagerie ou par e-mail
Une fois que vous avez sélectionné les photos, appuyez sur le bouton Partager, qui ressemble généralement à une flèche pointant vers le haut ou au mot "Partager". Parmi les options de partage, choisissez votre application de messagerie ou votre service de messagerie préféré. Les choix courants incluent WhatsApp, Facebook Messenger ou votre application de messagerie.
Étape n°3 : envoyer les photos
Dans l'application sélectionnée, choisissez le destinataire, qui sera votre propre adresse e-mail ou une discussion avec vous-même. Ensuite, appuyez sur envoyer. Les photos seront jointes à un message ou un email.
Étape n°4 : accédez aux photos sur votre iPhone
Ouvrez l'application de messagerie ou consultez vos e-mails sur votre iPhone. Vous trouverez le message ou l'e-mail que vous avez envoyé depuis votre appareil Android avec les photos jointes. Téléchargez les photos dans la galerie de photos de votre iPhone.
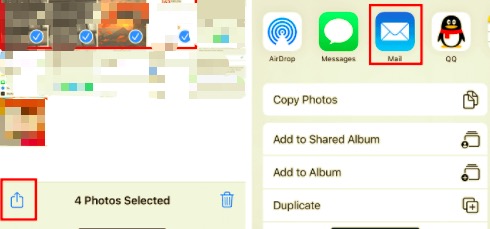
Utiliser des applications de messagerie ou le courrier électronique pour transférer des photos est une méthode pratique, en particulier pour un petit nombre de photos. Cependant, il n'est peut-être pas idéal pour les grandes bibliothèques de photos en raison des limitations de taille de fichier et du nombre de photos que vous pouvez envoyer simultanément. Si vous disposez d’une vaste collection, envisagez les alternatives évoquées dans les prochaines sections de cet article.
Transférer des photos de votre Android vers un iPhone devient encore plus pratique lorsque vous utilisez des services de stockage cloud comme Google Drive. Google Drive vous permet de stocker vos photos en toute sécurité et d'y accéder depuis n'importe quel appareil. Suivez ces étapes pour transférer des photos d'Android vers iPhone à l'aide de Google Drive :
Étape n°1 : installez Google Drive sur votre appareil Android
Si Google Drive n'est pas déjà installé sur votre Android, téléchargez-le depuis le Google Play Store et connectez-vous avec votre compte Google.
Étape n°2 : téléchargez vos photos sur Google Drive
Ouvrez Google Drive et appuyez sur le "+" icône, qui signifie généralement « Nouveau » ou « Ajouter ». Sélectionner "Télécharger" ou "Télécharger un fichier" et choisissez les photos que vous souhaitez transférer depuis le stockage de votre appareil.
Étape n°3 : organisez vos photos (facultatif)
Vous pouvez créer un nouveau dossier dans Google Drive et y déplacer vos photos pour une meilleure organisation.
Étape n°4 : Partager le dossier
Appuyez longuement sur le dossier contenant les photos que vous souhaitez transférer. Sélectionnez le "Partager" et choisissez la méthode de partage, comme générer un lien partageable ou le partager avec des contacts spécifiques.
Étape n°5 : accédez à Google Drive sur votre iPhone
Sur votre iPhone, téléchargez l'application Google Drive depuis l'App Store si vous ne l'avez pas déjà. Connectez-vous avec le même compte Google que celui utilisé sur votre appareil Android.
Étape n°6 : Téléchargez les photos sur votre iPhone
Ouvrez le dossier partagé dans Google Drive sur votre iPhone et sélectionnez les photos que vous souhaitez transférer. Appuyez sur les trois points (...) ou sur le "Plus" et choisissez de télécharger les photos dans la galerie de votre iPhone.
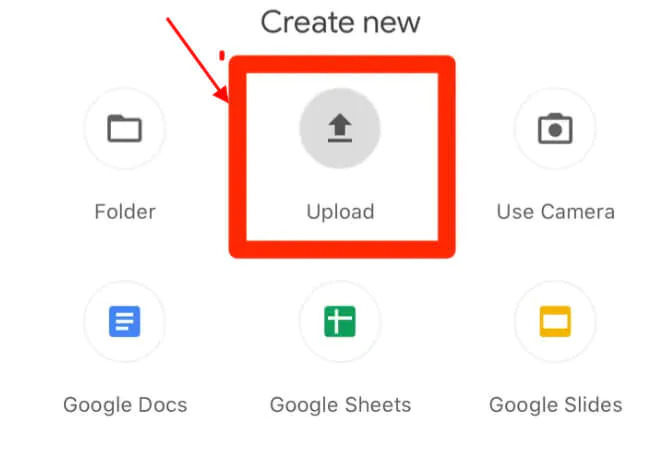
Le transfert de photos via Google Drive est une excellente option, surtout si vous disposez d'une grande collection de photos. Il offre un moyen transparent et organisé d'accéder à vos photos à partir de plusieurs appareils, ce qui en fait une solution précieuse pour les migrations d'Android vers iPhone.
Ci-dessus, vous trouverez deux manières de procéder transférer des photos sur votre iPhone sans iCloud ou iTunes. Désormais, si vous passez d'un Android à un iPhone, utiliser iCloud.com via un navigateur Web peut être une méthode efficace pour transférer des photos. iCloud est le service de stockage cloud d'Apple et vous pouvez y accéder sur n'importe quel navigateur Web. Voici comment transférer des photos à l'aide d'iCloud.com :
Étape 1 : Connectez-vous à iCloud.com
Ouvrez un navigateur Web sur votre ordinateur et visitez iCloud.com. Connectez-vous en utilisant votre identifiant Apple et votre mot de passe. Si vous n'avez pas d'identifiant Apple, vous pouvez en créer un gratuitement.
Étape n°2 : accédez aux photos iCloud
Une fois connecté, cliquez sur le "Photos" icône. Cela vous mènera à votre bibliothèque iCloud Photos.
Étape n°3 : Téléchargez des photos depuis Android
Pour télécharger des photos depuis votre appareil Android, cliquez sur l'icône de téléchargement, qui ressemble généralement à un nuage avec une flèche pointant vers le haut. Sélectionnez les photos que vous souhaitez transférer depuis votre appareil Android et téléchargez-les dans votre bibliothèque Photos iCloud.
Étape n°4 : accédez aux photos iCloud sur votre iPhone
Sur votre iPhone, assurez-vous que vous êtes connecté avec le même identifiant Apple que vous avez utilisé sur le site Web iCloud. Ouvrez l'application Photos et vous devriez voir les photos que vous avez téléchargées depuis votre appareil Android dans votre bibliothèque iCloud.
Utiliser iCloud.com est une méthode utile pour transférer des photos, surtout si vous envisagez d'utiliser iCloud pour le stockage et la synchronisation sur votre iPhone. Il convient de noter que vous aurez besoin d'un identifiant Apple pour cette méthode, mais elle offre un moyen transparent de gérer vos photos et autres données sur vos appareils Apple.
Transférer des photos de votre Android vers un iPhone via un PC et iTunes peut être une méthode efficace, surtout si vous disposez d'une grande photothèque. Voici un guide étape par étape sur la façon de procéder :
Étape n°1 : préparez votre appareil Android
Connectez votre appareil Android à votre ordinateur à l'aide d'un câble USB. Assurez-vous que votre appareil Android est configuré en mode de transfert de fichiers ou en protocole de transfert multimédia (MTP) afin que votre ordinateur puisse accéder à ses fichiers.
Étape n°2 : copiez les photos sur votre ordinateur
Sur votre ordinateur, ouvrez l'explorateur de fichiers (Windows) ou le Finder (Mac) et vous devriez voir votre appareil Android répertorié. Accédez à votre appareil et localisez les photos que vous souhaitez transférer. Copiez ces photos dans un dossier sur votre ordinateur.
Étape n°3 : Installez iTunes
Si vous ne avez pas iTunes installé sur votre ordinateur, téléchargez-le et installez-le depuis le site officiel d'Apple.
Étape n°4 : connectez votre iPhone
Connectez votre iPhone à l'ordinateur à l'aide d'un câble USB. Si vous y êtes invité, choisissez de faire confiance à cet ordinateur sur votre iPhone.
Étape n°5 : lancez iTunes
Ouvrez iTunes sur votre ordinateur.
Étape n°6 : Importer des photos sur iTunes
Dans iTunes, sélectionnez votre iPhone et accédez à "Photos" languette. Cochez la case pour "Synchroniser les photos" et choisissez le dossier dans lequel vous avez copié les photos Android à l'étape 2.
Étape n°7 : appliquer les modifications
Cliquez "Appliquer" ou "Synchroniser" bouton dans iTunes. Cela transférera les photos sélectionnées de votre ordinateur vers votre iPhone.
Étape n°8 : Vérifiez sur votre iPhone
Déconnectez votre iPhone et ouvrez l'application Photos. Vous devriez voir les photos que vous avez transférées depuis votre appareil Android.
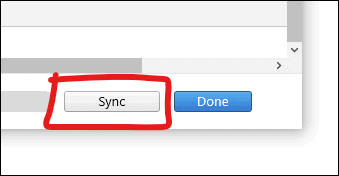
L'utilisation d'un câble USB, d'un PC et d'iTunes est une méthode efficace, notamment lorsqu'il s'agit de traiter un nombre important de photos. Cela garantit également que vos photos sont stockées localement sur votre iPhone, ce qui peut être avantageux si vous souhaitez y accéder sans connexion Internet.
Dropbox est un service de stockage cloud largement utilisé qui vous permet de transférer facilement des photos de votre Android vers votre iPhone. Voici un guide étape par étape sur la façon de transférer des photos d'Android vers iPhone à l'aide de Dropbox :
Étape n°1 : installez Dropbox sur votre appareil Android
Si Dropbox n'est pas déjà installé sur votre appareil Android, téléchargez-le depuis le Google Play Store et connectez-vous avec votre compte Dropbox ou créez-en un nouveau.
Étape n°2 : Téléchargez vos photos sur Dropbox
Ouvrez l'application Dropbox sur votre appareil Android et appuyez sur l'icône "+" icône pour télécharger des photos. Sélectionnez les photos que vous souhaitez transférer et téléchargez-les sur votre compte Dropbox.
Étape n°3 : installez Dropbox sur votre iPhone
Téléchargez l'application Dropbox depuis l'App Store sur votre iPhone et connectez-vous en utilisant le même compte Dropbox que vous avez utilisé sur votre appareil Android.
Étape n°4 : accédez à vos photos sur votre iPhone
Ouvrez l'application Dropbox sur votre iPhone et accédez au dossier dans lequel vous avez téléchargé vos photos depuis votre appareil Android. Vous pouvez les visualiser et les télécharger dans la galerie de votre iPhone.
Utiliser Dropbox pour transférer des photos est une méthode pratique car elle vous permet d'accéder à vos photos depuis pratiquement n'importe quel appareil doté d'une connexion Internet. C'est particulièrement utile si vous envisagez d'utiliser Dropbox comme solution de stockage et de synchronisation pour vos photos sur Android et iPhone.
Transfert de téléphone FoneDog est un logiciel tiers convivial et efficace pris en charge par l'iPhone 15, conçu pour rendre le processus de transfert d'images et de diverses autres données entre les appareils Android et iPhone aussi fluide que possible. Cet outil est particulièrement utile lorsque vous avez un nombre important de photos à déplacer, garantissant qu'aucun de vos précieux souvenirs ne soit laissé de côté pendant la transition.
Mobile Transfert
Transférez des fichiers entre iOS, Android et Windows PC.
Transférez et sauvegardez facilement des messages texte, des contacts, des photos, des vidéos et de la musique sur ordinateur.
Entièrement compatible avec les derniers iOS et Android.
Téléchargement gratuit

Étapes sur comment transférer des photos d'Android vers iPhone en utilisant FoneDog Phone Transfer:
Étape n°1 : installer et lancer FoneDog Phone Transfer
Commencez par télécharger et installer FoneDog Phone Transfer sur votre ordinateur. Après l'installation, lancez le logiciel.
Étape n°2 : connectez vos appareils Android et iPhone
Connectez vos appareils Android et iPhone à l'ordinateur à l'aide de câbles USB. Assurez-vous que votre appareil Android est reconnu comme appareil source et l'iPhone comme appareil cible. Vous pouvez utiliser le "Retourner" bouton pour changer de position si nécessaire.
Étape n°3 : Sélectionnez les types de données
Dans l'interface principale, vous verrez une liste de types de données pouvant être transférés. Sélectionner "Photos" ou "Galerie" pour choisir les photos que vous souhaitez transférer.
Étape n°4 : démarrer le processus de transfert
Après avoir sélectionné les photos souhaitées, cliquez sur le "Démarrer le transfert" bouton. FoneDog Phone Transfer commencera à copier les photos sélectionnées de votre appareil Android vers votre iPhone.
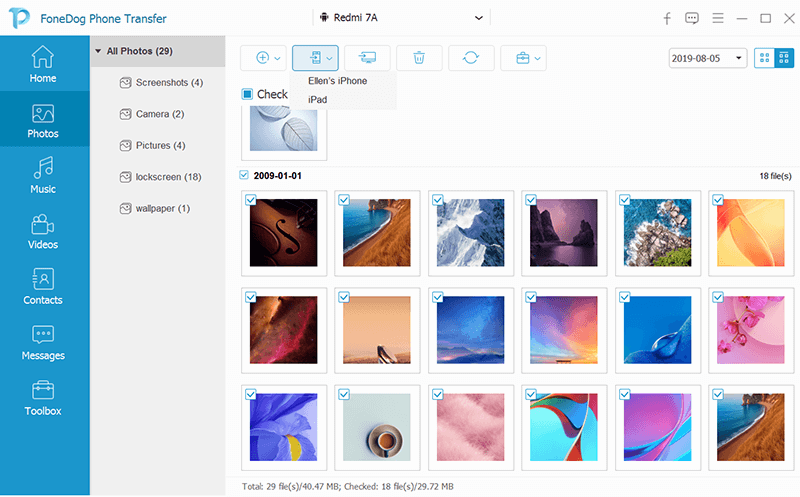
Étape n°5 : Vérifiez le transfert
Une fois le processus de transfert terminé, vous recevrez une confirmation indiquant que les photos ont été déplacées avec succès. Vous pouvez désormais accéder à vos photos sur la galerie photo de votre iPhone.
FoneDog Phone Transfer simplifie le processus de transfert de photos, ce qui en fait un choix pratique pour ceux qui souhaitent une méthode simple pour déplacer des photos d'Android vers iPhone sans compromettre la qualité ou le contenu. Cet outil assure une transition transparente de vos précieux souvenirs vers votre nouvel appareil iPhone.
Les gens LIRE AUSSIMEILLEUR GUIDE : Utilisation d'iTunes pour transférer des photos d'un iPhone vers un PC5 façons simples de transférer des photos d'un iPhone à un iPad
En résumé, le transfert de photos de votre Android vers un iPhone peut être effectué de différentes manières, chacune offrant ses propres avantages. L'utilisation d'applications de messagerie ou de services de messagerie est simple et rapide pour un petit nombre de photos.
Google Drive constitue une excellente solution pour ceux qui possèdent de plus grandes collections de photos, vous permettant d'accéder à vos photos à partir de plusieurs appareils. Pour une intégration plus transparente dans l'écosystème Apple, iCloud.com via un navigateur Web offre un moyen pratique de migrer vos photos. L'utilisation d'un câble USB, d'un PC et d'iTunes est idéale pour gérer efficacement de vastes bibliothèques de photos.
De plus, Dropbox est une solution de stockage cloud fiable pour ceux qui préfèrent l'accessibilité sur tous les appareils. Enfin, des outils tiers tels que FoneDog Phone Transfer rationalisent le processus, garantissant une expérience fluide et conviviale lors du transfert de photos entre vos appareils Android et iPhone. Comment transférer des photos d'Android vers iPhone Cela dépend de vos besoins spécifiques, qu'il s'agisse de simplicité, de volume de données ou d'intégration dans votre nouvelle expérience iPhone.
Laisser un commentaire
Commentaire
Transfert de périphéries
Transfer data from iPhone, Android, iOS, and Computer to Anywhere without any loss with FoneDog Phone Transfer. Such as photo, messages, contacts, music, etc.
Essai GratuitArticles Populaires
/
INTÉRESSANTTERNE
/
SIMPLEDIFFICILE
Je vous remercie! Voici vos choix:
Excellent
Évaluation: 4.8 / 5 (basé sur 97 notes)