

By Nathan E. Malpass, Dernière mise à jour: October 23, 2023
Qu'il s'agisse d'un coucher de soleil à couper le souffle, d'un portrait de famille sincère ou d'un instantané de votre repas préféré, nos iPhones sont toujours prêts à préserver ces souvenirs. Mais que se passe-t-il quand tu veux iTunes transfère des photos de l'iPhone vers le PC pour le conserver, le modifier ou le partager avec vos amis et votre famille ? N'ayez crainte, iTunes est là pour vous aider à combler de manière transparente le fossé entre votre iPhone et votre PC.
Dans ce guide complet, nous vous guiderons tout au long du processus de transfert de photos de votre iPhone vers votre PC à l'aide d'iTunes. Que vous soyez un utilisateur Apple chevronné ou un nouveau venu dans le monde d'iOS, nous avons ce qu'il vous faut. À la fin de cet article, vous serez en mesure de gérer sans effort la photothèque de votre iPhone sur votre PC, garantissant ainsi que vos souvenirs seront toujours à portée de main.
Passons aux instructions étape par étape et libérons le potentiel d'iTunes pour des transferts de photos sans tracas.
Partie n°1 : Utiliser iTunes – Transférer des photos de l'iPhone vers le PCPartie n°2 : Utiliser FoneDog Phone Transfer sans iTunes - Transférer des photos de l'iPhone vers le PCRésumé
iTunes, le logiciel de gestion multimédia d'Apple, que nous utilisons souvent iTunes pour déplacer de la musique sur notre iPhone. Mais c'est aussi un outil puissant pour gérer les photos et les vidéos de votre iPhone. En suivant ces étapes complètes, vous pouvez facilement transférer vos photos de votre iPhone vers votre PC à l'aide d'iTunes. Que vous soyez sur un ordinateur Windows ou Mac, ce processus sur iTunes pour transférer des photos d'un iPhone vers un PC vous aidera à organiser et à sauvegarder vos précieux souvenirs.
Si iTunes n'est pas déjà installé sur votre PC, visitez le site Web officiel d'Apple et téléchargez la dernière version. Suivez les instructions d'installation pour le configurer.
Utilisez un câble USB pour connecter votre iPhone à votre PC. iTunes devrait se lancer automatiquement lorsque votre iPhone est détecté. Si ce n'est pas le cas, ouvrez iTunes manuellement.
Une boîte de dialogue apparaîtra sur votre iPhone, vous demandant si vous faites confiance à cet ordinateur. Robinet "Confiance" pour établir une connexion entre votre iPhone et votre PC.
Dans le coin supérieur gauche d'iTunes, cliquez sur l'icône de l'appareil (une icône en forme d'iPhone). Cela vous mènera à la page de résumé de votre iPhone.
Sur le côté gauche de la fenêtre iTunes, vous verrez différentes sections. Cliquer sur "Photos" pour accéder aux paramètres de gestion des photos de votre iPhone.
Vous avez deux options ici:
Faites défiler jusqu'à la "Synchroniser les photos" section. Ici, vous pouvez choisir le dossier sur votre PC dans lequel vous souhaitez enregistrer les photos transférées. Sélectionner "Choisir le dossier" et précisez l'emplacement.
Cliquez "Appliquer" ou "Synchroniser" dans le coin inférieur droit de la fenêtre iTunes. iTunes commencera à transférer les photos sélectionnées de votre iPhone vers votre PC.
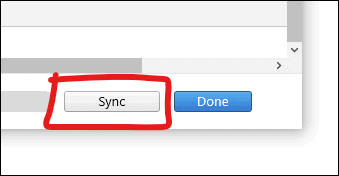
Le temps nécessaire au transfert de vos photos dépend du nombre de photos que vous déplacez et de la vitesse de votre ordinateur. Soyez patient et laissez iTunes faire son travail.
Une fois le transfert terminé, vous pourrez retrouver vos photos dans le dossier que vous avez spécifié précédemment. Accédez à ce dossier en utilisant Explorateur windows ou votre logiciel de gestion de fichiers préféré, et voilà : les photos de votre iPhone sont stockées en toute sécurité sur votre PC.
Toutes nos félicitations! Vous avez transféré avec succès vos photos de votre iPhone vers votre PC à l'aide d'iTunes. Cette méthode garantit que vos précieux souvenirs sont sauvegardés et facilement accessibles sur votre ordinateur chaque fois que vous en avez besoin.
Si vous cherchez une alternative à iTunes pour transférer des photos de votre iPhone vers votre PC, Transfert de téléphone FoneDog est un excellent choix pris en charge par l’iPhone 15. Ce logiciel convivial vous permet de contourner les complexités d'iTunes et de déplacer rapidement et facilement vos photos de votre iPhone vers votre PC. Dans cette section, nous explorerons les fonctionnalités et fournirons un guide étape par étape pour utiliser FoneDog Phone Transfer à cette fin.
Mobile Transfert
Transférez des fichiers entre iOS, Android et Windows PC.
Transférez et sauvegardez facilement des messages texte, des contacts, des photos, des vidéos et de la musique sur ordinateur.
Entièrement compatible avec les derniers iOS et Android.
Téléchargement gratuit

Caractéristiques du transfert de téléphone FoneDog :
Maintenant, passons en revue les étapes iTunes transfère des photos de l'iPhone vers le PC en utilisant FoneDog Phone Transfer:
Commencez par télécharger et installer FoneDog Phone Transfer sur votre PC. Vous pouvez trouver le logiciel sur le site officiel de FoneDog. Suivez les instructions à l'écran pour terminer le processus d'installation.
Après l'installation, lancez le logiciel FoneDog Phone Transfer sur votre PC.
Utilisez un câble USB pour connecter votre iPhone à votre PC. Assurez-vous que vous avez fait confiance au PC de votre iPhone si vous y êtes invité.

Depuis l'écran d'accueil de FoneDog Phone Transfer, sélectionnez le "Transfert de téléphone à téléphone" mode.
Dans la fenêtre suivante, vous verrez différents types de données que vous pouvez transférer. Cochez la case à côté "Photos" pour le sélectionner.
Cliquez "Démarrer le transfert" bouton pour lancer le processus de transfert. FoneDog Phone Transfer commencera à transférer vos photos de votre iPhone vers votre PC.

Le temps nécessaire au transfert dépend du nombre et de la taille des photos. Laissez le processus se terminer.
Une fois le transfert terminé, vous pouvez accéder à vos photos sur votre PC à l'emplacement que vous avez spécifié lors du processus.
Avec FoneDog Phone Transfer, vous pouvez facilement transférer des photos de votre iPhone vers votre PC sans avoir besoin d'iTunes. Cet outil convivial simplifie le processus et constitue une alternative fiable pour gérer les données de votre iPhone. Profitez d'un accès facile à vos précieux souvenirs sur votre PC.
Les gens LIRE AUSSIComment puis-je ajouter une sonnerie sur iPhone sans iTunes de manière efficace et en toute sécurité ?Comment transférer des fichiers sur iPad sans iTunes : tout ce que vous devez apprendre
Que vous choisissiez d'utiliser iTunes ou optiez pour une méthode alternative comme FoneDog Phone Transfer, iTunes transfère des photos de l'iPhone vers le PC n'a jamais été aussi simple. Les deux approches ont leurs avantages uniques, répondant à des préférences et des besoins différents.
D'autre part, FoneDog Phone Transfer offre une alternative conviviale à iTunes, vous permettant de transférer des photos sans les complexités d'iTunes. Cet outil polyvalent prend non seulement en charge les photos mais aussi un large éventail d'autres types de données, ce qui en fait une solution complète pour gérer le contenu de votre iPhone. C'est un excellent choix pour ceux qui recherchent une méthode plus simple et plus efficace.
En fin de compte, le choix entre iTunes et FoneDog Phone Transfer dépend des préférences et des exigences de l'utilisateur. Les deux méthodes vous permettent de transférer vos précieuses photos iPhone sur votre PC, garantissant ainsi que vos souvenirs sont toujours à portée de main, sauvegardés et prêts à être appréciés. Sélectionnez la méthode qui vous convient le mieux et profitez d'une gestion transparente des photos sur votre PC.
Laisser un commentaire
Commentaire
Transfert de périphéries
Transfer data from iPhone, Android, iOS, and Computer to Anywhere without any loss with FoneDog Phone Transfer. Such as photo, messages, contacts, music, etc.
Essai GratuitArticles Populaires
/
INTÉRESSANTTERNE
/
SIMPLEDIFFICILE
Je vous remercie! Voici vos choix:
Excellent
Évaluation: 4.8 / 5 (basé sur 71 notes)