

By Gina Barrow, Dernière mise à jour: September 30, 2022
Aujourd'hui, de nombreuses applications telles que Samsung Smart Switch offrent une commodité à bien des égards. Imaginez devoir migrer d'un ancien téléphone vers un nouveau. La quantité de travail que vous devez fournir et les efforts que vous devez fournir.
Grâce à ce genre d'applications, vous n'avez plus besoin de passer une journée entière à transférer les données de votre téléphone d'un appareil à un autre. Cela ne prend que quelques minutes pour terminer le transfert et c'est parti.
Cependant, ce n'est pas toujours fluide, il y a des moments où le Samsung Smart Switch pas de travail. Et aujourd'hui, nous allons découvrir ce qui cause ce problème et comment vous pouvez vous en débarrasser !
Partie #1 : Comprendre le fonctionnement de Smart SwitchPartie 2 : 4 façons efficaces de réparer Samsung Smart Switch ne fonctionne pasPartie 3 : L'alternative Samsung Smart Switch la plus recommandéePartie #4 : Résumé
Samsung Smart Switch est développé par Samsung comme un outil essentiel pour transférer la majorité du contenu de votre téléphone, comme les contacts, les messages, les documents, les images, etc.
Il vous permet de partager des fichiers depuis n'importe quel type de smartphone, y compris les appareils Android et iOS, en utilisant le Wi-Fi, un câble USB ou via un ordinateur PC ou Mac.
Vous pouvez obtenir le Samsung Smart Switch via un PC à partir du hub Samsung Smart Switch ou du PlayStore de Google et de l'AppStore sur iOS. De cette façon, vous pouvez transférez vos photos du Samsung Galaxy S8 vers votre ordinateur!
Si vous possédez deux appareils Android, il est plus pratique à utiliser Samsung Smart Switch. Voici comment:
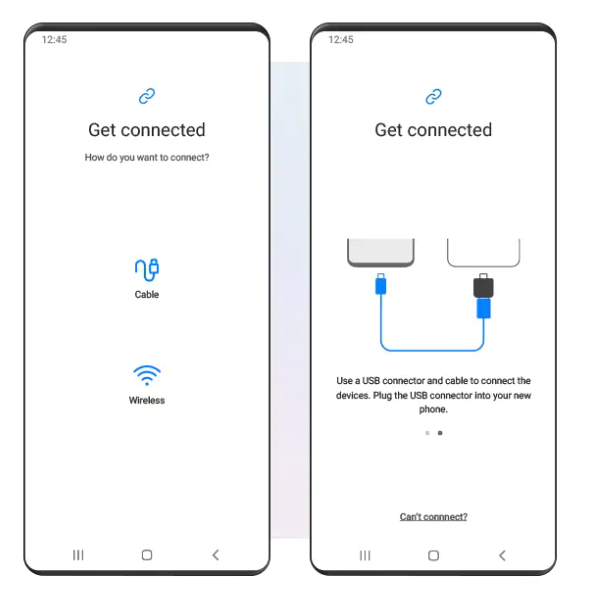
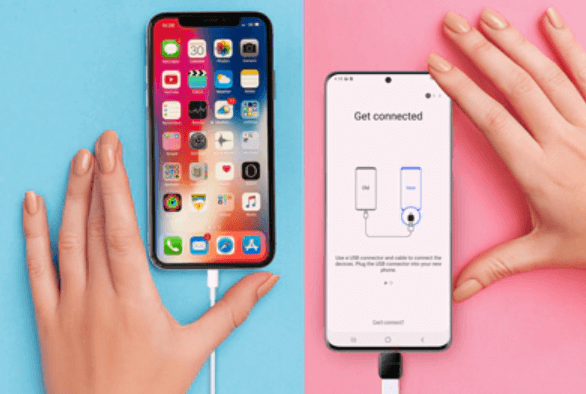
Cependant, nous ne pouvons pas éviter les problèmes techniques lors du transfert. De nombreux utilisateurs ont signalé que leurs données n'avaient pas été transférées car le Samsung Smart Switch ne fonctionnait pas.
Et le pire, Samsung Smart Switch ne crée pas de sauvegarde pendant le transfert. Il n'y a pas d'autre moyen de récupérer vos données en cas de problème que de rechercher votre propre sauvegarde.
Nous vous suggérons de faire une sauvegarde de votre appareil avant d'utiliser Samsung Smart Switch, juste pour vous assurer qu'aucune donnée n'est perdue. Vous pouvez utiliser une variété d'options de sauvegarde pour votre appareil Android tout en sauvegardant votre iPhone sur iCloud ou iTunes.
Il existe de nombreuses raisons possibles pour lesquelles votre Samsung Smart Switch ne fonctionne pas. La plupart du temps, cela est dû à votre connexion instable. Essayez ces 4 moyens efficaces que nous avons énumérés ci-dessous.
Si vous avez rencontré un transfert incomplet et que vous avez remarqué qu'il était bloqué à un certain pourcentage seulement, essayez de vider le cache de l'application et réessayez.
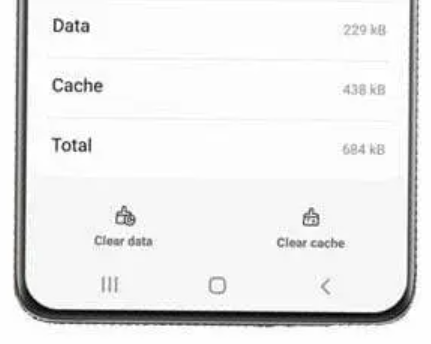
Vous pouvez également appuyer sur Effacer les données si vous le souhaitez. Après avoir vidé le cache, vous pouvez réessayer le transfert de données.
Un autre problème courant que le Samsung Smart Switch ne fonctionne pas est dû à des problèmes de stockage.
Avant d'utiliser l'application, assurez-vous que vous avez donné toutes les autorisations nécessaires pour transférer des données.
L'application Samsung Smart Switch plante. De nombreux utilisateurs disent qu'ils n'ont pas pu effectuer de transfert car l'application elle-même ne s'ouvre pas. Il se bloque et force la fermeture.

Pour vous assurer que vous ne rencontrerez aucun problème pendant le transfert, évitez d'utiliser les appareils pendant le transfert. Tout appel, SMS ou interruption peut interrompre le transfert de données.
Une autre option que vous pouvez utiliser est le câble USB pour un transfert de données plus rapide et aucune autre interférence.
Les données WhatsApp ne sont pas transférées à cause du cryptage. Cependant, vous pouvez utiliser la méthode habituelle pour restaurer vos messages et pièces jointes WhatsApp. Installez simplement WhatsApp sur le nouveau téléphone et vérifiez votre numéro et votre compte.
Si vous avez besoin d'un transfert WhatsApp plus professionnel, vous pouvez également utiliser Transfert FoneDog WhatsApp.
Maintenant que vous savez quoi faire si Samsung Smart Switch ne fonctionne pas. Réessayer plusieurs fois peut être ennuyeux. La peur de la perte de données vous fait également signe, donc si vous envisagez une meilleure alternative à Samsung Smart Switch, nous vous recommandons fortement d'utiliser Transfert de téléphone FoneDog.
Mobile Transfert
Transférez des fichiers entre iOS, Android et Windows PC.
Transférez et sauvegardez facilement des messages texte, des contacts, des photos, des vidéos et de la musique sur ordinateur.
Entièrement compatible avec les derniers iOS et Android.
Essai Gratuit

FoneDog Phone Transfer vous permet d'effectuer des transferts de données sûrs et sécurisés entre plusieurs appareils comme iOS, Android et l'ordinateur. Ce logiciel fournit également une sauvegarde en un clic de vos données pour vous assurer que rien ne se perd. Avec cet outil, vous pouvez transférez facilement votre photo de Samsung vers l'ordinateur!
Tout ce dont vous avez besoin est de télécharger et d'installer FoneDog Phone Transfer sur un ordinateur et de brancher vos appareils.

Vous êtes assuré que FoneDog Phone Transfer pourra migrer vos données vers votre ordinateur ou vers le nouveau téléphone en quelques clics.
Les gens LIRE AUSSIComment transférer des photos de Samsung S9 vers un ordinateurRapide! Comment transférer des photos du Samsung Galaxy S7 vers un ordinateur [Guide 2022]
Votre Samsung Smart Switch ne fonctionne pas peut être dû à diverses raisons. Il peut s'agir principalement de problèmes de connexion, de capacité de stockage et d'incompatibilité. Cependant, il est facile à réparer.
Dans cet article, nous avons fourni 4 des meilleures façons de corriger ce problème. Et bien sûr, si vous cherchez une alternative à cette application, FoneDog Phone Transfer est la plus appropriée de toutes.
Laisser un commentaire
Commentaire
Transfert de périphéries
Transfer data from iPhone, Android, iOS, and Computer to Anywhere without any loss with FoneDog Phone Transfer. Such as photo, messages, contacts, music, etc.
Essai GratuitArticles Populaires
/
INTÉRESSANTTERNE
/
SIMPLEDIFFICILE
Je vous remercie! Voici vos choix:
Excellent
Évaluation: 4.7 / 5 (basé sur 86 notes)