

By Nathan E. Malpass, Dernière mise à jour: April 29, 2024
La musique est devenue une partie intégrante de nos vies, nous apportant divertissement, motivation et réconfort. Avec la commodité des ordinateurs portables et des iPad, avoir vos morceaux préférés à portée de main n’a jamais été aussi simple. Que vous vous prépariez pour un long voyage, une séance d'entraînement à la salle de sport ou simplement vous détendiez à la maison, disposer de votre bibliothèque musicale personnalisée sur votre iPad garantit que votre compagnon audio est toujours à portée de main.
Cependant, le processus pour transférer de la musique d'un ordinateur portable vers un iPad peut sembler gênant, surtout si vous ne connaissez pas bien les subtilités de la synchronisation des appareils. N'ayez crainte ! Dans ce guide, nous vous présenterons les différentes méthodes et techniques pour déplacer de la musique sur votre iPad.
Que vous soyez un passionné de technologie ou un utilisateur occasionnel, à la fin de cet article, vous disposerez des connaissances nécessaires pour organiser votre expérience musicale idéale sur votre iPad. Plongeons et ouvrons le monde des mélodies portables !
Partie n°1 : Façons de transférer de la musique d'un ordinateur portable vers un iPad [Mac]Partie n°2 : Façons de transférer de la musique d'un ordinateur portable vers un iPad [Windows]Partie n°3 : Le meilleur outil pour transférer de la musique d'un ordinateur portable vers un iPad sur Mac/Windows : FoneDog Phone TransferConclusion
AirDrop, une fonctionnalité nichée dans l'écosystème Apple, permet des transferts de fichiers sans fil transparents entre appareils compatibles. La beauté de cette méthode réside dans sa simplicité et son absence de câbles, ce qui en fait un choix idéal pour transférer de la musique de votre ordinateur portable Mac vers votre iPad.
Assurez-vous que le Bluetooth et le Wi-Fi sont activés sur votre ordinateur portable Mac et votre iPad. Assurez-vous également que les deux appareils sont connectés avec le même identifiant Apple. Cette harmonie des réglages est essentielle pour réussir les échanges AirDrop.
Accédez aux fichiers musicaux que vous souhaitez transférer sur votre ordinateur portable Mac. Vous pouvez sélectionner des pistes individuelles ou des albums entiers : tout dépend de vos préférences musicales.
Faites un clic droit sur les fichiers musicaux choisis. Dans le menu contextuel, sélectionnez "Partager" et alors "Airdrop". Une fenêtre apparaîtra, affichant les destinataires AirDrop disponibles. Votre iPad devrait être visible ici. Cliquez sur l'icône de votre iPad.
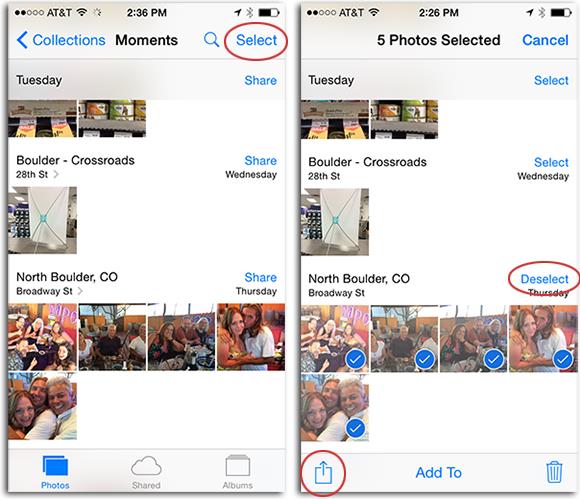
Sur votre iPad, vous recevrez une notification AirDrop. Robinet "J'accepte" pour lancer le transfert. Les fichiers musicaux commenceront à circuler depuis votre ordinateur portable Mac vers l'accueil numérique accueillant de votre iPad.
Une fois le transfert terminé, vous trouverez la musique nichée dans l'application appropriée sur votre iPad, prête à vous accompagner dans votre voyage audio.
La magie d'AirDrop réside dans sa simplicité et sa rapidité. C'est une option fantastique lorsque vous êtes à proximité de votre ordinateur portable Mac et que vous souhaitez transférer rapidement une poignée de fichiers musicaux.
la connexion est la voie la plus simple. L'utilisation d'un câble USB Lightning ouvre la voie à la musique pour circuler de manière transparente entre vos appareils. Cette méthode est parfaite pour les moments où vous avez besoin d’une connexion filaire fiable. Voici comment transférer de la musique d'un ordinateur portable vers un iPad à l'aide d'un câble USB :
Assurez-vous d'avoir un câble USB Lightning à votre disposition. Ce câble servira de pont entre votre ordinateur portable Mac et votre iPad.
Branchez une extrémité du câble Lightning USB sur le port USB de votre ordinateur portable Mac.
Insérez l'autre extrémité du câble dans le port de chargement de votre iPad.
Votre iPad peut vous demander de le déverrouiller pour autoriser l'accès à votre ordinateur portable Mac. Si vous y êtes invité, déverrouillez simplement votre iPad à l’aide de votre mot de passe ou de l’authentification biométrique (Touch ID ou Face ID).
Une boîte de dialogue peut apparaître sur votre iPad, vous demandant si vous faites confiance à cet ordinateur. C'est la manière dont votre iPad assure la sécurité de la connexion. Robinet "Confiance" procéder.
Sur votre ordinateur portable Mac, ouvrez le Finder. Dans la barre latérale, sous le "Emplacements" section, vous devriez voir votre iPad répertorié. Cliquez sur le nom de votre iPad pour établir la connexion.
Dans le Finder, vous remarquerez diverses options pour interagir avec votre iPad. Cliquer sur "Musique" pour accéder à la bibliothèque musicale de votre iPad.
Dans la fenêtre Finder de votre Mac, localisez les fichiers musicaux que vous souhaitez transférer. Faites glisser ces fichiers et déposez-les dans la section « Musique » sous le nom de votre iPad dans le Finder.
Votre ordinateur portable Mac commencera à transférer les fichiers musicaux sélectionnés sur votre iPad. La vitesse du transfert dépend de la taille des fichiers et de la vitesse de votre connexion USB.
Une fois le transfert terminé, éjectez en toute sécurité votre iPad du Finder sur votre ordinateur portable Mac. Maintenant, sur votre iPad, ouvrez l'application Musique pour rechercher vos pistes nouvellement ajoutées.
L'utilisation d'un câble Lightning USB garantit un transfert stable et sécurisé de vos fichiers musicaux, ce qui en fait un excellent choix lorsque vous avez affaire à un plus grand nombre de pistes ou lorsque vous préférez la fiabilité d'une connexion filaire.
Dans le domaine de la connectivité numérique, iCloud apparaît comme un sauveur basé sur le cloud, vous permettant de synchroniser sans effort la musique sur vos appareils. Cette méthode est particulièrement pratique si vous souhaitez accéder à votre musique depuis n'importe quel endroit, sans les contraintes de câbles ou de proximité physique. Voici comment transférer de la musique d'un ordinateur portable vers un iPad à l'aide d'iCloud :
Sur votre ordinateur portable Mac, ouvrez les Préférences Système et cliquez sur "Identifiant Apple". Veiller à ce que "Bibliothèque musicale iCloud" est vérifié. Cela permettra à votre bibliothèque musicale d'être synchronisée sur vos appareils via iCloud.
Ouvrez iTunes (ou l'application Musique) sur votre Mac. Sélectionnez les chansons ou les albums que vous souhaitez télécharger sur iCloud. Faites un clic droit sur la musique sélectionnée et choisissez "Ajouter à la bibliothèque".
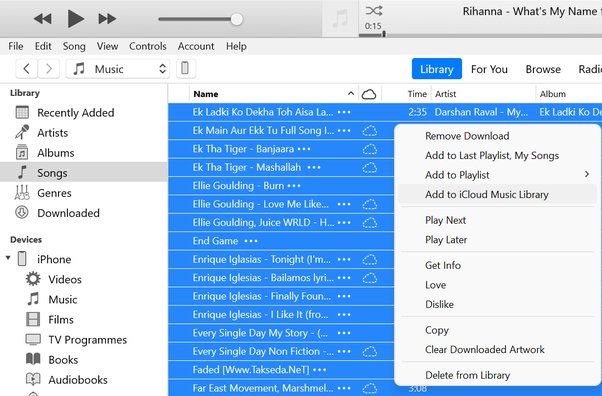
Votre musique sélectionnée va maintenant commencer à être téléchargée sur iCloud. Le temps nécessaire dépend de votre vitesse Internet et de la taille des fichiers musicaux.
Sur votre iPad, ouvrez l'application Musique et assurez-vous que vous êtes connecté avec le même identifiant Apple. Votre musique téléchargée devrait commencer à apparaître dans votre bibliothèque. La beauté de la synchronisation iCloud est que vous n'avez pas besoin de transférer manuellement les fichiers ; ils sont disponibles en streaming ou en téléchargement sur votre iPad tant que vous disposez d'une connexion Internet.
Si vous souhaitez écouter votre musique hors ligne, vous pouvez télécharger des chansons ou des albums spécifiques sur votre iPad. Appuyez simplement sur l'icône de téléchargement à côté de la musique que vous souhaitez rendre disponible hors ligne. De cette façon, vous pouvez profiter de vos morceaux même lorsque vous n'êtes pas connecté à Internet.
Outre les chansons individuelles, vous pouvez également créer et synchroniser des listes de lecture, ce qui facilite la création de vos propres expériences d'écoute personnalisées sur votre iPad.
Just as a conductor directs an orchestra, you have the power to orchestrate the movement of music from your Windows laptop to your iPad. In this section, we'll explore methods tailored for Windows users, starting with the tried-and-true method to transfer music from laptop to iPad using iTunes.
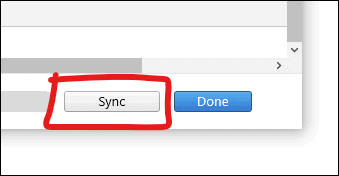
Using iTunes provides a structured and familiar approach to transferring music for Windows users. While Apple is transitioning away from iTunes, it's still a reliable choice for those who appreciate its functionalities.
Y a-t-il un moyen de transférer des fichiers de votre ordinateur vers un iPad sans utiliser iTunes? Bien sûr! En matière de stockage cloud et de partage de fichiers, Google Drive s'impose comme une option fiable et accessible. En utilisant Google Drive, vous pouvez transférer de manière transparente de la musique d'un ordinateur portable vers un iPad, tout en profitant de la commodité du stockage dans le cloud.
Sur votre ordinateur portable Windows, ouvrez un navigateur Web et accédez à Google Drive (drive.google.com). Connectez-vous avec votre compte Google. Si vous n'en avez pas, vous devrez créer un compte. Clique sur le "+" Ou le bouton "Nouveau" bouton, puis sélectionnez "Téléchargement de fichiers". Localisez et sélectionnez les fichiers musicaux que vous souhaitez transférer depuis votre ordinateur portable. Ces fichiers seront maintenant téléchargés sur votre Google Drive.
Sur votre iPad, téléchargez et installez l'application Google Drive depuis le App Store. Ouvrez l'application Google Drive et connectez-vous avec le même compte Google que vous avez utilisé sur votre ordinateur portable Windows.
Dans l'application Google Drive, accédez au dossier dans lequel vous avez téléchargé vos fichiers musicaux. Appuyez sur un fichier musical pour le sélectionner, puis appuyez sur l'icône à trois points (plus d'options). Sélectionner "Télécharger" pour télécharger le fichier sur votre iPad.
Les fichiers musicaux téléchargés seront désormais accessibles sur votre iPad. Vous pouvez utiliser l'application Fichiers par défaut ou une application de lecteur de musique préférée pour écouter votre musique transférée.
Pour une utilisation future, pensez à organiser vos fichiers musicaux dans Google Drive en créant des dossiers dédiés. Cela peut vous aider à localiser et à gérer facilement votre musique transférée.
L'utilisation de Google Drive offre une méthode flexible et conviviale pour transférer des fichiers musicaux entre votre ordinateur portable Windows et votre iPad. De plus, il offre l’avantage de rendre votre musique accessible depuis n’importe quel appareil disposant d’une connexion Internet.
Dans le domaine des transferts de musique fluides, disposer d’un outil fiable et efficace peut faire toute la différence. Entrer Transfert de téléphone FoneDog, une puissante solution logicielle prise en charge par l'iPhone 15 qui vous permet de déplacer sans effort votre musique de votre ordinateur portable vers votre iPad, que vous utilisiez un Mac ou une machine Windows.
Mobile Transfert
Transférez des fichiers entre iOS, Android et Windows PC.
Transférez et sauvegardez facilement des messages texte, des contacts, des photos, des vidéos et de la musique sur ordinateur.
Entièrement compatible avec les derniers iOS et Android.
Téléchargement gratuit

Voici comment utiliser l'outil pour transférer de la musique d'un ordinateur portable vers un iPad:
FoneDog Phone Transfer rationalise le processus de transfert de musique de votre ordinateur portable vers votre iPad, ce qui en fait un excellent choix pour ceux qui recherchent une solution fiable et efficace.
Les gens LIRE AUSSIGuide sur la façon de transférer des films sur iPadUn guide complet et facile sur la façon de transférer des données d'un iPad à un autre
En conclusion, le voyage sur la façon de transférer de la musique d'un ordinateur portable vers un iPad se caractérise par des méthodes et des outils variés, chacun offrant ses propres avantages. Que vous optiez pour la commodité sans fil d'AirDrop, la fiabilité d'une connexion USB, la flexibilité des services basés sur le cloud ou l'efficacité d'un logiciel dédié comme FoneDog Phone Transfer, votre voyage musical est à votre portée. Choisissez la méthode qui correspond à vos préférences et à vos besoins, et laissez votre musique vous accompagner partout où vous allez.
Laisser un commentaire
Commentaire
Transfert de périphéries
Transfer data from iPhone, Android, iOS, and Computer to Anywhere without any loss with FoneDog Phone Transfer. Such as photo, messages, contacts, music, etc.
Essai GratuitArticles Populaires
/
INTÉRESSANTTERNE
/
SIMPLEDIFFICILE
Je vous remercie! Voici vos choix:
Excellent
Évaluation: 4.7 / 5 (basé sur 103 notes)