

By Adela D. Louie, Dernière mise à jour: October 19, 2022
Il existe de nombreuses méthodes pour transférer des photos du flux de photos de l'iPhone vers le PC et ces méthodes sont importantes pour trouver un moyen de stocker et de conserver les souvenirs que vous vouliez chérir pendant longtemps. Si vous vouliez comprendre les bonnes étapes pour exécuter facilement le transfert de fichiers, nous avons les méthodes qui répondront sûrement à votre curiosité et à vos questions.
De plus, il existe de nombreuses méthodes pour transférer vos photos de l'iPhone vers votre PC, vous n'avez donc pas à vous inquiéter si vous perdez ce qui doit être fait. Nous allons également discuter d'un outil qui vous fera sûrement penser à quel point il est facile de transférer des photos du flux de photos de l'iPhone vers un PC. Il y a beaucoup de choses à apprendre et à découvrir, alors commençons.
Partie #1 : Comment transférer des photos de l'iPhone vers le flux de photos vers le PC ?Partie 2. La meilleure façon de transférer des photos de l'iPhone Photo Stream vers le PCPartie #3 : Pour tout résumer
Si vous recherchez des moyens ou des méthodes pour transférer des photos du flux de photos de l'iPhone vers un PC, vous verrez de nombreuses options, cependant, toutes ne peuvent pas être facilement exécutées, surtout si vous ne disposez pas de suffisamment de ressources et d'outils. vous pouvez utiliser. Laissez-nous avoir quelques-unes de ces méthodes ci-dessous.
Discutons de l'un des moyens classiques de transférer des photos du flux de photos de l'iPhone vers un PC, cela peut être fait à l'aide de l'application Photos à laquelle vous pouvez également accéder à la fois avec votre Mac et votre PC. Contrairement à avant, de nombreux changements ont été apportés depuis l'émergence des nouveaux systèmes d'exploitation de Mac, tels que macOS Catalina, Monterey et Big Sur également. Laissez-nous vérifier les étapes sur la façon dont nous pouvons transférer des photos si vous avez macOS Catalina ou des versions ultérieures.
![]()
Vous pouvez également utiliser l'option où vous pouvez utiliser "Finder”. Vous pouvez également utiliser d'autres applications utilisées par les appareils Apple, telles que Airdrop et iCloud Photo Stream. Grâce à ces méthodes, vous n'avez pas besoin d'utiliser n'importe quel type de câble pour la connexion, voyons comment vous procédez ci-dessous.
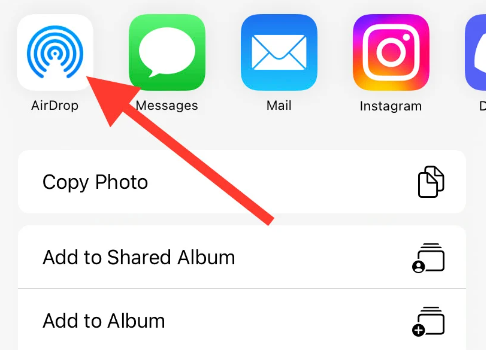
Vous devez vous rappeler que le Wi-Fi est nécessaire pour pouvoir transférer des photos de l'iPhone vers le Mac et vice versa, il est donc préférable de s'assurer que les deux appareils sont connectés au Wi-Fi avant de pouvoir continuer. Vous devez également vous assurer que le modèle de l'ordinateur Mac que vous allez utiliser est un modèle 2012 ou un modèle ultérieur.
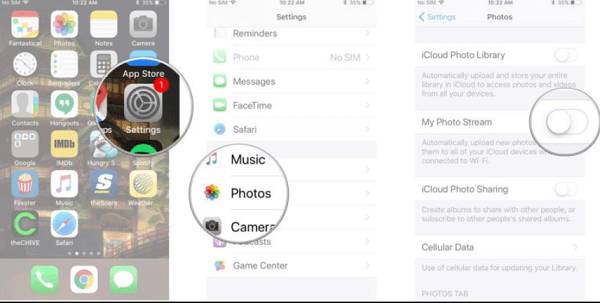
Si vous avez choisi d'utiliser cette méthode pour transférer des photos du flux de photos de l'iPhone vers le PC, vous devez noter que l'application "Photo Stream" ne prendra aucun des packages de stockage iCloud. Et cette application ne téléchargera pas vos vidéos, mais vous pouvez voir ou afficher les photos sur les appareils que vous utilisez. Pour que vous puissiez configurer le "Flux de photos", vous devez vous assurer qu'il est activé sur votre Mac et iPhone ou iPad.
Maintenant que nous connaissons les différentes méthodes pour transférer des photos du flux de photos de l'iPhone vers le PC, parlons maintenant d'un outil que vous pouvez utiliser pour bien exécuter le transfert. Nous avons le Transfert de téléphone FoneDog tool, un outil que vous pouvez utiliser pour exporter facilement vos données entre tous les appareils que vous utilisez. C'est donc un moyen très efficace que vous pouvez utiliser pour transférer vos photos depuis votre iPhone sur tous les appareils que vous utilisez.
Mobile Transfert
Transférez des fichiers entre iOS, Android et Windows PC.
Transférez et sauvegardez facilement des messages texte, des contacts, des photos, des vidéos et de la musique sur ordinateur.
Entièrement compatible avec les derniers iOS et Android.
Essai Gratuit

Vous pouvez également utiliser cet outil pour créer une sauvegarde des photos afin de pouvoir conserver les souvenirs que vous vouliez chérir toute votre vie. Vous pouvez également utiliser cet outil pour pouvoir transférer vos photos d'iCloud vers PC et créez de nombreuses sonneries puisque l'outil est également un créateur de sonneries gratuit. Si vous avez également beaucoup de fichiers inutiles que vous vouliez supprimer, cet outil peut également être utilisé. Vous pouvez également utiliser l'outil de transfert de téléphone FoneDog pour supprimer toutes les données et tous les fichiers qui ont été dupliqués.
Cet outil est également facile à utiliser et les étapes sont également simples et très faciles à exécuter. Voyons ci-dessous les étapes à suivre pour transférer des photos du flux de photos de l'iPhone vers le PC.

Les gens LIRE AUSSIComment synchroniser des photos d'un iPhone vers un ordinateurComment déplacer des photos de l'iPhone vers le stockage iCloud
Il est préférable que vous sachiez suffisamment comment transférer des photos du flux de photos de l'iPhone vers un PC. C'est une façon de vous assurer que certains de vos fichiers sont stockés et bien conservés. C'est aussi une forme de création d'une sauvegarde des fichiers présents sur vos appareils. Nous espérons que nous vous avons beaucoup appris grâce aux méthodes et aux outils que nous avons partagés.
Laisser un commentaire
Commentaire
Transfert de périphéries
Transfer data from iPhone, Android, iOS, and Computer to Anywhere without any loss with FoneDog Phone Transfer. Such as photo, messages, contacts, music, etc.
Essai GratuitArticles Populaires
/
INTÉRESSANTTERNE
/
SIMPLEDIFFICILE
Je vous remercie! Voici vos choix:
Excellent
Évaluation: 4.8 / 5 (basé sur 69 notes)