

By Gina Barrow, Dernière mise à jour: February 11, 2022
« La section Tones a-t-elle disparu sur iTunes ? Je n'arrive pas à le trouver même sur mon iPhone mais mes sonneries fonctionnent très bien. Quelqu'un peut-il me dire où sont mes sonneries dans iTunes? "
Apple a discrètement mis à jour iTunes vers la version 12.7 pour Windows et macOS, mais des changements importants ont fait grand bruit dans la communauté. L'un des principaux changements qui ont fait écho dans les murs du support Apple était l'onglet Tones manquant.
D'autres changements majeurs sont la suppression de l'iOS AppStore sur sa version de bureau iTunes et il n'a plus la possibilité de synchroniser des applications ou des sonneries sur votre iPhone et d'autres appareils iOS.
En dehors de cela, iTunes reste le même vieux copain que nous avons tous. Vous pouvez toujours transférer des fichiers vers des applications via iTunes et le partage de fichiers est toujours le même, et bien sûr, iTunes reste pour sauvegarder tous vos iDevices. (Si tu veux voir où se trouve votre sauvegarde iTunes, vous pouvez vous référer à un autre guide.)
Étant donné qu'iTunes se concentre désormais sur la musique, les films, les livres audio, les podcasts et les émissions de télévision, vous pouvez gérer toutes vos applications via l'onglet "Acheté" de l'App Store sur chaque appareil iOS. Cela inclut le retéléchargement de vos applications achetées.
Mais beaucoup demandent encore "Où sont mes sonneries dans iTunes?" Découvrez où et comment ajouter des sonneries personnalisées dans iTunes dans ce nouvel article.
Partie 1. Comment ajouter des sonneries personnalisées avec la version 12.7 d'iTunes et plusPartie 2. Comment transférer des sonneries sur iPhone sans iTunesPartie 3. Résumé
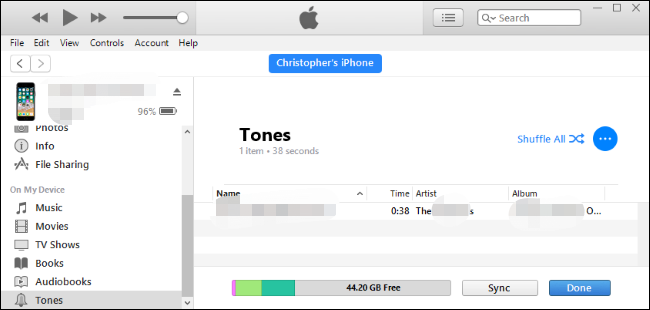
La récente iTunes La mise à jour n'a peut-être pas été chaleureusement accueillie en raison de sa refonte majeure, mais, en ajoutant votre personnalisé sonneries est encore simple. Vous pouvez toujours transférer vos sonneries à l'aide d'iTunes en suivant ce guide ci-dessous :
Si vous rencontrez des problèmes avec le glisser-déposer des sonneries, consultez ces conseils :
Astuce : Vous pouvez également savoir comment ajoutez vos sonneries à votre iPhone sans iTunes.
Avant de devenir fou avec le nouvel iTunes, nous aimerions d'abord définir vos attentes en ce que vos fichiers de bibliothèque iTunes sont toujours intacts. Apple n'a pas supprimé vos dossiers multimédias. Ils sont juste là, quelque part, cachés. Il est important de savoir "où sont mes sonneries dans iTunes".
Vous pouvez toujours les trouver sur votre Mac à l'aide du Finder et récupérer ces fichiers. Rendez-vous simplement sur Go, puis Accueil et iTunes, iTunes Media, puis bien sûr Tones. Sur un ordinateur Windows, vous pouvez les trouver en utilisant ce chemin de fichier est C:\Users\username\My Music\iTunes\
Une fois que vous avez obtenu le chemin du fichier correctement, vous pouvez utiliser un logiciel professionnel pour transférer toutes vos sonneries préférées sur votre iPhone sans avoir besoin d'iTunes.
Transfert de téléphone FoneDog est un outil puissant qui vous permet de gérer le contenu de votre iPhone de manière judicieuse et transparente. Il met en avant les fonctionnalités suivantes :
Pour en savoir plus sur l'utilisation de FoneDog Phone Transfer, suivez ce guide :
FoneDog Phone Transfer est la meilleure alternative à iTunes, surtout maintenant que la nouvelle mise à jour est assez déroutante à utiliser. Tout ce que vous avez à faire est de télécharger et d'installer ce logiciel sur votre ordinateur. Suivez le processus d'installation à l'écran.
Mobile Transfert
Transférez des fichiers entre iOS, Android et Windows PC.
Transférez et sauvegardez facilement des messages texte, des contacts, des photos, des vidéos et de la musique sur ordinateur.
Entièrement compatible avec les derniers iOS et Android.
Essai Gratuit

Après avoir installé avec succès FoneDog Phone Transfer, lancez le logiciel et connectez votre iPhone via un câble USB. Attendez qu'il reconnaisse votre appareil et affiche vos informations à l'écran.
Maintenant que votre iPhone est détecté automatiquement, ouvrez le chemin du fichier mentionné précédemment pour accéder à votre dossier iTunes Media. Encore une fois sur votre Mac, cliquez sur Aller puis sélectionnez Accueil et cliquez sur iTunes, iTunes Media et Tonalités.
Pour Windows, vous pouvez copier et coller ce chemin dans l'explorateur de fichiers : C:\Users\username\My Music\iTunes\
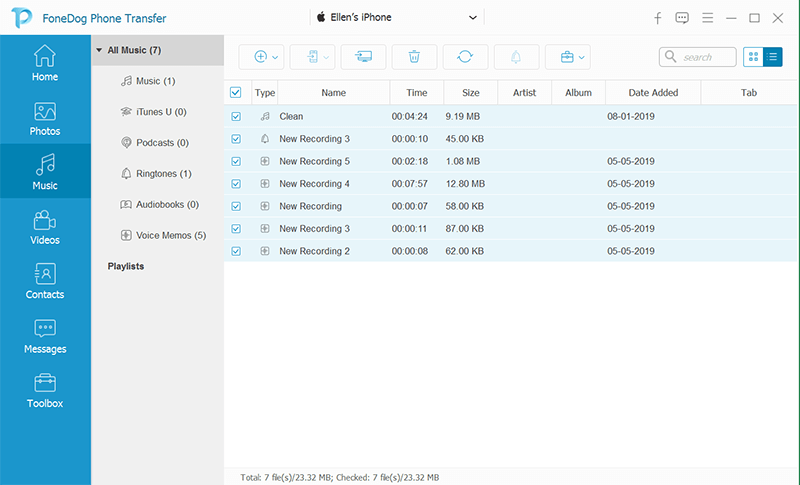
Cliquez sur Ajouter un élément ou vous pouvez faire glisser et déposer les sonneries que vous souhaitez transférer de l'ordinateur vers l'iPhone. Vous pouvez choisir de transférer quelques chansons ou vous pouvez toutes les déplacer.
Après avoir ajouté toutes les sonneries et la musique, cliquez sur Exporter vers l'appareil et choisissez votre iPhone. Lancez le transfert et attendez que le processus soit terminé.
Une autre façon d'utiliser FoneDog Phone Transfer consiste à utiliser la fonction gratuite Ringtone Maker. Tout ce dont vous avez besoin est d'ajouter votre musique ou votre chanson, puis de la modifier et de l'enregistrer comme votre nouvelle sonnerie ! Voici le guide complet.
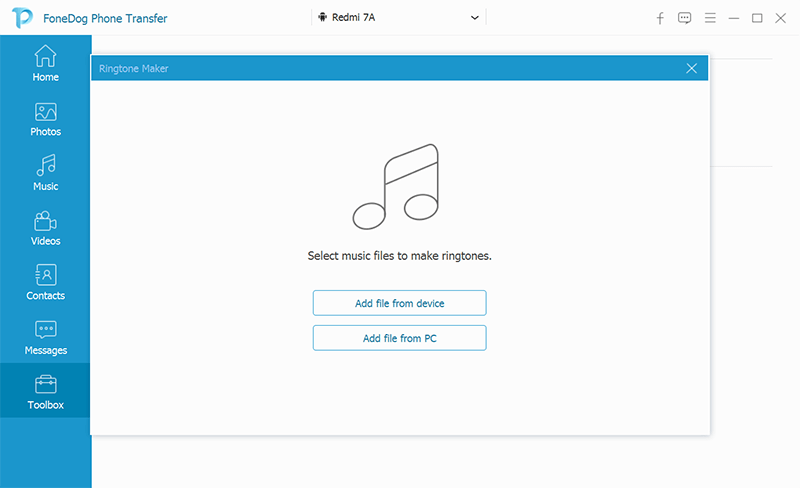
Cela sera enregistré dans votre liste de sonneries et à partir de là, vous pouvez maintenant le définir comme votre tonalité d'alerte ou comme sonnerie.
Les gens LIRE AUSSIComment ajouter une sonnerie à iTunesComment transférer des sonneries iPhone vers iTunes
La prochaine fois que vous entendrez certains demander "Où sont mes sonneries dans iTunes", vous pouvez pratiquement leur apprendre où trouver les fichiers et peut-être même expliquer pourquoi le dossier Tones est manquant.
Il n'y a rien de mal avec votre appareil iOS lorsque vous ne voyez pas le dossier Tones dans iTunes, en particulier après la mise à jour vers la version 12.7. Il est seulement arrivé qu'Apple ait apporté d'énormes changements pour améliorer ses applications et ses services.
Il sera temporaire que les utilisateurs soient confus quant à l'utilisation du nouvel iTunes. Même sur d'autres appareils comme votre iPhone et votre Mac, les applications sont totalement séparées et vous devez télécharger à nouveau tout votre contenu acheté sur chaque iDevice au cas où vous ne les trouveriez pas.
Cependant, si vous avez besoin d'une meilleure alternative, utilisez FoneDog Phone Transfer. Cet outil puissant rend la gestion de contenu plus facile et plus interactive puisque vous pouvez transférer tous les types de fichiers. Ce logiciel est même livré avec un Ringtone Maker gratuit. Avez-vous essayé ce logiciel ?
Laisser un commentaire
Commentaire
Transfert de périphéries
Transfer data from iPhone, Android, iOS, and Computer to Anywhere without any loss with FoneDog Phone Transfer. Such as photo, messages, contacts, music, etc.
Essai GratuitArticles Populaires
/
INTÉRESSANTTERNE
/
SIMPLEDIFFICILE
Je vous remercie! Voici vos choix:
Excellent
Évaluation: 4.7 / 5 (basé sur 71 notes)