

By Adela D. Louie, Dernière mise à jour: July 19, 2024
Vous avez expiré votre abonnement YouTube Premium et vous en avez assez des publicités indésirables ? Vous n'avez pas accès à Internet pour écouter votre musique préférée lors de vos voyages et camps ? Ou êtes-vous simplement fauché à cause de factures élevées ? Eh bien, voici les moyens de extraire l'audio de YouTube sur Mac pour vous aider à romancer votre musique et votre expérience de podcast préférée hors ligne et sans publicité.
YouTube, en tant que l'une des principales plateformes de divertissement, joue un rôle important dans nos vies : des didacticiels sur la façon de faire les choses aux podcasts vidéo, en passant par la musique, les bandes sonores et les livres audio. Cependant, sans accès à Internet, il n'est pas possible d'y jouer hors ligne à moins d'obtenir un abonnement, qui s'ajoutera à vos dépenses mensuelles. Dans cet article, nous allons vous montrer comment extraire ou enregistrer de l'audio à partir de YouTube sur Mac de 3 manières.
Partie 1 : Comment extraire l'audio de Youtube sur Mac à l'aide d'une application d'enregistrement d'écranPartie 2. Extraire l'audio de YouTube sur Mac via VLC PlayerPartie 3 : Extraire l'audio de YouTube sur Mac à l'aide d'un outil en lignePartie 4: Conclusion
Vous avez bien entendu ! Un logiciel capable d'extraire l'audio de YouTube sur un Mac sans aucune complication ni procédure approfondie pourrait vous aider. Assurez-vous simplement de le choisir parmi un ensemble d'applications facilement téléchargeables sur votre Mac, comme Enregistreur d'écran FoneDog.
Cette application va vous aider extraire n'importe quel audio sur Mac. En dehors de cela, il propose un enregistrement d'écran et une webcam sans filigrane, un enregistrement personnalisé de n'importe quelle partie de l'écran, minimise la taille des longues vidéos YouTube grâce à sa fonction de compression intégrée, et bien d'autres encore. Voici comment:
Téléchargement gratuit
Pour Windows
Téléchargement gratuit
Pour les Mac normaux
Téléchargement gratuit
Pour M1, M2, M3
Téléchargez FoneDog Screen Recorder sur votre Mac et ouvrez l'application.
Dans la préface de l'application, cliquez sur le bouton « Audio Recorder », qui vous mène aux options.
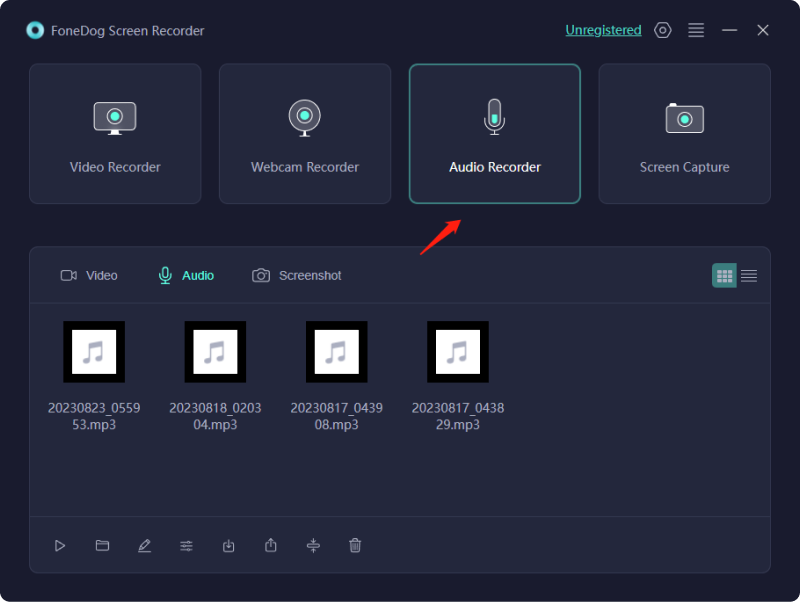
Avec cette application, vous avez la liberté de choisir le son que vous souhaitez enregistrer, qu'il s'agisse du son du système ou du microphone connecté. Pour extraire l'audio de YouTube sur Mac, vous devez enregistrer le son du système en cliquant sur « Son système et microphone ».
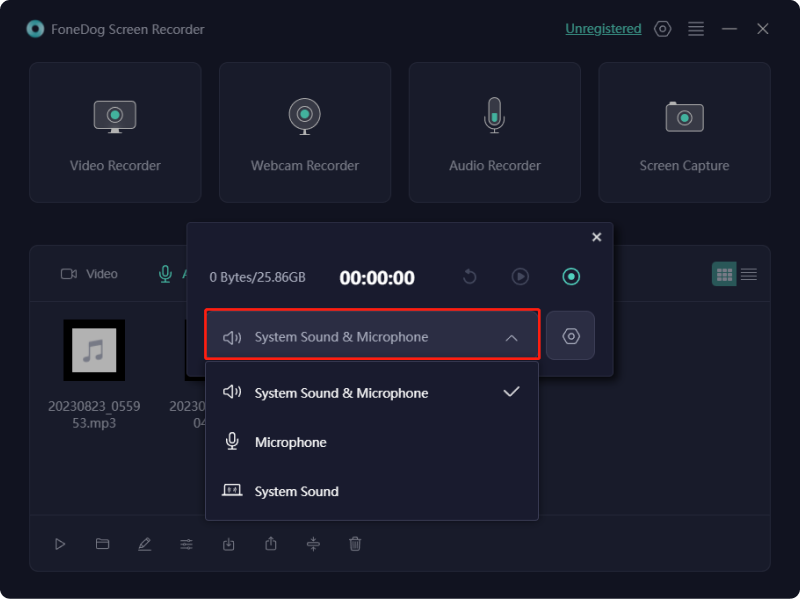
Allez à YouTube vidéo où vous souhaitez extraire l’audio et le lire. Pendant la lecture, vous pouvez facilement cliquer sur le bouton « Démarrer l'enregistrement » dans l'application. Ne vous inquiétez pas car l'application isole l'audio de la vidéo YouTube du son ambiant, contrairement aux autres enregistreurs d'écran par défaut.
VLC Player est l'un des logiciels à succès utilisés pour extraire l'audio de YouTube sur Mac. Cependant, il nécessite une licence pour utiliser YouTube sur Mac, et seuls ceux sans droits d'auteur peuvent être téléchargés. De plus, il s’agit d’une procédure compliquée (totalement gênante pour ceux qui ne sont pas experts en technologie).
Ouvrez VLC Player sur Mac ou MacBook, puis cliquez sur « Fichier » > appuyez sur « Ouvrir le réseau »
Une fois que vous avez l'URL YouTube souhaitée, copiez-la et collez-la dans la zone d'analyse VLC. Appuyez ensuite sur le bouton « Ouvrir » et VLC commencera à analyser la vidéo YouTube.
Remarque: Certains pays exigent certains services VPN pour des vidéos spécifiques. Si votre pays ne peut pas accéder à la vidéo, vous pouvez essayer d'activer un VPN si votre région ne prend pas en charge la vidéo YouTube.
Une fois l'analyse vidéo terminée, ouvrez « Windows » > sélectionnez « Informations sur le média… »
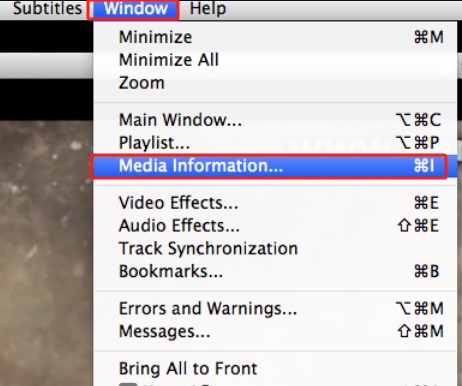
Sélectionnez l'URL complète dans « Emplacement » et copiez-la. Remarque : Il existe certaines versions de YouTube dont l'URL est incomplète, mais cela ne vous dérange pas.
À l'aide du navigateur Safari, ouvrez l'URL YouTube copiée > cliquez sur la vidéo YouTube > « Enregistrer la vidéo sous » > choisissez la destination du fichier.
En utilisant la fonction de conversion vidéo VLC, accédez au logiciel VLC > allez dans « Médias » et appuyez sur « Convertir » > choisissez le format audio souhaité (par exemple, MP3) sous « Choisir un profil ».
Cela semble compliqué, non ? Comment extraire l'audio de YouTube sur un Mac à l'aide de VLC. De plus, cela pourrait ne pas fonctionner sur tous les types de vidéos, comme prévu. Eh bien, il y a d’autres options à essayer !
Les outils en ligne sont quelque peu utiles pour extraire l'audio de YouTube sur Mac sans même installer de logiciel. Vous pouvez facilement y accéder à l'aide de Safari et saisir simplement les sites recommandés (par exemple, YouTube en MP3). Voici comment:
Ouvrez votre navigateur par défaut et tapez « YouTube to MP3 » dans le panneau de recherche. Une fois cela fait, choisissez simplement votre site préféré (par exemple : YTMP3.cc).
Cliquez sur le site et collez l'URL YouTube souhaitée dans la barre d'onglets > choisissez « MP3 » entre MP3 ou MP4 »
Après avoir choisi « MP3 » > cliquez sur « Convertir ». Attendez un moment pour convertir la vidéo et cela peut prendre un certain temps en fonction de votre vitesse Internet. Une fois terminé, téléchargez la vidéo convertie en cliquant sur « Télécharger ».
Remarque: Le téléchargement à partir de sites Web non fiables peut entraîner certains problèmes, tels que l'acquisition de virus informatiques. D'autres sites peuvent également propager des logiciels malveillants, ce qui peut affecter les performances de votre Mac.
L'extracteur audio YouTube en ligne pourrait être un outil alternatif ; cependant, cela vous oblige à être pointilleux et à sélectionner les sites appropriés et sûrs. Il y a aussi beaucoup de MP3 téléchargeurs, ce qui vous submerge. Cependant, il existe d'autres moyens d'extraire l'audio de YouTube sur Mac qui sauvegarderont sûrement vos PC.
Les gens LIRE AUSSI4 façons : comment télécharger de l'audio depuis YouTube Mac [2024]Comment convertir YouTube en sonnerie MP3 (iPhone et Android)
Choisir un support fiable et digne de confiance pour extraire l'audio de YouTube sur Mac est l’un des principaux facteurs déterminant si la qualité de l’audio qu’il produit est bonne ou non. En dehors de cela, l'aide d'outils professionnels tels que le Enregistreur d'écran FoneDog minimise le risque de télécharger des logiciels malveillants et des virus à partir de liens peu fiables et d'être submergé par des processus fastidieux utilisant d'autres logiciels. En quelques clics, vous pouvez déjà obtenir l’audio souhaité.
Laisser un commentaire
Commentaire
Enregistreur d'écran
Logiciel d'enregistrement d'écran puissant pour capturer votre écran avec webcam et audio.
Articles Populaires
/
INTÉRESSANTTERNE
/
SIMPLEDIFFICILE
Je vous remercie! Voici vos choix:
Excellent
Évaluation: 4.7 / 5 (basé sur 79 notes)