

By Adela D. Louie, Dernière mise à jour: January 25, 2024
Êtes-vous prêt à transformer votre Mac en un chef-d'œuvre sonore ? Ce guide simple est votre ticket d'entrée sur scène pour maximiser les capacités d'enregistrement audio de votre Mac. Nous avons ce qu'il vous faut si vous êtes un musicien potentiel, un podcasteur ou si vous souhaitez simplement enregistrer un son d'une clarté cristalline.
Dans cet article, nous vous guiderons en réalisant des leçons progressives, vous proposerons un guide que vous saurez comment enregistrer l'audio depuis un ordinateur Mac, et vous expose à de nombreuses Outils d'enregistrement vocal Mac cela pourrait vous aider à améliorer vos compétences d’enregistrement. Préparez-vous à convertir votre Mac en studio d'enregistrement, où chaque frappe et clic vous amène un pas de plus vers la perfection audio !
Partie n°1 : Comment enregistrer de l'audio à partir d'un ordinateur Mac à l'aide de QuickTime Player (externe et interne)Partie n°2 : Comment enregistrer de l'audio à partir d'un ordinateur Mac à l'aide d'un mémo vocal (en externe)Partie n°3 : Alternative incontournable pour enregistrer de l'audio à partir d'un ordinateur Mac - FoneDog Screen RecorderPartie n°4 : Astuce avancée pour un enregistrement audio entièrement amélioré dans le système MacConclusion
L'utilitaire multimédia natif de Mac, QuickTime Player, dispose de fonctionnalités pratiques telles que l’enregistrement d’écran et audio. Cependant, son paramètre par défaut limite l'enregistrement audio aux sources externes comme votre microphone.
Si vous souhaitez utiliser QuickTime pour l'enregistrement simultané de l'audio interne et d'un microphone externe, la solution réside dans l'installation du plug-in Soundflower, un aspect que nous aborderons dans la section suivante. Découvrez les subtilités de l'utilisation de QuickTime pour enregistrer de l'audio à partir d'un ordinateur Mac.
Pour enregistrer votre voix sur Mac à l'aide de QuickTime Player, suivez le guide des étapes suivantes :
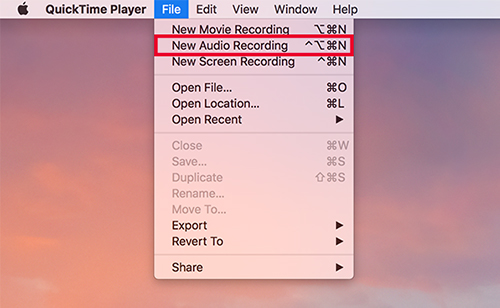
Après avoir compris la technique de capture du son du microphone à l'aide de QuickTime Player, examinons le processus d'enregistrement du son du système sur votre Mac. Présentez-vous aux fonctionnalités de Soundflower, un plug-in Mac gratuit conçu pour canaliser le son du système de manière transparente vers l'interface d'enregistrement.
Cela permet l'enregistrement de l'audio interne sur votre Mac via QuickTime. Bien que les paramètres de configuration puissent sembler complexes, suivre méticuleusement les instructions garantit une configuration simple.
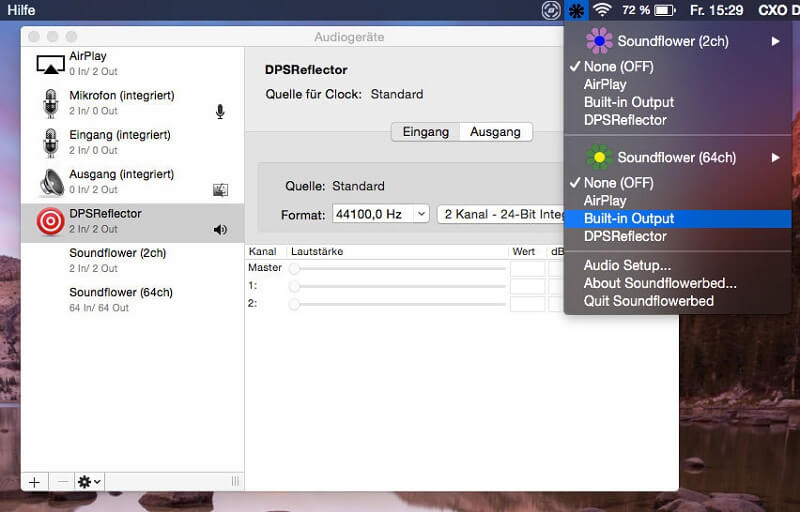
Mémo vocal sert d'application d'enregistrement vocal par défaut dans macOS 14 ou toute version ultérieure. Sa fonctionnalité va au-delà de la simple capture vocale, permettant une synchronisation transparente sur tous vos appareils Apple. Pour les personnes utilisant macOS 13 ou une itération antérieure, il devient impératif d’explorer d’autres voies pour les mémos vocaux. Les options incluent l'exploitation de votre iPhone et l'utilisation de QuickTime pour enregistrer l'audio à partir d'un ordinateur Mac.
Le lancement d'enregistrements audio avec Voice Memo implique un processus simple :
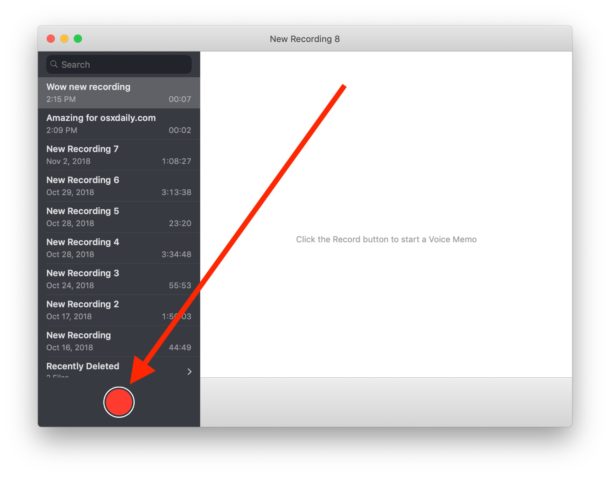
Enregistreur d'écran FoneDog apparaît comme une option incontournable pour enregistrer des sons via votre PC. Il s'agit d'un programme flexible qui va au-delà de l'enregistrement d'écran typique, en ajoutant sans effort des enregistrements audio exceptionnels. Accessible avec les ordinateurs Windows et Mac, ce programme offre une expérience utilisateur intuitive et une gamme de fonctions pour l'enregistrement audio.
Téléchargement gratuit
Pour Windows
Téléchargement gratuit
Pour les Mac normaux
Téléchargement gratuit
Pour M1, M2, M3
Les utilisateurs peuvent simplement enregistrer les bruits du système, les données du microphone ou même un mélange des deux, offrant ainsi une plus grande polyvalence dans la collecte de diverses sources audio. FoneDog Screen Recorder constitue une solution fiable et efficace pour enregistrer l'audio depuis un ordinateur Mac tout en conservant l'audio environnant avec précision et commodité.
1. Commencez par simplement télécharger et configurer FoneDog Screen Recorder sur l'appareil que vous utilisez. Une fois l'installation terminée, lancez le programme.
2. Le programme offre une variété d'options d'enregistrement. Vous pouvez ensuite sélectionner parmi le large éventail d'options de "Plein écran", l'option "Personnalisé" ou respectivement "Enregistrer la webcam uniquement" conformément à vos choix d’enregistreur d’écran. De plus, l'application offre une variété d'options d'enregistrement audio. Après cela, vous devez sélectionner le "Enregistreur audio" outil pour se concentrer uniquement sur un enregistreur audio.
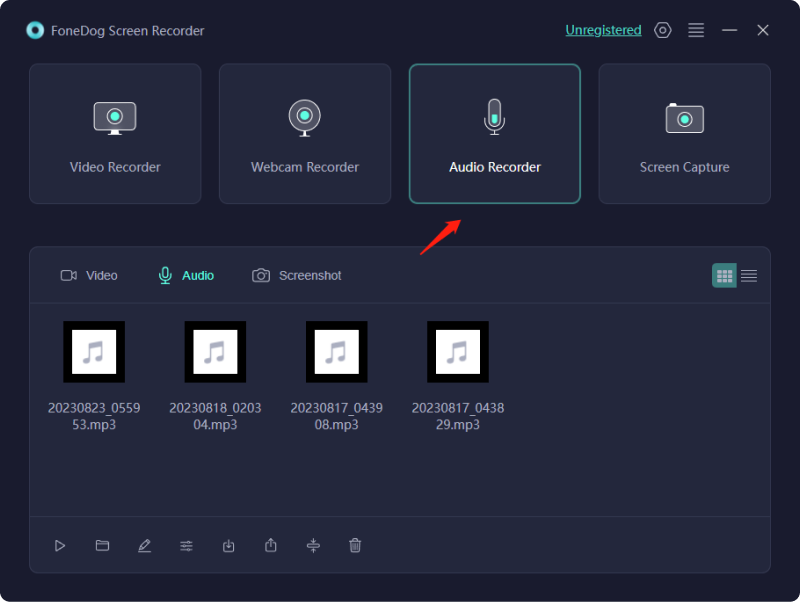
3. À partir de là, vous devez appuyer sur le "REC" bouton pour démarrer l’écran ainsi que la technique d’enregistrement audio. Les raccourcis clavier peuvent en outre être personnalisés pour plus de commodité.

4. Dès l'enregistrement, vous devez activer les icônes qui apparaissent pour mettre en pause ou reprendre selon vos besoins.
5. Après avoir capturé le contenu pertinent, vous devez ensuite appuyer sur le "Arrêt" bouton pour terminer l’enregistrement. FoneDog Screen Recorder vous permet de modifier et de découper vos enregistrements audio pour supprimer les bits inutiles.
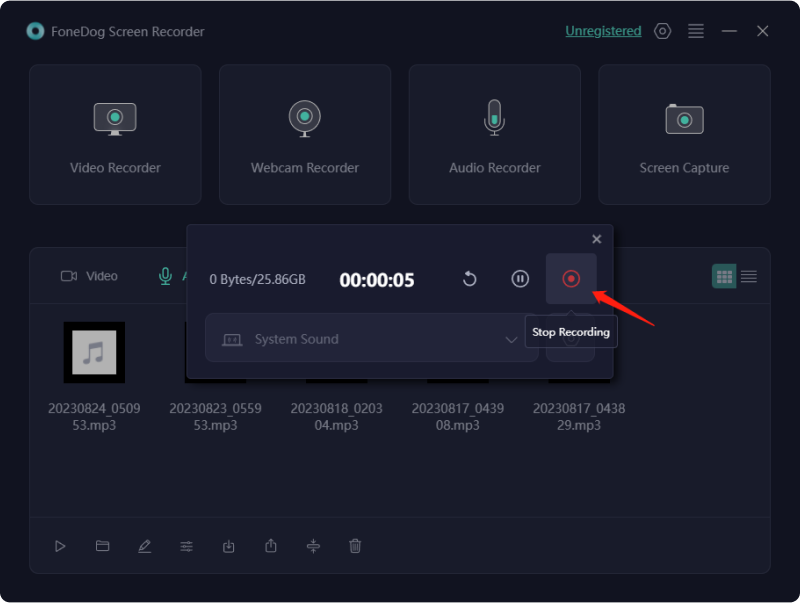
Les gens LIRE AUSSIComment utiliser l'enregistrement d'écran QuickTime avec audio en 2024 ?Guide complet : Capturer avec Movavi Screen Recorder
En conclusion, maîtriser comment enregistrer l'audio depuis un ordinateur Mac est désormais à portée de main. Qu'il s'agisse d'utiliser l'application Voice Memo par défaut ou simplement d'explorer des alternatives telles que FoneDog Screen Recorder, les possibilités sont infinies. Grâce aux informations fournies par ce guide sur les techniques, les outils ainsi que les instructions fournies, transformer votre Mac en une centrale d'enregistrement audio devient une entreprise transparente. Profitez des possibilités à portée de main et laissez libre cours à votre créativité. Bon enregistrement !
Laisser un commentaire
Commentaire
Enregistreur d'écran
Logiciel d'enregistrement d'écran puissant pour capturer votre écran avec webcam et audio.
Articles Populaires
/
INTÉRESSANTTERNE
/
SIMPLEDIFFICILE
Je vous remercie! Voici vos choix:
Excellent
Évaluation: 4.7 / 5 (basé sur 101 notes)