

By Adela D. Louie, Dernière mise à jour: February 6, 2024
Curieux en train de faire sans effort capturer l'écran de votre ordinateur portable? Il n'est plus nécessaire de chercher. Ce guide simple explore le processus sur comment faire une capture d'écran sur HP ordinateur portable ou même ordinateur de bureau, y compris des instructions détaillées pour simplement enregistrer votre écran. Quel que soit votre niveau d’expertise technologique, nous fournissons des conseils complets grâce à des instructions détaillées et des informations exclusives.
Les captures d'écran servent à documenter les moments importants et à faciliter une communication claire, que ce soit par la documentation d'événements majeurs ou la création de matériel pédagogique convivial. Transformez votre téléphone portable en un outil visuellement impressionnant : vous pouvez désormais prendre sans effort des photos de haute qualité et les partager facilement comme un professionnel !
Partie n°1 : Meilleure méthode de capture d'écran sur un ordinateur portable ou de bureau HP – FoneDog Screen RecorderPartie n°2 : Méthodes pour effectuer une capture d'écran sur HPPartie n°3 : FAQ sur la capture d'écran sur HPConclusion
Lorsqu'il s'agit de collecter des captures d'écran sur des ordinateurs portables ou de bureau HP, Enregistreur d'écran FoneDog surpasse toutes les autres méthodes car elle offre une expérience simplifiée et polyvalente. Ce programme multifonctionnel permet l'enregistrement simple et précis de captures d'écran. Il simplifie le processus de capture instantanée en offrant une alternative aux méthodes standard telles que l'utilisation des boutons d'impression d'écran ou des utilitaires Windows intégrés.
Téléchargement gratuit
Pour Windows
Téléchargement gratuit
Pour les Mac normaux
Téléchargement gratuit
Pour M1, M2, M3
Il permet aux utilisateurs de personnaliser leurs préférences de capture d'écran, d'ajouter des annotations aux photos et d'enregistrer facilement les captures dans leurs formats préférés. FoneDog Screen Recorder est la solution optimale pour améliorer l'efficacité et la fonctionnalité de la capture d'écran, grâce à sa compatibilité supérieure avec les appareils HP.
Instructions sur comment faire une capture d'écran sur HP avec ce outil de capture d'écran conçu pour PC:
1. Téléchargez, installez et vous devez effectivement lancer FoneDog Screen Recorder sur votre appareil HP doté du système d'exploitation Windows.
2. Après cela, vous pouvez ensuite naviguer vers l'interface principale du logiciel et à partir de là, vous pouvez sélectionner l'option qui implique de "Capture d'écran".
3. Après quoi vous devez chercher et cliquer sur l’option qui indique ainsi "Format personnalisé". Après cela, vous devez appuyer et maintenir le bouton gauche de la souris pour qu'il dessine et définisse la zone de capture souhaitée. En relâchant le bouton gauche de la souris, un panneau d'outils d'édition apparaîtra.
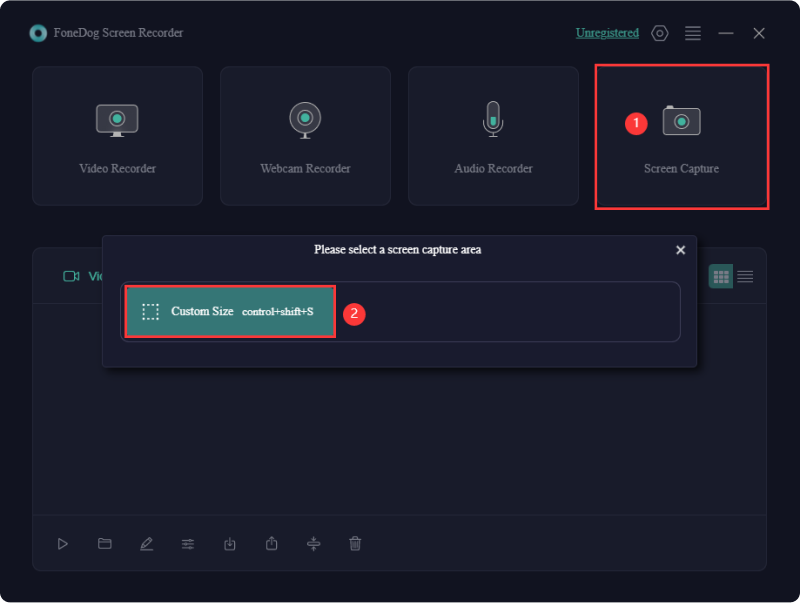
4. Ensuite, vous pouvez cliquer sur le bouton marque de confirmation pour finaliser la capture d'écran. L'image capturée sera automatiquement enregistrée sur votre ordinateur.
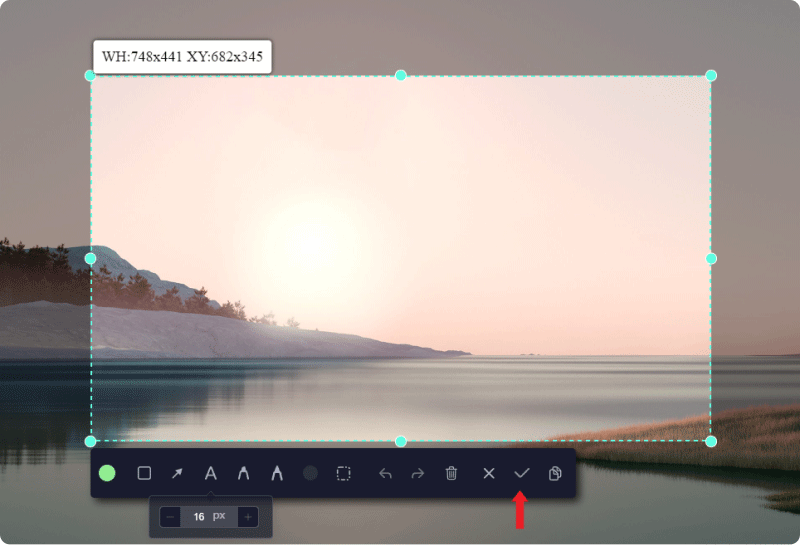
5. Si vous souhaitez à la fois copier la capture d'écran dans le presse-papiers et la sauvegarder simultanément, choisissez le bouton Copier au lieu de la marque de confirmation. Alternativement, vous devez alors cliquer "Annuler" pour supprimer la capture d'écran actuelle et en capturer une nouvelle.
6. À partir de là, vous pouvez personnaliser votre capture d'écran avant de l'enregistrer en utilisant divers outils d'annotation. Vous pouvez choisir la couleur souhaitée pour les annotations. Pour une sélection groupée d'annotations à déplacer ou à supprimer, vous pouvez alors simplement cliquer sur l'icône carrée et même faire glisser le curseur pour englober les annotations, puis relâcher. De plus, des outils pratiques tels que Annuler, Rétablir et Nettoyer sont disponibles pour améliorer le processus d'annotation.
HP est devenu un fournisseur largement reconnu d'ordinateurs portables ainsi que de divers appareils technologiques. Les ordinateurs portables fabriqués par HP ont acquis une solide expérience en matière de solidité, d'efficacité et de polyvalence, établissant ainsi une position distincte dans l'industrie.
Maîtriser la possibilité de prendre des captures d'écran sur les ordinateurs portables et de bureau HP offre des avantages significatifs. Par conséquent, cette section fournit des méthodes simples pour maîtriser les compétences nécessaires à la capture d'écran sur un ordinateur portable ou de bureau HP. Passons maintenant aux détails décrits ci-dessous :
L'outil de capture typique permet de capturer des captures d'écran sur les ordinateurs portables et PC HP exécutant Windows 10, 8 ou 7.
À l'aide de l'outil Snipping directement dans HP, les actions suivantes doivent être suivies afin de capturer une capture d'écran :
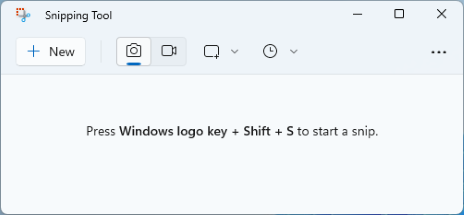
Il est particulièrement important de reconnaître que l'outil Snipping a été rendu accessible sur les systèmes d'exploitation basés sur Windows. Les méthodes pour obtenir des captures d'écran peuvent différer selon la plate-forme utilisée.
Pour capturer une fenêtre active sur un appareil HP, procédez comme suit :
La procédure décrite ci-dessous vous montrera comment effectuer une capture d'écran partielle sur HP :

Il est facile de prendre une photo de l'intégralité de votre écran sur un ordinateur de bureau HP ainsi qu'un ordinateur portable en suivant ces étapes et en utilisant les touches des boutons :
Les gens LIRE AUSSIGuide complet : Comment enregistrer un enregistrement sur Macbook Air avec du son12 meilleurs enregistreurs de webcam – Guide complet
Comment faire une capture d'écran sur HP? En conclusion, maîtriser les techniques de capture d'écran sur les appareils HP améliore la communication visuelle. Qu'ils utilisent des outils intégrés ou comme FoneDog Screen Recorder, les utilisateurs peuvent facilement capturer, modifier et partager des images d'écran. Améliorez votre expérience numérique grâce à ces méthodes, en transformant votre ordinateur portable ou de bureau HP en un puissant outil de narration visuelle.
Laisser un commentaire
Commentaire
Enregistreur d'écran
Logiciel d'enregistrement d'écran puissant pour capturer votre écran avec webcam et audio.
Articles Populaires
/
INTÉRESSANTTERNE
/
SIMPLEDIFFICILE
Je vous remercie! Voici vos choix:
Excellent
Évaluation: 4.7 / 5 (basé sur 106 notes)