

By Adela D. Louie, Dernière mise à jour: May 9, 2024
Êtes-vous prêt à atteindre la maîtrise de capture vidéo sur votre ordinateur personnel? Si vous avez l'ambition de devenir créateur de contenu ou si vous souhaitez mettre en valeur vos compétences en ligne, acquérir les connaissances de comment enregistrer un clip sur PC L'appareil vous offrira une multitude d'opportunités.
Cet article complet vous fournira une présentation détaillée de l'ensemble de la procédure, depuis la sélection du logiciel approprié jusqu'à l'optimisation des paramètres pour obtenir une qualité exceptionnelle. Dites adieu aux configurations difficiles et accueillez les sessions d’enregistrement sans effort ! Commençons par vous permettre de capturer, modifier, puis publier facilement vos idées exceptionnelles dans le monde entier.
Partie 1. Outil indispensable pour enregistrer un clip sur PC [Windows 10 et 11]Partie 2. Méthodes pour enregistrer un clip sur PCPartie 3. Conseils avancés pour booster et améliorer l'enregistrement de clips sur PCPartie 4. FAQ sur l'enregistrement de clipsConclusion
Enregistreur d'écran FoneDog constitue un outil crucial pour capturer des clips vidéo sur un ordinateur en raison de son interface facile à utiliser et de ses fonctionnalités flexibles. Cette fonctionnalité permet de capturer sans effort le gameplay, les didacticiels et autres contenus, avec la possibilité de personnaliser les paramètres de résolution, y compris l'entrée audio.
Les utilisateurs peuvent facilement capturer des fenêtres particulières ou même peut-être un écran entier à l'aide de l'interface conviviale. De plus, FoneDog fournit des fonctionnalités d'édition telles que le découpage, la fusion et l'amélioration des enregistrements, ce qui lui donne une option complète pour produire des séquences de premier ordre sur un ordinateur personnel.
Téléchargement gratuit
Pour Windows
Téléchargement gratuit
Pour les Mac normaux
Téléchargement gratuit
Pour M1, M2, M3

Un tel clip représente un bref segment extrait dans un enregistrement étendu. Dans l'usage contemporain, il s'agit de vidéos compactes présentant un contenu remarquable provenant de films, de jeux, de matériel pédagogique ainsi que de diverses plateformes de streaming. Ainsi, dans cette section, nous avons décrit les techniques permettant d'enregistrer un clip sur PC. Rendez-vous ci-dessous pour commencer :
La Xbox Game Bar offre une méthode efficace pour capturer des clips sur votre PC. Les utilisateurs de Windows peuvent capturer rapidement tout ce qui est affiché sur l'écran de leur ordinateur à l'aide de quelques combinaisons de touches de raccourci simples.
Au fil du temps, la Game Bar s'est transformée en un outil polyvalent capable d'enregistrer des activités au-delà du jeu, comme des films et des réunions en ligne. Vous trouverez ci-dessous un guide expliquant comment enregistrer un clip sur PC à l'aide de la GameBar :
Windows+Alt+G" pour lancer la capture du clip.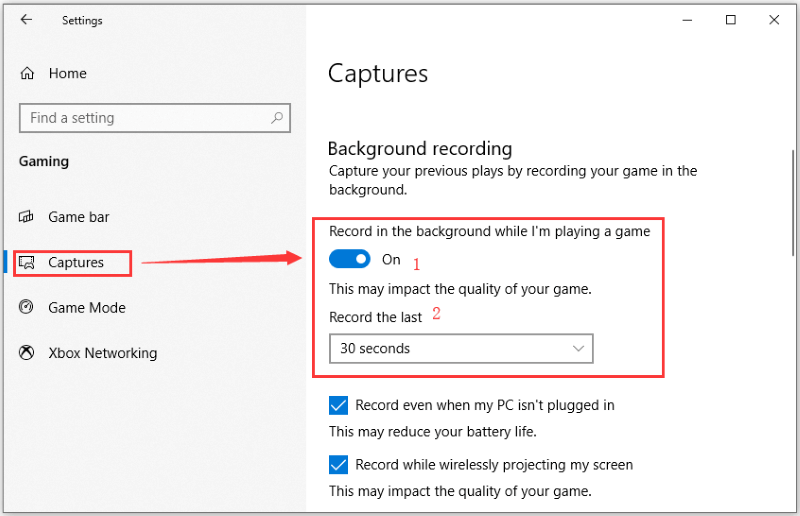
Nvidia propose un logiciel remarquable pour le détourage dans les jeux. Lorsque vous diffusez des jeux en ligne, vous pouvez les enregistrer simultanément sur votre PC. Avec sa capacité à fonctionner comme une superposition dans le jeu pour la surveillance des FPS, l'enregistrement vidéo et la relecture des 30 dernières secondes de jeu, c'est un excellent outil pour capturer des moments de jeu. Il est accessible exclusivement aux utilisateurs de cartes Nvidia. Vous trouverez ci-dessous des instructions sur la façon d'enregistrer des clips sur un PC avec un Carte graphique Nvidia.
Alt+F10".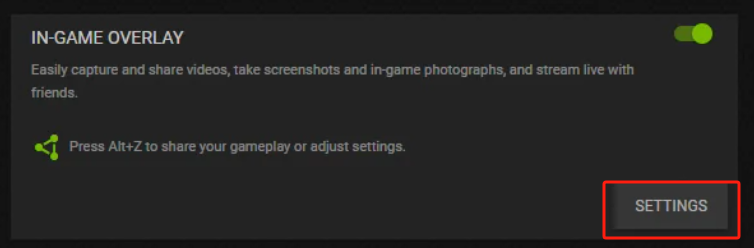
Si vous ne souhaitez pas investir du temps dans le téléchargement ou la configuration d'un logiciel d'enregistrement, Screencastify constitue une excellente solution pour l'enregistrement automatique de clips pendant que vous jouez sur PC. Il fonctionne comme un enregistreur léger, permettant aux utilisateurs de capturer, modifier et distribuer des vidéos sans effort en un seul clic. Voici un guide étape par étape sur la façon de l'utiliser :
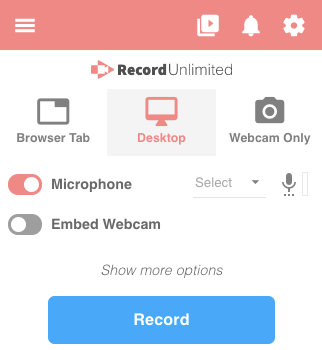
En utilisant Windows 10Grâce à la Game Bar de, vous pouvez capturer des clips vidéo sur votre PC sans applications supplémentaires. Cependant, il est fortement recommandé d'utiliser un logiciel tiers tel que FoneDog Screen Recorder pour de meilleures fonctionnalités et la liberté de personnaliser les paramètres.
Un clip vidéo d'une minute avec une résolution de 1080p ainsi qu'une vitesse de mouvement de 60 images par seconde nécessite généralement environ 200 à 300 mégaoctets d'espace pour le stocker. La taille des fichiers augmente lorsque les pixels et la fréquence d'images augmentent.
Oui, vous pouvez diffuser en direct et enregistrer des clips depuis votre ordinateur personnel en même temps. Certains types d'applications de streaming, comme FoneDog Screen Recorder ou Nvidia GeForce Experience, vous permettent d'enregistrer et de diffuser en même temps. Ces fonctionnalités permettent aux utilisateurs de montrer leurs jeux en temps réel et d'enregistrer des clips pour une utilisation ultérieure, leur offrant ainsi des options.
En effet, il est généralement possible de capturer des clips dans une multitude de formats de fichiers, englobant des options populaires telles que MP4, AVI ainsi que le format MOV. La sélection des formats dépend souvent du programme d'enregistrement utilisé ainsi que de ses configurations, permettant une adaptabilité en termes de compatibilité et de qualité.
En conclusion, sachant parfaitement comment enregistrer un clip sur PC nécessite un examen attentif des logiciels, du matériel et des paramètres. Choisissez un outil d'enregistrement fiable comme Enregistreur d'écran FoneDog, optimisez également les performances de votre PC et ajustez les paramètres d'enregistrement pour équilibrer la qualité et les performances, et bien plus encore.
En expérimentant différentes techniques et en restant informé des progrès de la technologie d'enregistrement, les utilisateurs peuvent améliorer leur expérience d'enregistrement et créer un contenu convaincant sans effort. Bon enregistrement !
Téléchargement gratuit
Pour Windows
Téléchargement gratuit
Pour les Mac normaux
Téléchargement gratuit
Pour M1, M2, M3
Laisser un commentaire
Commentaire
Enregistreur d'écran
Logiciel d'enregistrement d'écran puissant pour capturer votre écran avec webcam et audio.
Articles Populaires
/
INTÉRESSANTTERNE
/
SIMPLEDIFFICILE
Je vous remercie! Voici vos choix:
Excellent
Évaluation: 4.5 / 5 (basé sur 93 notes)