By Adela D. Louie, Dernière mise à jour: April 16, 2024
Vous êtes-vous déjà demandé comment graver les moments inoubliables d’une session Facebook Live ? Découvrez l'art d'immortaliser vos diffusions en direct sans effort ! Cet article est votre compagnon incontournable pour découvrir les secrets de comment enregistrer Facebook Live des séances tout en finesse. Que ce soit pour les affaires, la marque personnelle ou le simple plaisir, nous avons ce qu'il vous faut. Une fois que vous aurez compris, enregistrement vidéo est un morceau de gâteau.
Découvrez des conseils d'experts, des outils et des instructions étape par étape pour préserver votre contenu en direct de manière transparente. Rejoignez-nous pour maîtriser l'enregistrement de Facebook Live - votre passerelle vers la préservation et le partage de vos moments précieux !
Partie 1. Comment enregistrer Facebook Live sur iOS/AndroidPartie 2. Meilleur outil pour enregistrer des sessions Facebook Live sur PC (Windows et Mac)Partie 3. Une autre façon d'enregistrer Facebook Live sur MacOS/WindowsConclusion
Partie 1. Comment enregistrer Facebook Live sur iOS/Android
Enregistrez Facebook Live sur les appareils iOS
Voici les étapes pour enregistrer une vidéo Facebook Live à l'aide d'un appareil iOS :
- Accéder à Facebook Live : ouvrez le Facebook sur votre appareil iOS et connectez-vous à votre compte.
- Lancement d'une vidéo en direct : appuyez sur le "Créer une publication". Vous le trouverez en haut de votre fil d'actualité ou de votre profil. Cela ressemble généralement à une boîte avec "Qu'est-ce que vous pensez?" écrit à l'intérieur.
- En sélectionnant « En direct » : parmi les options qui apparaissent (comme Photo/Vidéo, Check-In, etc.), localisez et appuyez sur «En ligne" qui est représenté par une icône de caméra vidéo.
- Accorder des autorisations : si vous y êtes invité, autorisez Facebook à accéder à votre caméra et à votre microphone. Assurez-vous que ces autorisations sont accordées pour que la vidéo en direct fonctionne correctement.
- Configuration de votre vidéo en direct : avant de passer en direct, vous pouvez :
- Écrivez une description captivante pour votre vidéo en direct dans le champ "Dites quelque chose à propos de cette vidéo en direct..." section.
- Choisissez les paramètres de confidentialité de votre vidéo (Public, Amis, Moi seulement, etc.) à l'aide du menu déroulant.
- Identifiez des amis, ajoutez un emplacement ou ajoutez des icônes de sentiments/activité en appuyant sur les icônes fournies.
- Assurez-vous que votre caméra est orientée dans le bon sens et que votre son est clair.
- Démarrage de la diffusion en direct : Une fois tous les paramètres ajustés, appuyez sur le bouton "Démarrer la vidéo en direct". Vous verrez un compte à rebours indiquant que vous passez en direct.
- Diffusion de votre contenu : partagez votre contenu, parlez à votre public et interagissez avec les téléspectateurs en temps réel. Interagissez avec les commentaires et les réactions dès qu’ils apparaissent à l’écran.
- Terminer la vidéo en direct : lorsque vous êtes prêt à terminer la diffusion, appuyez sur le bouton "Finition". Confirmez l'action en appuyant à nouveau sur "Terminer" dans la fenêtre contextuelle qui apparaît.
- Enregistrement de votre vidéo en direct : après avoir terminé la session en direct, Facebook vous offre généralement la possibilité d'enregistrer la vidéo sur votre pellicule. Si vous souhaitez conserver la vidéo, sélectionnez « Enregistrer la vidéo » ou « Enregistrer sur la pellicule ».
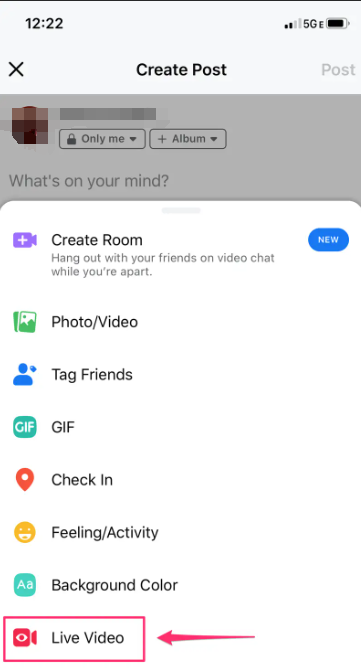
N'oubliez pas que les étapes peuvent légèrement varier en fonction des mises à jour ou des modifications apportées à l'interface de l'application Facebook. Assurez-vous toujours que votre appareil dispose d'une connexion Internet stable avant de lancer une Facebook en direct session.
Enregistrez Facebook Live sur les appareils Android
Voici les étapes pour enregistrer une vidéo Facebook Live à l’aide d’un appareil Android :
- Ouvrez l'application Facebook : lancez l'application Facebook sur votre appareil Android et connectez-vous à votre compte si ce n'est pas déjà fait.
- Accès à l'option Live : appuyez sur "Qu'est-ce que vous pensez ?" en haut de votre fil d’actualité ou de votre profil. Vous verrez diverses options telles que Photo/Vidéo, Enregistrement, etc.
- Sélectionnez « Live » : faites défiler les options jusqu'à ce que vous trouviez et appuyez sur "En ligne", représenté par une icône de caméra vidéo. Cela ouvrira l'interface vidéo en direct.
- Accorder des autorisations : si vous y êtes invité, autorisez Facebook à accéder à votre caméra et à votre microphone. Ces autorisations sont nécessaires au bon fonctionnement de la vidéo en direct.
- Configuration de votre vidéo en direct : avant de passer en direct, vous pouvez :
- Écrivez une description de votre vidéo en direct dans la section « Dites quelque chose à propos de cette vidéo en direct… ».
- Choisissez les paramètres de confidentialité (Public, Amis, Moi seulement, etc.) à l'aide du menu déroulant.
- Identifiez des amis, ajoutez un emplacement ou ajoutez des icônes de sentiments/activité en appuyant sur les icônes fournies.
- Assurez-vous que votre caméra est correctement positionnée et que votre audio est clair.
- Démarrage de la diffusion en direct : après la configuration, appuyez sur le bouton "Aller en direct". Vous verrez peut-être un compte à rebours indiquant que vous êtes sur le point de passer en direct.
- Diffusion de votre contenu : engagez-vous avec votre public, partagez votre contenu et interagissez avec les téléspectateurs en temps réel. Répondez aux commentaires et aux réactions au fur et à mesure qu’ils apparaissent pendant la session en direct.
- Terminer la vidéo en direct : lorsque vous êtes prêt à terminer la diffusion, appuyez sur le bouton "Finition". Confirmez l'action en appuyant à nouveau sur "Terminer" dans la fenêtre contextuelle qui apparaît.
- Enregistrement de votre vidéo en direct : après avoir terminé la session en direct, Facebook vous offre généralement la possibilité d'enregistrer la vidéo sur votre appareil. Si vous souhaitez conserver la vidéo, sélectionnez « Enregistrer la vidéo » ou « Enregistrer dans la galerie ».
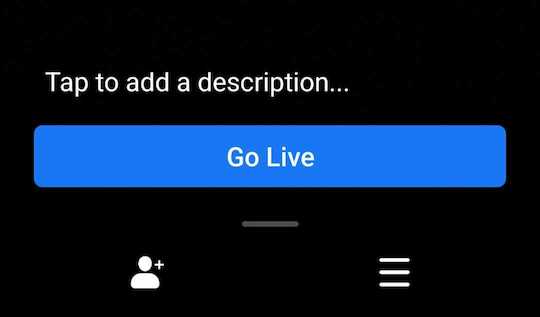
Gardez à l'esprit que les étapes peuvent légèrement différer en fonction des mises à jour ou des variations de l'interface de l'application Facebook. Il est essentiel d'avoir une connexion Internet stable pour garantir une session Facebook Live fluide sur votre appareil Android.
Partie 2. Meilleur outil pour enregistrer des sessions Facebook Live sur PC (Windows et Mac)
Enregistreur d'écran FoneDog est un logiciel puissant et convivial conçu pour capturer et enregistrer des sessions en direct, y compris les flux Facebook Live, sur votre ordinateur. Il offre un ensemble complet de fonctionnalités pour capturer sans effort du contenu vidéo de haute qualité depuis votre écran.
Avec son interface intuitive et ses fonctionnalités robustes, FoneDog Screen Recorder se distingue comme un excellent outil pour enregistrer des sessions en direct, permettant aux utilisateurs de conserver et de partager facilement du contenu précieux. Vous pouvez également l'utiliser pour enregistrer des flux en direct sur un ordinateur facilement. Voici les étapes pour utiliser FoneDog Screen Recorder pour enregistrer des sessions en direct :
 Téléchargement gratuit
Pour Windows
Téléchargement gratuit
Pour Windows
 Téléchargement gratuit
Pour les Mac normaux
Téléchargement gratuit
Pour les Mac normaux
 Téléchargement gratuit
Pour M1, M2, M3
Téléchargement gratuit
Pour M1, M2, M3
- Téléchargez le logiciel adapté à votre système d'exploitation (Windows ou Mac). Suivez les instructions d'installation pour installer le logiciel sur votre ordinateur.
- Ouvrez l'application après l'installation. Dans l'interface, choisissez le mode d'enregistrement en fonction de vos préférences :
- "Plein écran" : Enregistrez l'intégralité de l'écran.
- "Zone personnalisée" : Sélectionnez une zone ou une fenêtre spécifique à enregistrer.
- "Webcam" : Incluez le flux de votre webcam dans l'enregistrement (facultatif).
- Cliquez sur l'icône des paramètres pour personnaliser divers paramètres d'enregistrement, tels que le format vidéo, la qualité, les sources audio, les raccourcis clavier, etc.
- Si vous souhaitez enregistrer de l'audio avec la vidéo, sélectionnez la source d'entrée audio (son du système ou microphone) dans les paramètres.
- Après avoir paramétré les préférences, cliquez sur le bouton "Démarrer l'enregistrement" pour démarrer l'enregistrement de la session en direct.
- Ouvrez votre navigateur Web et accédez à la plateforme sur laquelle se déroule la session en direct (par exemple, Facebook). Initiez ou rejoignez la session en direct que vous souhaitez enregistrer.
- Une fois la session en direct lancée, FoneDog Screen Recorder capturera tout ce qui se passe sur votre écran. Lorsque la session live se termine ou lorsque vous avez capturé le contenu souhaité, cliquez sur le bouton «Arrêter" pour terminer l'enregistrement.
- Après avoir arrêté l'enregistrement, il présentera un aperçu de la vidéo capturée. Vérifiez l'enregistrement et enregistrez-le à votre emplacement préféré sur votre ordinateur.

FoneDog Screen Recorder offre un moyen transparent et efficace de capturer des sessions en direct avec précision et clarté, ce qui en fait un choix idéal pour les utilisateurs cherchant à archiver et partager du contenu précieux à partir de diverses plates-formes. Essayez-le maintenant!
Partie 3. Une autre façon d'enregistrer Facebook Live sur MacOS/Windows
Pour enregistrer une vidéo Facebook Live sur MacOS ou Windows, vous devrez utiliser un logiciel tiers pour capturer votre écran. Un logiciel populaire et largement utilisé à cette fin est OBS Studio (Open Broadcaster Software). Voici les étapes pour enregistrer une vidéo Facebook Live à l'aide d'OBS Studio :
- Visitez le site Web d'OBS Studio et téléchargez l'outil. Suivez les instructions d'installation pour installer OBS Studio sur votre ordinateur.
- Ouvrez OBS Studio sur votre ordinateur. Clique sur le "+icône "sous le"Sources" boîte dans OBS Studio.
- Choisissez "Capture d'écran" pour capturer l'intégralité de votre écran ou " Capture de fenêtre " pour sélectionner une fenêtre spécifique (par exemple, votre navigateur Web avec Facebook ouvert). Suivez les invites pour sélectionner l'affichage ou la fenêtre que vous souhaitez capturer.
- Configurez les paramètres tels que la résolution, la fréquence d'images et les sources audio en cliquant sur « Paramètres » dans le coin inférieur droit d'OBS Studio.
- Sous « Sortie », choisissez le format d'enregistrement souhaité (par exemple, MP4) et définissez le chemin du fichier pour la vidéo enregistrée.
- Une fois que vous avez configuré vos sources et ajusté les paramètres, cliquez sur le bouton "Démarrer l'enregistrement" dans OBS Studio pour commencer à capturer votre écran.
- Ouvrez votre navigateur Web et accédez à Facebook. Accédez à votre profil, page ou groupe où vous souhaitez mettre en ligne.
- Cliquez sur le bouton « Live » ou l'option « Vidéo en direct » pour commencer à configurer votre vidéo en direct. Si vous diffusez sur une page ou un groupe Facebook, vous devrez peut-être copier la clé de diffusion à partir des paramètres Facebook Live.
- Dans OBS Studio, cliquez sur "Paramètres", allez dans "Stream", sélectionnez "Facebook Live" comme service et collez la clé de flux.
- Après avoir configuré la clé de flux (si nécessaire), retournez sur Facebook et terminez la configuration de votre vidéo en direct. Lorsque vous êtes prêt, cliquez sur « Go Live » ou « Start Live Video » sur Facebook.
- Lorsque vous avez terminé, retournez dans OBS Studio et cliquez sur le bouton "Arrêter l'enregistrement" pour terminer la capture d'écran.
- Localisez le fichier vidéo enregistré dans le répertoire que vous avez spécifié précédemment dans OBS Studio et partagez-le comme vous le souhaitez.
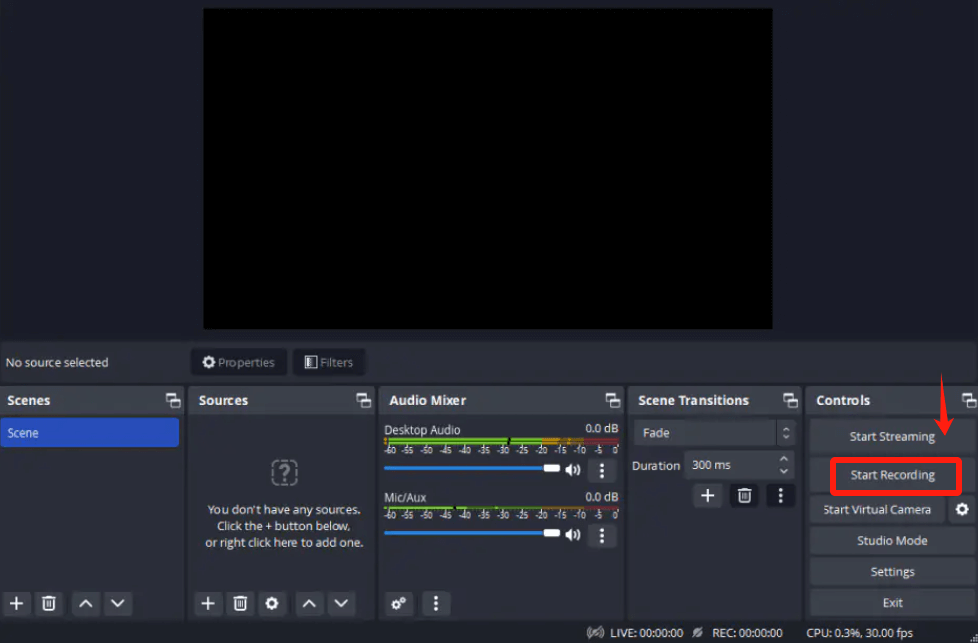
N'oubliez pas qu'OBS Studio propose des options de personnalisation étendues, vous devrez donc peut-être ajuster les paramètres en fonction de vos préférences et des capacités du système.
Les gens LIRE AUSSIComment enregistrer tout en écoutant de la musique sur iOS/Android/PC/Mac10 méthodes simples : comment enregistrer des émissions de télévision en 2024
Conclusion
En conclusion, l’archivage du contenu en direct revêt une immense valeur en préservant les moments, les connaissances et les interactions éphémères. La capture de sessions en direct, comme Facebook Live, garantit un enregistrement durable, favorisant l'apprentissage, le partage et la revisite d'expériences marquantes. L’importance réside dans la création de récits durables, le renforcement de l’engagement et la perpétuation de liens significatifs grâce au contenu en direct archivé. Bonne lecture!


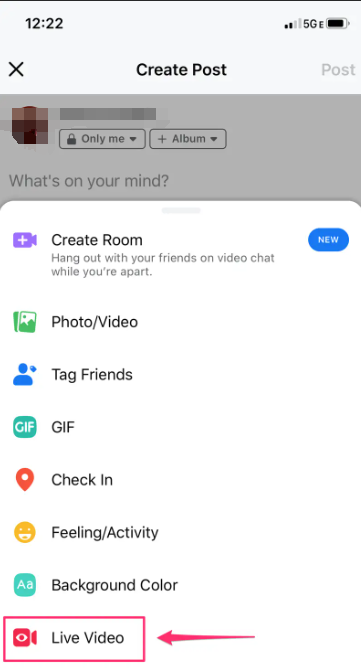
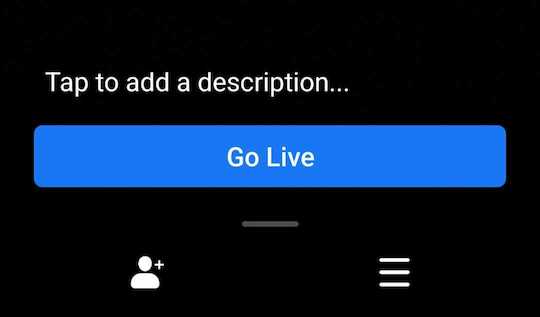
Téléchargement gratuit
Pour Windows
Téléchargement gratuit
Pour les Mac normaux
Téléchargement gratuit
Pour M1, M2, M3

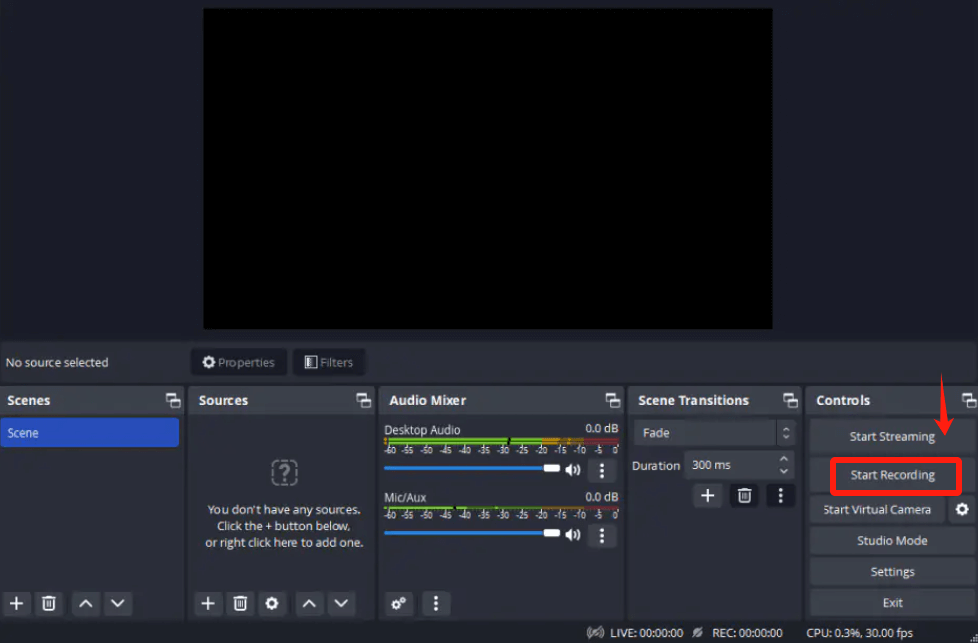
/
/