By Adela D. Louie, Dernière mise à jour: December 11, 2023
Screen recording is a valuable skill, empowering you to capture on-screen activities for various purposes. Whether you aim to create tutorials, demonstrate software functionality, capturer le gameplay, or simply share your desktop actions, understanding how to efficiently record your screen is essential.
Dans cet article, nous vous présenterons les instructions ultimes et les informations essentielles sur comment filtrer un enregistrement sous Windows de manière transparente et efficace. Nous avons effectivement ce qu'il vous faut. Plongeons dans le monde de l'enregistrement d'écran Windows !
Partie n°1 : Présentation : enregistrement d'écran sous WindowsPartie n°2 : Comment filtrer l'enregistrement sous WindowsPartie n°3 : Meilleur moyen d'enregistrer un enregistrement sous Windows - FoneDog Screen RecorderConclusion
Partie n°1 : Présentation : enregistrement d'écran sous Windows
Avant de passer à la procédure de filtrage de l'enregistrement sous Windows, apprenons de quoi il s'agit. L'enregistrement d'écran sous Windows est une fonctionnalité ou une capacité qui permet aux utilisateurs de capturer et d'enregistrer tout ce qui se passe sur l'écran de leur ordinateur. Cela inclut non seulement le bureau et les applications ouvertes, mais également tous les mouvements du curseur de la souris et tout audio lu ou enregistré sur l'ordinateur.
L'enregistrement d'écran peut être un outil précieux à diverses fins et a plusieurs impacts importants sur les utilisateurs :
-
Création de contenu: L'enregistrement d'écran est couramment utilisé pour créer des didacticiels vidéo, des démonstrations de logiciels, du contenu de jeu et des présentations. Il permet aux utilisateurs de capturer leurs activités à l'écran et de créer des vidéos informatives ou divertissantes à partager en ligne ou avec un public spécifique.
-
Formation et éducation: Pour les éducateurs et les formateurs, l’enregistrement d’écran est un outil essentiel. Ils peuvent enregistrer des leçons, des conférences ou des démonstrations de logiciels pour les partager avec des étudiants ou des stagiaires, ce qui en fait une ressource utile pour les environnements d'apprentissage à distance et d'apprentissage en ligne.
-
Dépannage et support: Lorsqu'ils rencontrent des problèmes techniques ou des erreurs sur leur ordinateur, les utilisateurs peuvent enregistrer leur écran pour démontrer le problème au support technique ou pour demander de l'aide sur des forums en ligne. Cette représentation visuelle facilite souvent le diagnostic et la résolution des problèmes.
-
Préservation du contenu: L'enregistrement d'écran peut être utilisé pour préserver le contenu en ligne qui peut être temporaire ou sujet à suppression, comme les diffusions en direct, les webinaires ou les histoires sur les réseaux sociaux. Les utilisateurs peuvent enregistrer ces événements pour référence future.
-
Enregistrements de réunions et de webinaires: L'enregistrement d'écran est une fonctionnalité précieuse pour les professionnels qui souhaitent enregistrer des réunions en ligne, des webinaires et des présentations à titre de référence ou pour les participants qui n'ont pas pu y assister en temps réel.
-
Conformité et documentation: Dans certaines industries et professions, l'enregistrement d'écran est utilisé pour se conformer aux exigences réglementaires. Par exemple, les institutions financières peuvent utiliser l'enregistrement d'écran pour documenter et surveiller les transactions financières.
-
Test et développement de produits: Les développeurs et les professionnels de l'assurance qualité utilisent l'enregistrement d'écran pour capturer et documenter les problèmes et problèmes logiciels pendant les phases de test. Il aide au développement et à l’amélioration de produits logiciels.
-
Sécurité et surveillance: Certains utilisateurs utilisent l'enregistrement d'écran à des fins de sécurité et de surveillance. Il peut être utilisé pour suivre les activités informatiques, en particulier dans les cas où un accès non autorisé est suspecté.
Partie n°2 : Comment filtrer l'enregistrement sous Windows
L'enregistrement d'écran sous Windows peut être réalisé à l'aide de différentes méthodes, chacune ayant ses propres avantages et cas d'utilisation. Voici quelques méthodes courantes pour filtrer les enregistrements sous Windows, ainsi que des explications sur la façon d'utiliser chaque méthode :
Enregistrement d'écran intégré à Windows (Xbox Game Bar, Windows 10 et versions ultérieures) :
Les capacités d'enregistrement d'écran sont intégrées à Windows 10 et aux éditions ultérieures, grâce à l'inclusion de la Xbox Game Bar. Les joueurs sont le principal public cible de cette stratégie ; néanmoins, il est adaptable pour une utilisation dans diverses applications.
Comment filtrer un enregistrement sous Windows à l'aide de l'enregistreur intégré :
- Pendant que vous êtes dans l'application ou sur l'écran que vous souhaitez enregistrer, accédez au Barre de jeu Xbox en appuyant sur Touche Win et le G bouton simultanément.
- Pour commencer l'enregistrement, cliquez soit sur le "Record" ou appuyez simultanément sur la touche Windows plus Alt de votre clavier.
- Pour arrêter le processus d'enregistrement, utilisez le même raccourci clavier que précédemment, qui est "Gagner + Alt + R".
- L'interface de la Xbox Game Bar vous permet d'accéder et de gérer vos séquences précédemment enregistrées.
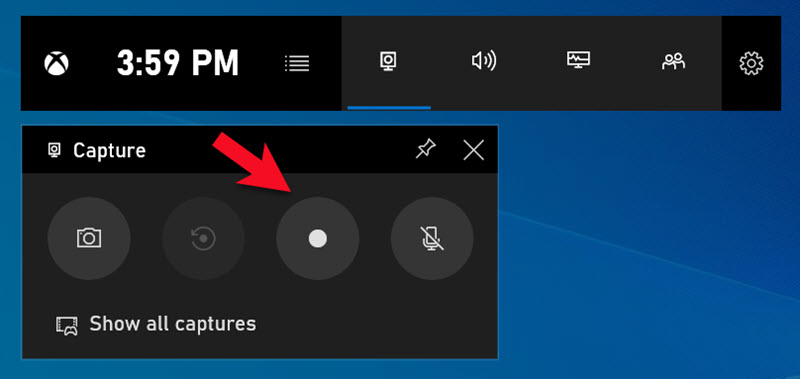
Avantages:
- Inclus par défaut dans Windows.
- C'est facile a utiliser.
- Le microphone et l’entrée audio sont tous deux enregistrés.
Inconvénients:
- Fonctionnalité limitée par rapport aux autres applications disponibles sur le marché.
- Il est possible que les versions précédentes de Windows ne prennent pas en charge cette fonctionnalité.
DVR de jeu Windows 10 (pour les jeux) :
The Game DVR in Windows 10 was created primarily for the purpose of recording gaming, but it is also compatible with a variety of other programs.
Comment faire:
- Pendant que l'application que vous souhaitez enregistrer est active, ouvrez la barre de jeu en appuyant simultanément sur la touche Win et la touche G.
- Utilisez soit le bouton intitulé « Enregistrer », soit le raccourci clavier « Win + Alt + R » pour commencer l'enregistrement.
- Vous pouvez mettre fin à l'enregistrement en utilisant le même raccourci.
Avantages:
- Inclus avec Windows 10 par défaut.
- Conçu pour la capture de gameplay.
Inconvénients:
- Vous ne pourrez capturer que les applications du Windows Store et les sauvegardes de jeux.
- Il est possible que cela ne fonctionne pas avec les anciens jeux.
Enregistreurs d'écran Web (par exemple, Screencast-O-Matic, Apowersoft Online Screen Recorder) :
Ces enregistreurs d'écran sont disponibles en ligne et ne nécessitent aucun téléchargement ni installation. Un navigateur Web vous offre la possibilité de capturer ce qui se trouve sur votre écran.
Comment filtrer un enregistrement sous Windows à l'aide d'un enregistreur Web :
- Accédez au site Web de l'enregistreur d'écran que vous avez l'intention d'utiliser lorsque vous travaillez en ligne.
- Sélectionnez la région dans laquelle vous souhaitez enregistrer et ajustez les paramètres audio en suivant les instructions qui apparaissent à l'écran.
- Utilisez l'interface Web pour démarrer et arrêter le processus d'enregistrement.
- Enregistrez la vidéo que vous venez d'enregistrer sur votre ordinateur personnel.
Avantages:
- Il n’est pas nécessaire d’installer un programme.
- Compatible avec tout ordinateur personnel Windows disposant d’une connexion Internet active.
Inconvénients:
- Il est possible que la durée et la qualité de l'enregistrement soient limitées.
- Une connexion à Internet est requise.
Sélectionnez la méthode d'enregistrement d'écran qui correspond à vos besoins et à votre niveau de compétence. Les options intégrées telles que la Xbox Game Bar sont pratiques pour l'enregistrement de base, tandis que les logiciels tiers offrent des fonctionnalités et une personnalisation avancées. Les enregistreurs Web conviennent aux utilisateurs qui souhaitent une solution d'enregistrement simple et rapide sans installer de logiciel.
Partie n°3 : Meilleur moyen d'enregistrer un enregistrement sous Windows - FoneDog Screen Recorder
Enregistreur d'écran FoneDog est un logiciel d'enregistrement d'écran tiers conçu pour les systèmes Windows et Mac. Il offre un moyen simple et convivial de capturer et d'enregistrer des activités sur l'écran de votre ordinateur.
 Téléchargement gratuit
Pour Windows
Téléchargement gratuit
Pour Windows
 Téléchargement gratuit
Pour les Mac normaux
Téléchargement gratuit
Pour les Mac normaux
 Téléchargement gratuit
Pour M1, M2, M3
Téléchargement gratuit
Pour M1, M2, M3
Voici une introduction à comment filtrer un enregistrement sous Windows en utilisant cela enregistreur d'écran gratuit:
Principales caractéristiques de l'enregistreur d'écran FoneDog :
-
Enregistrement d'écran: FoneDog Screen Recorder vous permet d'enregistrer l'écran de votre ordinateur, y compris l'intégralité du bureau ou des fenêtres d'application spécifiques.
-
Enregistrement audio: Vous pouvez capturer simultanément le son du système et celui du microphone, ce qui le rend adapté à divers scénarios d'enregistrement, tels que les didacticiels et les jeux.
-
Zone d'enregistrement personnalisable: Vous pouvez sélectionner une région spécifique de l'écran à enregistrer, permettant un enregistrement précis et efficace.
-
Enregistrement programmé: FoneDog Screen Recorder offre une fonction de planification, vous permettant de définir les heures de début et de fin de vos enregistrements. Ceci est utile pour l'enregistrement automatisé des flux en direct, des webinaires et des réunions.
-
Outils d'annotation et d'édition: Le logiciel fournit des outils pour ajouter des annotations, du texte et des formes à vos enregistrements. Vous pouvez également éditer et découper des vidéos enregistrées.
-
Options d'exportation: Vous pouvez sauvegarder vos enregistrements dans différents formats vidéo, ce qui facilite le partage ou la modification du contenu capturé.
Comment l'utiliser :
- Visitez le site Web FoneDog Screen Recorder et téléchargez le logiciel pour votre ordinateur Windows ou Mac. Suivez les instructions d'installation pour installer le programme.
- Après l'installation, lancez FoneDog Screen Recorder.
- Définissez vos préférences d'enregistrement, y compris la zone d'enregistrement, les sources audio (son du système et microphone) et le format vidéo.
- Cliquez "Commencer l'enregistrement" bouton pour commencer à enregistrer votre écran. Vous pouvez mettre en pause ou arrêter l'enregistrement à tout moment en cliquant sur les boutons correspondants.
- Après l'enregistrement, vous pouvez utiliser les outils d'édition intégrés pour ajouter des annotations, du texte et des formes à votre vidéo. Vous pouvez également découper et couper les parties indésirables de l’enregistrement.
- Once you are satisfied with the recording and any edits, save the video to your computer in the desired format. You can also share the recording directly to platforms like YouTube, Vimeo, or Google Drive if supported.
- Pour configurer des enregistrements programmés, utilisez la fonction de planification de FoneDog Screen Recorder. Définissez les heures de début et de fin de vos sessions d'enregistrement, et le logiciel enregistrera automatiquement pendant ces périodes.

FoneDog Screen Recorder est un outil polyvalent pour capturer des activités sur écran, ce qui le rend utile à un large éventail d'objectifs, tels que la création de didacticiels, l'enregistrement de webinaires, la documentation de problèmes logiciels, etc. Son interface conviviale et ses fonctionnalités en font un choix pratique pour les utilisateurs novices et expérimentés.
Les gens LIRE AUSSIGuide du débutant 2023 : Comment enregistrer une vidéo sur MacGuide complet 2023 : Comment enregistrer un écran sous Windows 11
Conclusion
connaissance comment filtrer un enregistrement sous Windows est une compétence inestimable avec d’innombrables applications. Il vous permet de créer des didacticiels, de documenter des problèmes ou de capturer des moments mémorables. Pour une expérience conviviale et riche en fonctionnalités, nous vous encourageons à essayer FoneDog Screen Recorder. Sa facilité d'utilisation et ses fonctionnalités polyvalentes en font un excellent choix pour tous vos besoins en matière d'enregistrement d'écran. Essayez-le et débloquez votre potentiel d’enregistrement d’écran.


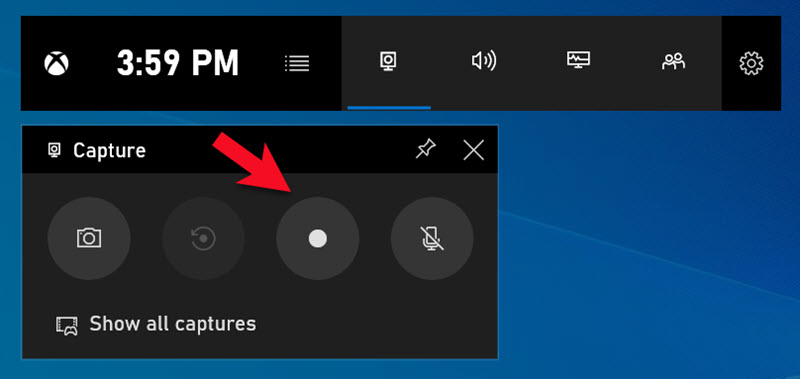
Téléchargement gratuit
Pour Windows
Téléchargement gratuit
Pour les Mac normaux
Téléchargement gratuit
Pour M1, M2, M3

/
/