

By Adela D. Louie, Dernière mise à jour: December 22, 2023
Vous en avez assez de rater des moments importants lors de vos sessions Google Meet ? Apprenez à capturer chaque détail crucial avec ce guide sur comment enregistrer Google Meet. Que vous soyez un étudiant souhaitant réviser des cours ou un professionnel souhaitant conserver des traces de réunions importantes, notre article vous guidera tout au long du processus étape par étape.
Découvrez les différentes méthodes et outils disponibles pour ne plus manquer un moment lors de vos rencontres virtuelles. De l'enregistrement de discussions vitales à la préservation d'informations précieuses, cet article est votre ressource ultime pour maîtriser l'art de l'enregistrement Google Meet.
Partie 1. Comment enregistrer Google MeetPartie n°2 : Meilleur moyen d'enregistrer Google Meet – Enregistreur d'écran FoneDogPartie n°3. Importance de l'enregistrement des sessions Google MeetConclusion
L'enregistrement d'une session Google Meet est un processus assez simple. Voici les étapes fondamentales pour enregistrer une session Google Meet :
#1. Planifier ou rejoindre une session Google Meet : Lancez le processus en planifiant une réunion via Google Agenda ou en participant à une session Google Meet existante. Vous devez ensuite vous assurer que vous disposez des autorisations nécessaires pour lancer l’enregistrement.
#2. Entrer dans la réunion: Dès que le rassemblement a commencé, vous êtes invités à le rejoindre en tant que participant.
#3. Commencer l'enregistrement: En règle générale, il existe deux approches pour lancer l'enregistrement :
#4. Surveillance de l'enregistrement : Une notification apparaîtra dans le coin supérieur gauche de l'écran, indiquant que la réunion est en cours d'enregistrement. Il est essentiel de savoir que tous les participants recevront une notification indiquant que la session est en cours d'enregistrement.
#5. Pause et fin de l'enregistrement: Pendant la progression de la réunion, vous avez la possibilité de mettre en pause ainsi que de reprendre l'enregistrement via le menu « Plus d'options ». Vous pouvez également interrompre l'enregistrement à la fin de la réunion ou peut-être lorsque vous décidez de conclure l'enregistrement.
#6. Accéder au matériel enregistré: Une fois la réunion terminée, l'enregistrement sera traité et sauvegardé. Vous pouvez y accéder via Google Drive ou même l'application Google Meet. Donc où sont conservés les enregistrements Google Meet? Généralement, l'enregistrement sera stocké dans le "Rencontrez les enregistrements" dossier dans Google Drive.
#7. Partager l'enregistrement: Si vous souhaitez distribuer l'enregistrement à d'autres personnes, vous pouvez y parvenir en partageant le lien ou le fichier directement depuis Google Drive. Assurez-vous de configurer les autorisations de partage pour les aligner sur vos besoins.
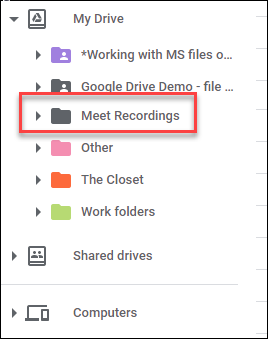
Cela ne vaut rien que la disponibilité des fonctionnalités d'enregistrement puisse fluctuer en fonction de votre Espace de travail Google abonnement ou la version spécifique de Google Meet que vous utilisez. De plus, Google peut modifier périodiquement son interface ainsi que ces fonctionnalités, il est donc conseillé de consulter la documentation Google Meet la plus récente ou les ressources d'assistance pour des conseils précis et à jour.
Le Enregistreur d'écran FoneDog est un logiciel multifonctionnel et simple à utiliser qui a été créé pour enregistrer tout ce qui se passe sur l'écran de votre ordinateur.
Téléchargement gratuit
Pour Windows
Téléchargement gratuit
Pour les Mac normaux
Téléchargement gratuit
Pour M1, M2, M3
Cet outil offre une méthode simple pour enregistrer l'écran de votre ordinateur, que vous pouvez utiliser à diverses fins, telles que réaliser des vidéos explicatives, capturer des parties importantes de vos jeux préférés ou filmer des réunions en ligne. Vous pouvez simplement configurer vos paramètres d'enregistrement à l'aide de FoneDog Screen Recorder et même améliorer vos films avec des capacités d'annotation, le tout à partir d'une interface unique et simple.
Voici comment enregistrer Google Meet en utilisant cela enregistreur d'écran gratuit sans filigrane:

Remarque : Si vous choisissez « Écran et caméra », le programme trouvera automatiquement votre webcam. S'il n'est pas trouvé, il vous suffit de cliquer sur "Revérifier" pour réessayer.

Remarque : Si vous choisissez « Fenêtre » comme zone d'enregistrement, une fenêtre avec différents écrans de programme apparaîtra. Si vous choisissez la fenêtre que vous souhaitez enregistrer, le programme le fera immédiatement.

Les gens LIRE AUSSIGuide complet 2023 : Comment enregistrer un écran sous Windows 11Guide complet : Comment filtrer un enregistrement sur Mac avec audio
L'enregistrement des réunions Google Meet est utile à la fois pour les particuliers et les entreprises, car il peut être utilisé pour un certain nombre de tâches importantes. Voici quelques raisons importantes pour lesquelles il est important d'enregistrer les sessions Google Meet :
Pour résumer, sachant comment enregistrer Google Meet les événements sont un moyen utile de tenir des registres, d’enseigner et de travailler ensemble à distance. L'enregistrement améliore la responsabilité et la productivité, que vous souhaitiez maintenir en vie des conversations importantes, réviser ce que vous avez appris ou vous assurer que des équipes éloignées peuvent participer. Pour tirer le meilleur parti de l'enregistrement Google Meet, vous voudrez peut-être essayer FoneDog Screen Recorder. Vous pouvez facilement enregistrer des discussions, des présentations et bien plus encore de haute qualité avec cet outil facile à utiliser.
Laisser un commentaire
Commentaire
Enregistreur d'écran
Logiciel d'enregistrement d'écran puissant pour capturer votre écran avec webcam et audio.
Articles Populaires
/
INTÉRESSANTTERNE
/
SIMPLEDIFFICILE
Je vous remercie! Voici vos choix:
Excellent
Évaluation: 4.7 / 5 (basé sur 57 notes)