By Adela D. Louie, Dernière mise à jour: December 11, 2023
Êtes-vous prêt à transformer votre Mac en une centrale multimédia ? Imaginez capturer non seulement ce qui se passe sur votre écran, mais aussi le son riche et immersif qui l'accompagne. Que vous soyez un créateur de contenu ou un éducateur, ou que vous souhaitiez simplement créer des présentations attrayantes, notre guide est votre passerelle vers l'enregistrement d'écran sur Mac avec un son de haute qualité.
Libérez votre potentiel de narration et donnez vie à vos visuels. Cet article est votre compagnon expert, méticuleusement conçu pour vous guider tout au long du processus de mise en œuvre enregistrement d'écran sur Mac avec audio. À la fin, vous aurez les compétences nécessaires pour rendre vos enregistrements d'écran plus captivants et communicatifs que jamais !
Partie n°1 : Aperçu de base : importance de l'enregistrement d'écran sur Mac avec audioPartie n°2 : Méthodes d'enregistrement d'écran sur Mac avec audioPartie n ° 3: Comment enregistrer un enregistrement sur Mac avec audio gratuitement - FoneDog Screen RecorderConclusion
Partie n°1 : Aperçu de base : importance de l'enregistrement d'écran sur Mac avec audio
L'enregistrement d'écran est essentiel pour ses diverses applications, permettant une communication efficace, la création de contenu éducatif, le dépannage, les présentations commerciales, etc. Il capture visuellement les processus dynamiques, rendant les informations complexes accessibles. Sa polyvalence est vitale à l’ère du numérique, car elle améliore la formation, le marketing et le support technique tout en fournissant un contenu clair, engageant et immersif. Désormais, l’importance de l’enregistrement d’écran sur Mac avec audio est encore plus prononcée :
-
Explication améliorée : L'inclusion de l'audio dans l'enregistrement d'écran améliore considérablement la qualité de votre contenu. Vous pouvez fournir des voix off et des narrations, ou même capturer les sons naturels du processus que vous démontrez, offrant ainsi une expérience plus immersive et informative à votre public.
-
Engagement accru: La fusion de l’audio et des composants visuels constitue un outil puissant pour accroître l’engagement du spectateur. Cet effet est particulièrement prononcé dans les environnements d'apprentissage en ligne, où la fusion d'éléments visuels et auditifs facilite une présentation plus complète et interactive, répondant à un large éventail de styles d'apprentissage.
-
Professionnalisme : L'enregistrement d'écran avec infusion audio confère un sentiment de professionnalisme à vos vidéos et présentations. L'ajout d'un son de haute qualité introduit une dimension raffinée et raffinée à votre contenu, le rendant plus attrayant visuellement et auditivement pour votre public cible, laissant ainsi une impression durable.
-
Versatilité: L'intégration de l'audio améliore la polyvalence de vos enregistrements d'écran. Au-delà de la simple démonstration de processus, il vous permet de transmettre vos réflexions, de fournir un contexte et d'établir des liens plus profonds avec votre public. Cette nouvelle polyvalence ouvre la voie à un éventail de possibilités créatives, vous permettant de créer un contenu plus engageant et informatif.
Partie n°2 : Méthodes d'enregistrement d'écran sur Mac avec audio
Comment filtrer un enregistrement sur Mac avec de l'audio à l'aide de QuickTime Player :
There are multiple methods available for screen recording on a Mac with audio. One of the simplest approaches is to utilize QuickTime Player, a native macOS application. But that doesn't mean you can only use it on Mac, you can also use it to écran d'enregistrement sous Windows. Here's a step-by-step guide to screen record on Mac with audio:
- Accédez à QuickTime Player : commencez par accéder au "Applications" dossier, où vous pourrez trouver ainsi que lancer le "Lecteur Quick Time".
- Commencez un nouvel enregistrement d'écran : accédez simplement au "Fichier" option déroulante dans la barre de menu supérieure, puis vous devez choisir l'option "Nouvel enregistrement d'écran".
- Sélectionnez l'entrée audio : pour démarrer l'enregistrement, vous devrez appuyer sur le bouton fléché situé à côté du bouton d'enregistrement. Choisissez la source d'entrée audio que vous désirez, qui est le plus souvent le microphone intégré à votre appareil.
- Lancer l'enregistrement d'écran : Pour démarrer l'enregistrement, vous devez ensuite sélectionner le gros bouton d'enregistrement en rouge. Après cela, vous pouvez également utiliser l'outil de déplacement pour dessiner un cadre autour de la partie de l'écran que vous souhaitez enregistrer et vous pouvez démarrer le processus d'enregistrement en cliquant.
- Arrêter et stocker l'enregistrement : vous pouvez terminer l'enregistrement en cliquant sur le bouton "Arrêt" dans la barre de menu supérieure, puis vous devez sauvegarder l'enregistrement.

Dépannage des problèmes courants :
-
Pas de son: Si vous constatez qu'il n'y a pas de son dans votre enregistrement d'écran, il est crucial de vérifier que vous avez choisi la bonne source d'entrée audio. Accédez à votre Mac "Préférences de système", Puis sélectionnez "Sonner" et aller à la "Saisir" languette. Assurez-vous d'avoir correctement sélectionné le microphone que vous comptez utiliser pour l'enregistrement.
-
Mauvaise qualité audio : Dans le cas où le microphone intégré de votre Mac ne fournit pas la qualité audio souhaitée, vous pouvez envisager de passer à un microphone USB externe. Cela peut améliorer considérablement la clarté et la fidélité de vos enregistrements audio.
-
Aucun son pendant la lecture : Après l'enregistrement, vous pourriez rencontrer des situations où il n'y a aucun son pendant la lecture. Tout d'abord, assurez-vous que le volume de votre ordinateur est augmenté. De plus, vérifiez que les paramètres de volume du lecteur vidéo ou du logiciel que vous utilisez sont correctement activés pour garantir la sortie audio.
-
L'enregistrement d'écran ne fonctionne pas : If your screen recording fails to start or encounters issues, it may be due to other applications conflicting with the screen recording process. Close any unnecessary apps and try recording again. Additionally, it's a good practice to check for mises à jour macOS, as these updates often include fixes for various issues and may resolve your screen recording problems.
-
Enregistrement saccadé ou lent : Si votre ordinateur a du mal à suivre l'enregistrement d'écran, ce qui entraîne un résultat saccadé ou lent, envisagez de réduire les paramètres de qualité d'enregistrement ou de réduire la résolution de l'enregistrement d'écran. Cela peut alléger la pression sur les ressources de votre système et conduire à des enregistrements plus fluides.
-
Problèmes d'enregistrement sonore du système : QuickTime Player peut ne pas capturer le son du système par défaut. Pour enregistrer l'audio du système, vous devrez peut-être explorer des solutions logicielles tierces telles que Soundflower ou Loopback, qui peuvent faciliter l'enregistrement de tout l'audio du système, offrant ainsi une expérience d'enregistrement plus complète.
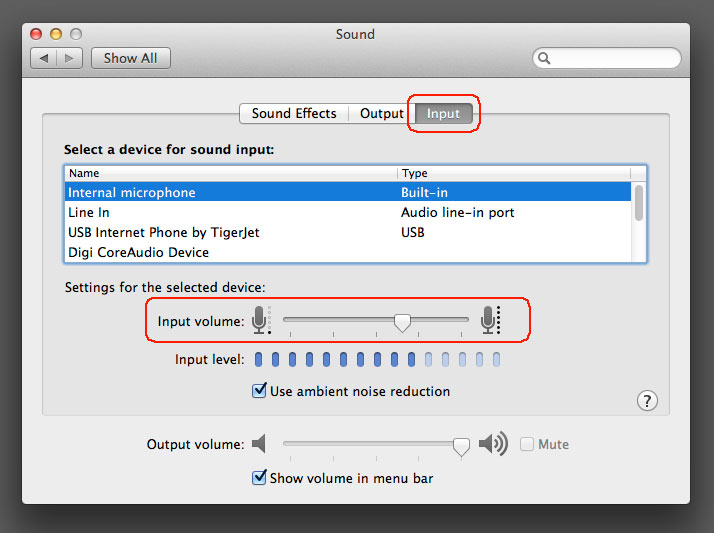
Partie n ° 3: Comment enregistrer un enregistrement sur Mac avec audio gratuitement - FoneDog Screen Recorder
Enregistreur d'écran FoneDog est une solution logicielle polyvalente conçue pour capturer votre activité d'écran sur les ordinateurs Windows et Mac. Avec FoneDog Screen Recorder, vous pouvez facilement enregistrer votre écran avec l'audio pour créer des didacticiels vidéo de haute qualité, des sessions de jeu, des webinaires ou tout autre contenu visuel.
 Téléchargement gratuit
Pour Windows
Téléchargement gratuit
Pour Windows
 Téléchargement gratuit
Pour les Mac normaux
Téléchargement gratuit
Pour les Mac normaux
 Téléchargement gratuit
Pour M1, M2, M3
Téléchargement gratuit
Pour M1, M2, M3
Voici les étapes à suivre enregistrement d'écran sur Mac avec audio avec ce enregistreur vidéo gratuit:
Comment filtrer l'enregistrement :
-
Installation et lancement : Commencez par télécharger et installer FoneDog Screen Recorder sur votre ordinateur. Après l'installation, vous devez ensuite lancer le programme.
-
Sélectionnez le mode d'enregistrement d'écran : Le logiciel propose plusieurs modes d'enregistrement. À partir de là, vous pouvez choisir "Plein écran", "Personnalisé" ou "Enregistrer la webcam uniquement" options en fonction de vos besoins.
-
Commencer l'enregistrement : Après quoi vous devez ensuite cliquer sur le "REC" bouton pour lancer l’enregistrement d’écran. Vous pouvez également définir des raccourcis clavier pour plus de commodité.
-
Pause et reprise : Pendant l'enregistrement, vous pouvez faire une pause et reprendre si nécessaire en cliquant sur les icônes correspondantes.
-
Ajouter des annotations (facultatif) : FoneDog Screen Recorder vous permet d'ajouter des annotations, du texte, des flèches et certaines formes à votre vidéo en temps réel.
-
Terminer l'enregistrement : Pour terminer l'enregistrement, vous devez d'abord cliquer sur le "Arrêt" après avoir obtenu les informations dont vous avez besoin.
-
Aperçu et modification : Vous pouvez prévisualiser l'enregistrement et apporter des modifications, telles que la suppression de parties de l'enregistrement non souhaitées. Vous pouvez enregistrer la vidéo que vous avez tournée à l'emplacement de votre choix sur votre ordinateur ou la partager instantanément sur divers sites.

Comment enregistrer de l'audio :
-
Sélectionnez le mode d'enregistrement audio : Le logiciel propose plusieurs modes d'enregistrement. Après cela, vous pourrez alors choisir le "Enregistreur audio" option pour se concentrer spécifiquement sur la capture audio.
-
Ajustez les paramètres audio : Avant l'enregistrement, vous pouvez ensuite personnaliser les paramètres audio tels que la sélection de la source d'entrée (microphone ou son du système) ainsi que la qualité audio.
-
Commencer l'enregistrement audio : À partir de là, vous pouvez ensuite cliquer sur le "REC" bouton pour démarrer complètement l’enregistrement audio. Le logiciel capturera la source audio sélectionnée.
-
Pause et reprise : Pendant l'enregistrement, vous pouvez mettre en pause et reprendre la capture audio selon vos besoins à l'aide des boutons correspondants.
-
Modifier et découper (facultatif) : FoneDog Screen Recorder vous permet de modifier et de découper l'enregistrement audio pour supprimer toutes les sections indésirables.
-
Terminez l'enregistrement audio : Lorsque vous avez capturé le contenu audio souhaité, après quoi vous devez cliquer sur le "Arrêt" pour terminer l'enregistrement.
-
Enregistrer ou partager : Enregistrez l'enregistrement audio à votre emplacement préféré sur votre ordinateur ou partagez-le directement sur différentes plates-formes.

Les gens LIRE AUSSIGuide convivial 2023 : Comment filtrer l'enregistrement sur Windows 10Guide complet 2023 : Comment enregistrer un écran sous Windows 11
Conclusion
Pour conclure, nous soulignons l'importance et la polyvalence de savoir enregistrement d'écran sur Mac avec audio, expliquant sa valeur dans diverses applications. Il met l’accent sur l’efficacité de la combinaison de visuels et d’audio pour un contenu engageant et informatif. Pour explorer les possibilités créatives, les lecteurs peuvent utiliser les outils Mac intégrés tels que QuickTime Player ou opter pour une solution conviviale telle que FoneDog Screen Recorder.
With these tools, they can unleash their storytelling potential and produce professional, immersive content. So, whether you're an educator, YouTube content creator, or professional, don't hesitate to dive into the world of Mac screen recording with audio and make your content stand out. Wish you all the luck!



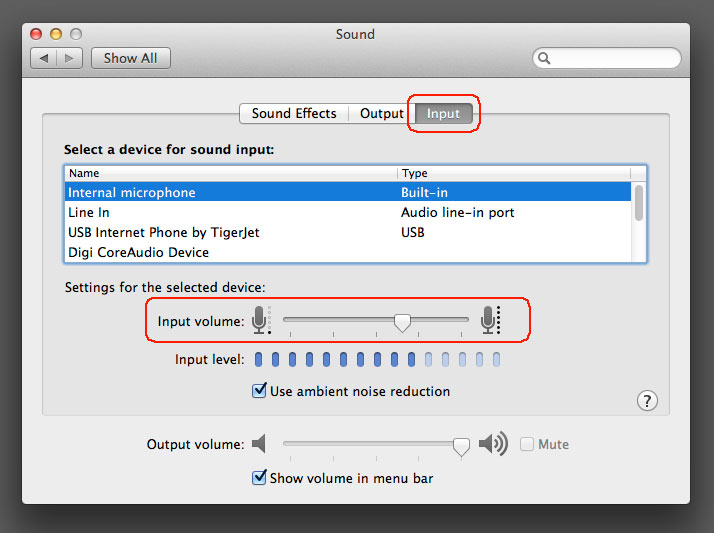
Téléchargement gratuit
Pour Windows
Téléchargement gratuit
Pour les Mac normaux
Téléchargement gratuit
Pour M1, M2, M3


/
/