

By Adela D. Louie, Dernière mise à jour: January 6, 2024
Êtes-vous fatigué de ne pas pouvoir capturer les sons fascinants diffusés sur votre Mac ? Qu'il s'agisse des notes immaculées d'une composition numérique, de l'ambiance immersive d'un jeu ou des dialogues nets d'une vidéo, débloquer la possibilité d'enregistrer de l'audio interne sur votre Mac change la donne.
Dans ce guide définitif, nous plongeons dans les profondeurs de comment enregistrer de l'audio interne sur Mac pour révéler les secrets de la capture de ces sons internes insaisissables. De l'exploration des méthodes intégrées à l'utilisation d'outils tiers, cet article constitue votre feuille de route pour enregistrer de manière transparente l'audio lu sur votre Mac.
Partie n°1 : Meilleur moyen d'enregistrer de l'audio interne sur Mac – FoneDog Screen RecorderPartie n°2 : Autres façons d'enregistrer de l'audio interne sur MacConclusion
Enregistreur d'écran FoneDog s'impose comme la solution ultime pour capturer de manière transparente l'audio interne sur les systèmes Mac. Contrairement à de nombreux autres outils d'enregistrement, FoneDog Screen Recorder propose un package tout-en-un, spécialement conçu pour enregistrer non seulement l'écran mais également les sons internes du système avec une facilité et une clarté exceptionnelles.
Téléchargement gratuit
Pour Windows
Téléchargement gratuit
Pour les Mac normaux
Téléchargement gratuit
Pour M1, M2, M3
Ce logiciel est réputé pour son interface conviviale et ses fonctionnalités complètes, permettant aux utilisateurs de capturer sans effort leurs activités à l'écran tout en enregistrant simultanément l'audio interne lu sur leur Mac. Que vous cherchiez à documenter des cours en ligne, enregistrer des sessions de jeu, ou créez du contenu captivant, FoneDog Screen Recorder est votre outil incontournable, garantissant que chaque détail sonore et visuel est méticuleusement préservé.
Comment enregistrer de l'audio interne sur Mac en utilisant cette application :
1. Le programme propose différents modes d'enregistrement. Ensuite, optez pour le "Enregistreur audio" fonctionnalité pour cibler spécifiquement la capture audio.
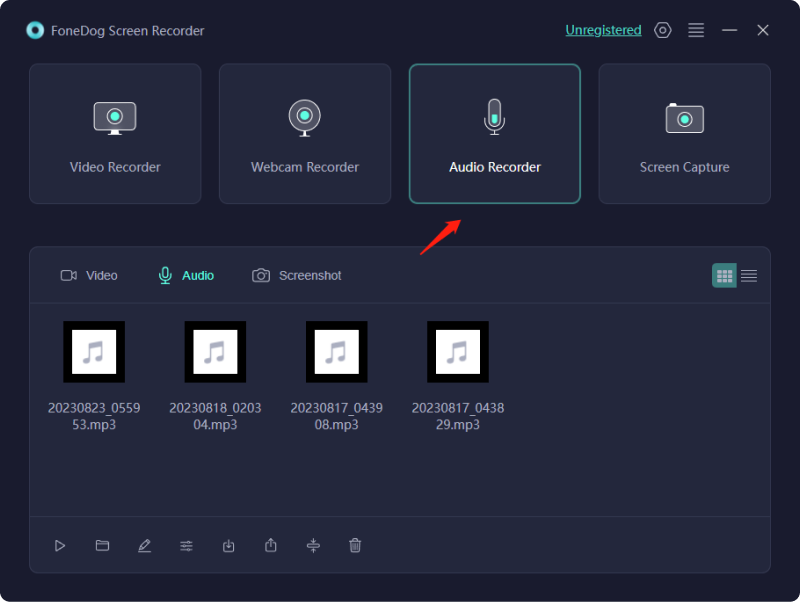
2. Avant l'enregistrement, personnalisez les paramètres audio tels que la sélection de la source d'entrée (microphone ou son du système) et le réglage de la qualité audio.
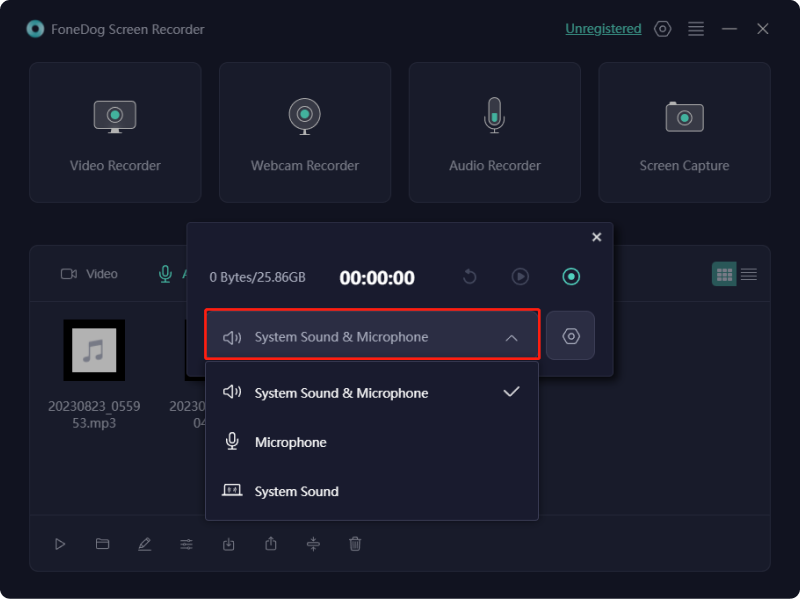
3. Ensuite, activez l'enregistrement audio en cliquant sur le bouton "REC" bouton. Le logiciel capturera l'entrée audio choisie.

4. Pendant l'enregistrement, mettez en pause ou reprenez la capture audio selon les besoins à l'aide des boutons respectifs. FoneDog Screen Recorder permet d'éditer et de découper l'enregistrement audio pour éliminer les segments indésirables.
5. Une fois que vous avez capturé l'audio souhaité, cliquez sur "Arrêt" pour terminer l’enregistrement.
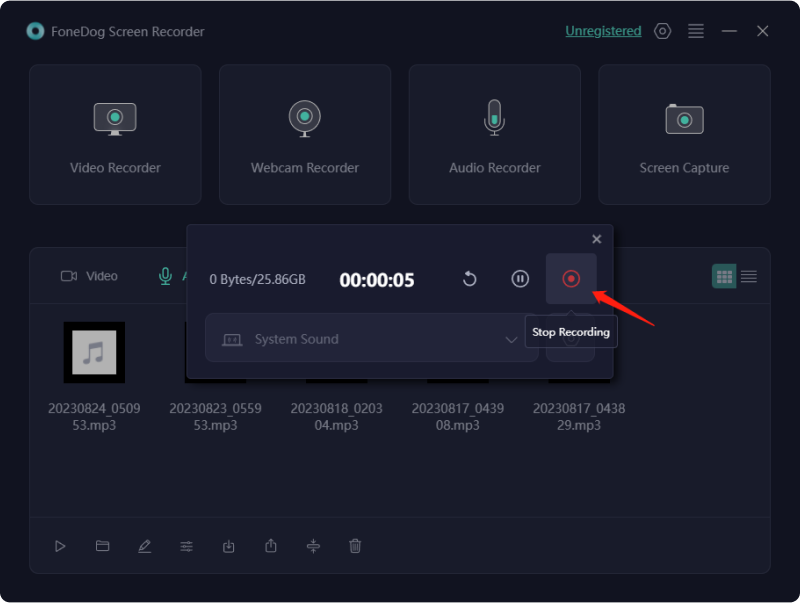
6. Enregistrez l'enregistrement audio à votre emplacement préféré sur votre ordinateur ou partagez-le directement sur plusieurs plates-formes.
L'enregistrement audio interne sur un Mac est essentiel pour archiver des moments, alimenter la créativité et améliorer l'efficacité. Il capture l'audio vital provenant de diverses sources telles que des conférences, des réunions virtuelles ou des jeux, facilitant ainsi la conservation des informations et la création de contenu.
Pour les créateurs, il s'agit d'un outil permettant de capturer des compositions et des discussions de haute qualité de manière indépendante. Cette fonctionnalité améliore les didacticiels, la création de contenu et l'efficacité du flux de travail, offrant précision et clarté. Nous avons donc décrit ici les moyens pour vous de savoir comment enregistrer de l'audio interne sur Mac avec ces outils disponibles :
QuickTime Player est une application intégrée sur Mac qui permet un enregistrement audio de base. Cependant, il ne prend pas en charge l'enregistrement audio interne direct sans logiciel supplémentaire ni solution de contournement. Pour tenter un enregistrement audio interne à l'aide de QuickTime Player :
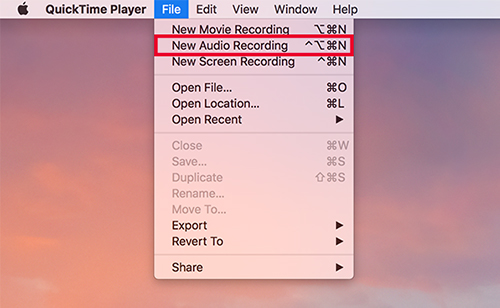
Audacity est un logiciel d'édition audio polyvalent capable de capturer l'audio interne sur un Mac. Audacity prend en charge plusieurs formats audio et permet aux utilisateurs de manipuler facilement l'audio grâce à sa gamme d'outils. C'est un choix populaire auprès des utilisateurs débutants et expérimentés en raison de sa simplicité et de ses capacités robustes en matière d'édition et d'enregistrement audio. Suivez ces étapes pour enregistrer l'audio interne à l'aide d'Audacity :
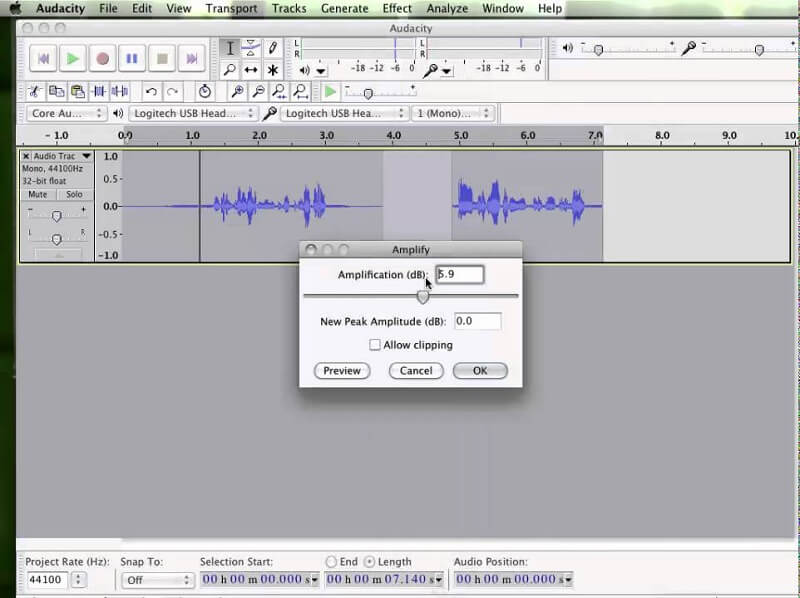
OBS est un logiciel d'enregistrement d'écran gratuit sans filigrane utilisé principalement pour la diffusion en direct et l'enregistrement. Il offre une interface intuitive avec des fonctionnalités robustes, notamment la composition de scènes, plusieurs sources audio et des mises en page personnalisables. Voici les étapes pour enregistrer l’audio interne à l’aide d’OBS :
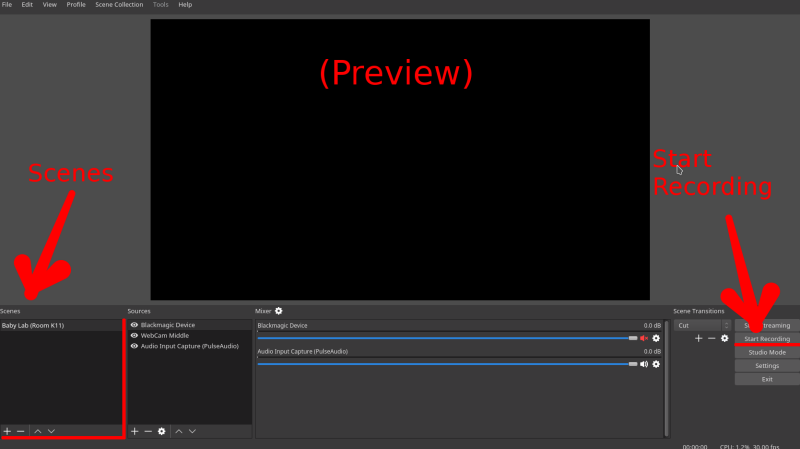
Screenflick est connu pour son interface intuitive et ses capacités d'enregistrement robustes. Il offre diverses options de personnalisation pour la capture d'écran, permettant aux utilisateurs de sélectionner des zones spécifiques, d'ajuster les fréquences d'images et d'enregistrer de l'audio à partir de plusieurs sources. De plus, sa capacité à capturer l'audio interne directement à partir du système en fait un choix privilégié pour ceux qui souhaitent enregistrer les sons du système ainsi que leur activité à l'écran. Pour enregistrer l'audio interne à l'aide de Screenflick, procédez comme suit :
Recordit sert d'utilitaire de capture vidéo et audio d'écran simple compatible avec les systèmes Mac et Windows. Son utilisation est gratuite et convient parfaitement à la capture d'écrans comprenant des présentations, des vidéos et des conférences. De plus, il facilite la création de GIF et s'avère utile pour capturer de brefs extraits d'écran Mac, convertibles en GIF pour le partage en ligne, généralement à des fins pédagogiques.
Néanmoins, son utilisation gratuite est limitée à des durées maximales de cinq minutes et combine exclusivement l'enregistrement d'écran et l'enregistrement audio, excluant la seule capture audio. Voici les étapes à suivre :
Les gens LIRE AUSSIComment enregistrer de l’audio depuis YouTube en 2024 ? [7 méthodes]3 méthodes simples : comment enregistrer de la voix sur Google Slides
Adoptez l'exploration et l'expérimentation avec diverses méthodes d'enregistrement sur comment enregistrer de l'audio interne sur Mac, découvrant la solution la mieux adaptée à vos besoins. Ce faisant, vous découvrirez un trésor de possibilités. Délectez-vous des nouvelles prouesses permettant de capturer et de savourer la symphonie des sons internes de votre Mac, ouvrant ainsi un monde de créativité et d'innovation à portée de main. Bonne lecture!
Laisser un commentaire
Commentaire
Enregistreur d'écran
Logiciel d'enregistrement d'écran puissant pour capturer votre écran avec webcam et audio.
Articles Populaires
/
INTÉRESSANTTERNE
/
SIMPLEDIFFICILE
Je vous remercie! Voici vos choix:
Excellent
Évaluation: 4.7 / 5 (basé sur 68 notes)